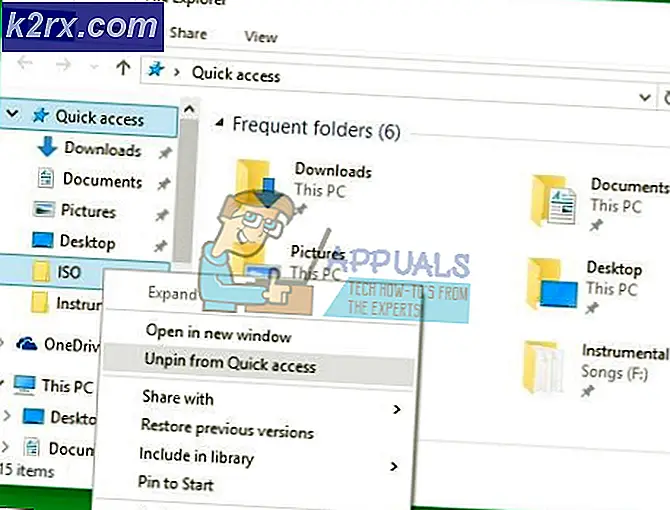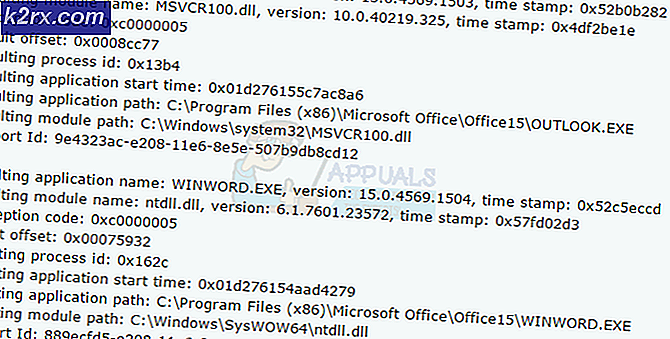Oprettelse af virtuelle maskiner i Hyper-V 2019 ved hjælp af PowerShell
Som vi allerede sagde i en af de foregående artikler, kan den virtuelle maskine oprettes ved hjælp af GUI (Graphical User Interface) eller PowerShell. I de fleste tilfælde, hvor begge muligheder er tilgængelige, foretrækker en it-administrator at gå med GUI.
I denne artikel viser vi dig, hvordan du opretter en virtuel maskine i Hyper-V 2019 ved hjælp af PowerShell. Som du sikkert ved, er PowerShell et værktøj integreret i Windows Clients og Windows Servers operativsystemer. Den består af tusindvis af cmdlets, der bruges til at køre specifikke kommandoer.
For altid at forklare proceduren opretter vi som altid et scenarie. Vi kører Hyper-V 2019 som en rolle på Windows Server 2019. Vi vil oprette en virtuel maskine, der er vært for Windows Server 2019, og som har 8 GB RAM og 50 GB diskplads. Så lad os starte.
- Venstre klik på den Start-menu og skriv PowerShell
- Højreklik på den PowerShell og klik derefter på Kør som administrator
- Klik på Ja for at bekræfte kørsel af PowerShell som administrator
- Type kommandoen nedenfor i PowerShell og tryk på Gå ind for at oprette den virtuelle maskine. Du bliver nødt til at definere navnet på den virtuelle maskine og det sted, hvor du vil gemme den. I vores tilfælde er navnet WinSrv2019, og placeringen er på partition E: \ VirtualMachines \.
Ny-VM-Navn WinSrv2019 -MemoryStartupBytes 8GB -BootDevice VHD -NyVHDPath E: \ VirtualMachines \ WinSrv2019.vhdx -Path E: \ VirtualMachines -NyVHDSizeBytes 50GB -Generation 2 -Switch LAN
- For at forstå de kommandoer, vi udførte, kan vi kort beskrive, hvad de betyder:
-Ny-VM - bruges til at oprette en ny virtuel maskine. -Navn WinSrv2019 - brugt o definer navnet på den virtuelle maskine. I vores tilfælde er navnet WinSrv2019 -MemoryStartupBytes 8 GB - tildelt RAM-hukommelse til den virtuelle maskine -BootDevice VHD -NyVHDPath E: \ VirtualMachines \ WinSrv2019.vhdx - bruges til at oprette en ny virtuel harddisk (* .vhdx) på den bestemte placering og erklære den som en boot-enhed -Path E: \ VirtualMachines -NyVHDSizeBytes 50GB - bruges til at definere det sted, hvor vi vil gemme den nyoprettede disk, og hvad der er den samlede kapacitet. I dette tilfælde er kapaciteten 50 GB. Generation 2 - definer, om vi bruger Generation 1 eller Generation 2 VM'er. I dag anbefales det at bruge Generation 2. -Switch LAN - bruges til at definere, hvilket virtuelt netværksomskifter der tildeles den virtuelle maskine. I vores tilfælde er navnet på den virtuelle switch LAN. I den forrige artikel forklarede vi, hvad der er virtuelle netværksafbrydere, og hvordan man opretter dem. Tjek det på linket.
- At kortlægge ISO-filen til VM's CD / DVD-drev for at installere et operativsystem. Kommandoen er
Tilføj-VMDvdDrive -VMName WinSrv2019 -Path E: \ Software \ ISO \ WinSrv2019.iso
- For at forstå de kommandoer, vi udførte, kan vi kort beskrive, hvad de betyder:
Tilføj-VMDvdDrive - Opret nyt DVD-drev, der vil blive brugt som det bootbare drev VMName WinSrv2019 - vælg den virtuelle maskine, hvor du vil tilføje et nyt DVD-drev. I vores tilfælde er navnet på den virtuelle maskine WinSrv2019 -Path E: \ Software \ ISO \ WinSrv2019.iso - vælg det sted, hvor din ISO-fil er gemt. Bemærk, at du skal downloade ISO-fil fra det officielle Microsoft- eller Linux-websted og derefter bruge den som installationsmedie.
- Start den virtuelle maskine ved at skrive kommandoen nedenfor:
Start-VM -navn WinSrv2019
- Skriv VMConnect.exe at starte Virtual Machine Connect. VMConnect-værktøjet bruges til at oprette forbindelse til den virtuelle maskine.
- Vælg Server og Virtuel maskine og klik derefter på Okay. I vores tilfælde er Server localhost, og den virtuelle maskine er WinSrv2019.