Sådan fjerner du hurtig adgang fra Windows 10
Windows 10 bringer sikkert mange nye funktioner, og en af dem er kendt som Quick Access-funktionen. Selvom der er masser af mennesker, der kan lide denne funktion, men der er nogle af os, der ikke ser nogen fordel af Quick Access-funktionen. Quick Access-funktionen, hvis du ikke er bekendt med det, giver dig grundlæggende adgang til de senest brugte filer på din computer. Hurtig adgang sektionen er tilgængelig på venstre side af din Window Explorer (den skal være øverst på).
Hvorfor vil nogen gerne fjerne Quick Access?
Du kan spørge, hvorfor vil nogen gerne fjerne Quick Access? Ligesom enhver anden funktion er Quick Access nyttigt i nogle tilfælde helt ubrugelig for andre. Da det ikke er en grundlæggende funktion, der skal være på Windows for at dine Windows skal arbejde, kan folk måske slippe af med det.
Årsagerne kan variere fra person til person. Jeg har personligt aldrig brugt Quick Access-funktionen, men jeg er ikke generet af det til et punkt, hvor jeg vil fjerne det. For nogle mennesker kan det være svært at have noget, de ikke skal bruge, eller det kan tage plads, som de ikke kan lide. Men den største grund til, at folk slippe af med det, er privatlivsfaktoren. Hvis nogen bruger din computer, så vil de kunne se den senest anvendte fil på din computer. Det kan ikke være en stor ting for dig, men det er bestemt for mange mennesker, især dem der kan lide at holde deres aktiviteter private. Så, årsagen afhænger af personen.
Sådan fjerner du hurtig adgang
Der er grundlæggende to metoder, der kan bruges til at slippe af med hurtig adgang.
Metode 1: Den første fjerner ikke den hurtige adgang fra din File Explorer, men slår snarere af funktionen Hurtig adgang. Dette betyder stort set, at sektionen Hurtig adgang vil blive synlig i Filutforskeren, men du kan ikke se de senest brugte filer i den. Denne metode er velegnet til dem, der ikke ønsker andre at se på deres senest anvendte filer. Det er en hurtig metode, der ikke kræver nogen teknisk viden.
Metode 2: Den anden metode er lidt kompliceret og tager lidt tid. Men denne metode fjerner fuldstændig hurtigadgangen fra din File Explorer. Det betyder, at der ikke engang vil være en Quick Access-sektion i din File Explorer. Så hvis du søger for at frigøre pladsen i venstre rude, så gå til den anden metode.
Lad os nu se på de trin, der er involveret i udførelsen af disse trin
Metode 1: Sluk for hurtig adgang
Følg trinene nedenfor for at slukke for Quick Access-funktionen
- Hold Windows-tasten nede, og tryk på E
- Højreklik på Hurtig adgang (fra venstre rude) og vælg Valg
- Vælg denne pc fra rullemenuen i Open File Explorer til: sektionen
- Fjern markeringen i indstillingerne Vis nyligt brugte filer i Hurtig adgang og Vis ofte brugte mapper i Hurtig adgang
- Klik på Anvend, og vælg Ok
Det er det. Når du har trykket på ok, vises ikke dine nyligt brugte filer og mapper på Hurtig adgang.
Metode 2: Fjern hurtig adgang
Som nævnt ovenfor fjerner denne metode helt Quick Access-sektionen fra din File Explorer.
Bemærk: Denne metode fjerner også træk og slip-funktionen i din Fil Explorer. Det betyder, at du ikke vil kunne trække og slippe filer til og fra filstifinderen til et andet sted. Du skal kopiere / indsætte filerne.
Bemærk: Du skal være logget ind som administrator for at denne metode skal fungere korrekt.
- Hold Windows-tasten nede, og tryk på E
- Højreklik på Hurtig adgang (fra venstre rude) og vælg Valg
- Vælg denne pc fra rullemenuen i Open File Explorer til: sektionen
- Klik på Anvend, og vælg Ok
- Hold Windows-tasten nede, og tryk på R
- Skriv regedit.exe og tryk på Enter
- Naviger til denne adresse HKEY_CLASSES_ROOT \ CLSID \ {679f85cb-0220-4080-b29b-5540cc05aab6} \ ShellFolder . Hvis du ikke ved, hvordan du navigerer til denne adresse, følg nedenstående trin
- Find og dobbeltklik på HKEY_CLASSES_ROOT fra venstre rude
- Find og dobbeltklik på CLSID fra venstre rude
- Find og dobbeltklik på {679f85cb-0220-4080-b29b-5540cc05aab6} fra venstre rude
- Nu, før vi gør ændringer i ShellFolder, skal vi tage ejerskabet af denne specifikke mappe / registreringsdatabase. Find og højreklik på ShellFolder fra venstre rude
- Vælg Tilladelser
- Vælg fanen Sikkerhed, og vælg Avanceret
- Klik på Skift i ejerafsnittet. Klik ja, hvis den beder om at bekræfte
- Klik på Avanceret
- Klik på Find nu . En ny liste over kontonavne vises i nederste del af vinduet, der hedder søgeresultater
- Vælg navnet på din konto. Den, du er logget ind som og vil sætte ejeren af ShellFolder
- Klik på Ok
- Nu skal du være tilbage på Select User eller Group Select Ok igen
- Nu skal du være tilbage til Advanced Security for ShellFolder . Du skal kunne se navnet på din konto i afsnittet Ejer. Det betyder, at alt blev gjort rigtigt
- Kontroller muligheden Udskift ejer på undercontainere og objekter (hvis den er der), og tryk på OK
- Vælg Ja, hvis den beder om bekræftelse
- Nu skal vi indstille tilladelserne til ShellFolder . Højreklik på ShellFolder fra venstre rude
- Vælg Tilladelser
- Vælg Tilføj
- Klik på Avanceret
- Klik på Find nu . En ny liste over kontonavne vises i nederste del af vinduet, der hedder søgeresultater
- Vælg navnet på din konto. Den, du er logget ind som og vil sætte ejeren af ShellFolder
- Klik på Ok
- Vælg den nyligt tilføjede bruger fra afsnittet Grupper eller Brugernavne
- Kontroller indstillingen Full Control 's Allow fra tilladelserne for dit valgte kontonavn. Du skal give fuld kontrol over denne mappe, så du vælger tilladelsesindstillingen. Så tjek den mulighed.
- Klik på Anvend derefter OK
- Nu hvor vi har taget tilladelserne og fik fuld kontrol, er det på tide at foretage ændringerne for at fjerne Quick Access. Klik på ShellFolder og dobbeltklik på attributter fra højre side.
- Sørg for, at alternativet Hexadecimal er valgt i Base-sektionen . Indtast a0600000 i Værdidata og klik Ok
Det er det. Luk nu alle vinduerne og genstart din pc. Når systemet er genstartet, skal der ikke være Quick Access-sektion i File Explorer.
Bemærk: Hvis du vil have hurtig adgang tilbage, følg ovenstående trin og indtast a0100000 i stedet for a0600000 i det sidste trin. a0100000 er standardværdien, så indstillingen Attributter til denne værdi vil bringe hurtigadgangen tilbage.
PRO TIP: Hvis problemet er med din computer eller en bærbar computer / notesbog, skal du prøve at bruge Reimage Plus-softwaren, som kan scanne lagrene og udskifte korrupte og manglende filer. Dette virker i de fleste tilfælde, hvor problemet er opstået på grund af systemkorruption. Du kan downloade Reimage Plus ved at klikke her

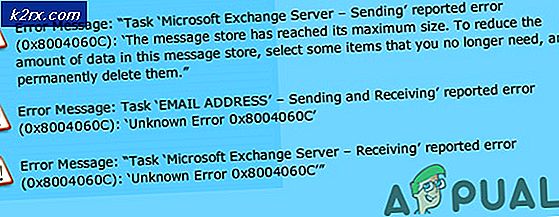




![[FAST] Påstand mislykkedes: Array_Count i Ark](http://k2rx.com/img/107029/fixed-assertion-failed-array-count-in-ark-107029.png)
