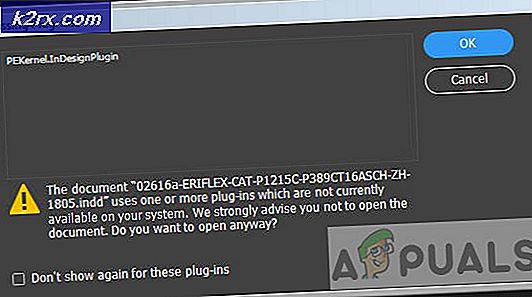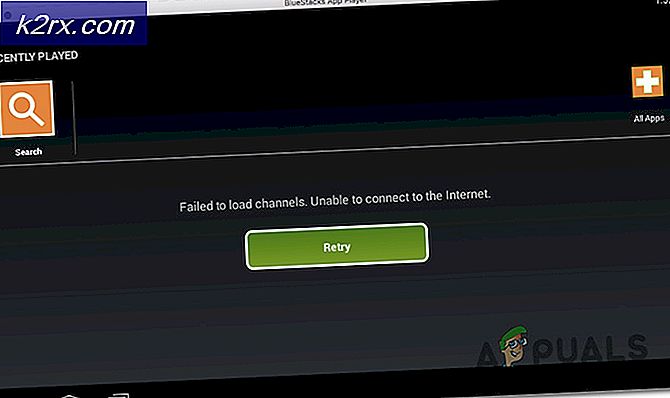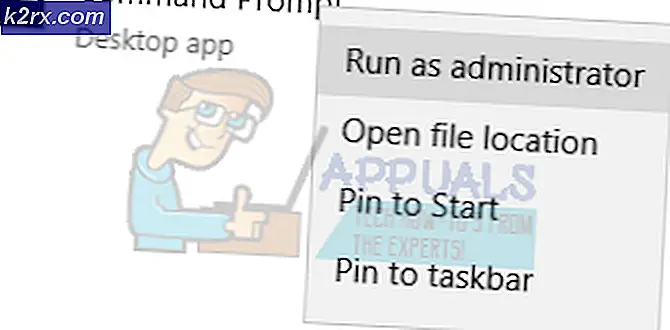Fix: Discord vil ikke åbne
Discord er en VoIP-applikation, der bruges af næsten alle disse dage til chatteformål. Discord har en Windows-app tilgængelig for Windows-brugere (på trods af at en webversion er tilgængelig fra browsere). Nogle gange åbner Windows Discord-appen ikke brugere. Hvis du dobbeltklikker på den eksekverbare fil, sker der intet. For nogle brugere åbnes det, men der vises ikke noget på skærmen, bare en almindelig baggrund vises på skærmen og intet andet. Mange brugere prøver at åbne appen efter en genstart eller en komplet geninstallation, men det synes ikke at løse problemet også.
Vi ved ikke sikkert, hvad der forårsager problemet, men det, vi ved, er, at discord app kører. Hvis du åbner task manager, vil du discord.exe i de kørende processer. Så vi ved, at uenigheden løber, men det vises bare ikke på skærmen. For folk der kun ser den grå skærm, kan det være på grund af uenighed at forsøge at logge dig ind, og det sidder fast i loggen. Så, discord app viser ikke noget på skærmen, fordi det godt kan logge ind.
Den gode nyhed er, om din discord app ikke åbner overhovedet, eller det viser bare den tomme skærm, der er løsninger på dette problem. Der er forskellige forskellige løsninger, så fortsæt med at prøve metoderne, indtil problemet er løst
Reparer korrupte systemfiler
Download og kør Reimage Plus for at scanne for korrupte filer herfra, hvis filer er fundet korrupte og mangler at reparere dem, og kontroller, om det løser problemet, hvis ikke, fortsæt derefter med løsninger, der er angivet nedenfor.
Metode 1: Opgavedræbe fra Task Manager
Som nævnt ovenfor er årsagen til, at discord app ikke vises, ikke fordi den ikke er startet. Appen starter faktisk, men det kører normalt baggrunden. Så at finde appen, stoppe processen og genstarte appen har løst problemet for mange brugere.
Her er skridtene til at dræbe baggrundsdiskordprocessen
- Tryk og hold CTRL, SHIFT og Esc ( CTRL + SHIFT + ESC ). Dette skal åbne task manager
- Vælg fanen Process
- Rul gennem listen og find discord.exe .
- Vælg discord.exe og klik på Afslut opgave
- Selvom der kun bør være en discord.exe-proces, men nogle brugere havde flere discord.exe-processer. Så gentag denne proces for alle discord.exe-processerne i denne liste.
Når du er færdig, skal du lukke task manager og genstarte appen. Det skal fungere fint nu.
Metode 2: Opgave Kill (alternativ)
Denne metode er en alternativ metode metode 1. For nogle brugere virker den første metode ikke. Hvis du er en af disse brugere, skal du følge nedenstående trin
- Hold Windows-tasten nede, og tryk på R
- Indtast cmd og tryk på Enter
- Skriv taskkill / F / IM discord.exe, og tryk på Enter
Dette vil dræbe discord.exe-opgaven. Når du er færdig, genstart discord app og alt skal fungere som det skal.
Metode 3: Log ind via webversionen
Problemet kan være forårsaget af sessionen / cookies også. Mange brugere har løst problemet ved at logge ind fra webversionen og derefter prøve Windows-versionen. Faktisk behøvede de fleste brugere ikke engang at logge ind på webversionen af Discord. Discord-app-problemet blev løst, så snart de åbnede discord-webversionen.
Så kør Discord-appen på skrivebordet. Når den ikke starter eller viser den grå skærm, skal du køre webversionen af Discord og logge ind. Dette vil sandsynligvis nulstille kontoen i Discord-appen, og den skal begynde at køre normalt.
Metode 4: Slet AppData Indhold
Hvis ovenstående metoder ikke fungerede, er det tid til at afinstallere og geninstallere Discord App. Men det er ikke bare at afinstallere og geninstallere appen, der løser problemet. For mange brugere afinstallerede appen og derefter slette indholdet af AppData fungerede. Når indholdet er slettet, løste geninstallationen af Discord-appen problemet helt.
Så her er de komplette trin, du skal udføre.
- Hold Windows-tasten nede, og tryk på R
- Skriv appwiz.cpl og tryk på Enter
- Find Discord app fra listen. Vælg Discord appen, og klik på Bekræft eventuelle yderligere beskeder. Bemærk: Hvis du har en meddelelse om, at Discord ikke kan afinstalleres, fordi den allerede kører, skal du følge trin i metode 1 eller metode 2 for at dræbe discord-opgaven. Når du er færdig, skal du afinstallere appen bagefter.
- Nu skal DiscORD-appen afinstalleres.
- Hold Windows-tasten nede, og tryk på R
- Indtast % appdata%, og tryk på Enter . Hvis det ikke virker, eller du ikke kan se nogen mapper, skal du gøre følgende: Hold Windows-tasten nede, og tryk på E> Vælg Vis øverst> Kontroller indstillingen Skjulte elementer> Prøv at gøre trin 1 og 2 nu
- Find Discord-mappen, højreklik på den og vælg Slet . Bekræft eventuelle yderligere beskeder
- Når du er færdig, skal du genstarte computeren
Geninstaller Discord App, når du logger på igen. Denne geninstallation skal løse de problemer, du havde med appen.
PRO TIP: Hvis problemet er med din computer eller en bærbar computer / notesbog, skal du prøve at bruge Reimage Plus-softwaren, som kan scanne lagrene og udskifte korrupte og manglende filer. Dette virker i de fleste tilfælde, hvor problemet er opstået på grund af systemkorruption. Du kan downloade Reimage Plus ved at klikke her