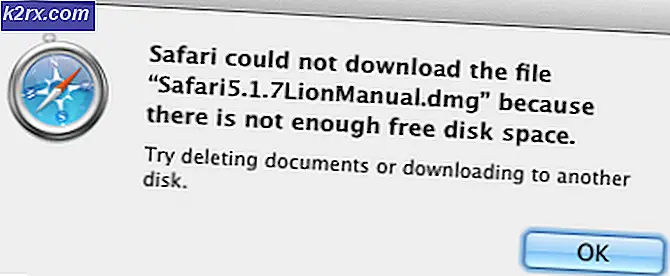Fix: Nexus Mod Manager er ikke indstillet til at arbejde med Skyrim
Nexus Mod Manager (NMM) er en open source-software, der giver brugerne mulighed for nemt at installere, downloade og administrere filerne ved hjælp af en allround-grænseflade. Det er kendt at give brugerne en problemfri modding-oplevelse uden megen ekspertise krævet.
Som mange andre spil understøtter Nexus Mod Manager også modding i Skyrim. Selvom hele processen med detekteret Skyrim er automatisk og ikke har brug for input, kan brugerne opleve fejlmeddelelsen “Nexus mod manager er ikke indstillet til at arbejde med Skyrim”. Denne fejlmeddelelse er meget besværlig, men ikke at bekymre dig; vi dækkede dig.
Hvad forårsager fejlmeddelelsen "Nexus Mod Manager er ikke konfigureret til at arbejde med Skyrim" i NMM?
Fejlmeddelelsen under diskussion opstod for det meste efter lanceringen af Skyrim Special Edition. Efter omfattende undersøgelser og analyser af brugeresager kom vi med følgende årsager, der kan forårsage fejlmeddelelsen under diskussion:
Inden vi går videre til forskellige løsninger, skal du sørge for at have en aktiv internetforbindelse på din computer. Desuden skal du være logget ind som administrator, da vi manipulerer nogle systemfiler.
Løsning 1: Kontrol af version af mods
Den allerførste ting, som vi skal sørge for, er at du downloader de rigtige mods til dit spil. Hvis du prøver at bruge mods af simpelt Skyrim i Skyrim Special Edition vil du opleve fejlmeddelelsen med det samme.
Disse to versioner af Skyrim er meget forskellige med hensyn til funktioner og arkitektur. Deres mods er også uafhængige. Normalt skelner brugerne ikke mellem de to versioner og prøver at installere de normale mods i den modsatte version. Navigere tilbage til webstedet, hvorfra du downloadede moderne, og sørg for at du bruger korrekt version. Skyrim Special Edition har separate mods fra Skyrim. Du kan Google dette for mere klare oplysninger.
Løsning 2: Sletning af NMM-brugerkonfigurationer
Som alle andre applikationer opretter NMM også midlertidige brugerkonfigurationer til brug i sin kørende proces. Disse brugerkonfigurationsfiler kan let blive ødelagt og føje dårlige data til applikationen, når den kører. Tænk på disse brugerkonfigurationer som de vigtigste datakilder, som applikationen indlæser, inden den fyrer op for alle dens moduler. I denne løsning navigerer vi til applikationsdataene i dit Windows og sletter NMM's brugerkonfigurationer. Så når vi kører applikationen, vil NMM indse, at der ikke er nogen konfigurationer til stede, og de vil oprette nyere fra bunden.
- Tryk på Windows + R, skriv “% appdata%”I dialogboksen, og tryk på Enter.
- Når vinduet dukker op, vil du bemærke, at du er i Roaming Navigere et skridt tilbage og gå ind Lokal.
- Naviger nu til følgende bibliotek:
C: \ Brugere \ brugernavn \ appdata \ local \ black tree gaming \ somefolder \ modversionnummer
Nu slet filen til stede, og genstart computeren. Efter genstart skal du kontrollere, om problemet er løst.
Der er muligvis kun et modionsnummer, men hvis der er flere, skal du fortsætte med at slette dem alle en efter en, indtil problemet er løst.
Løsning 3: Ændring af bibliotek for NMM
Hvis begge ovenstående metoder ikke fungerer, kan vi prøve at ændre mappen til Nexus Mod Manager manuelt. Dette vil tvinge programmet til at geninitialisere dets kørende operationer og oprette nye konfigurations- og brugerdatafiler på din computer. Sørg for, at du er logget ind som administrator på din computer, inden du fortsætter. Hvis dette ikke løser sig, kan du altid tilbagekalde ændringerne når som helst.
- Naviger til det bibliotek, hvor du har installeret NMM. Trykke Windows + E. for at starte File Explorer og navigere til placeringen. Dette er standardkataloget:
C: \ Program Files (x86) \ Nexus Mod Manager
eller
C: \ Program Files \ Nexus Mod Manager
- Efter at have fundet mappen, kopier mappen til en anden placering (flyt mappen). Her angiver en anden placering den anden mappe end hvor den tidligere var til stede.
Hvis din NMM er til stede et andet sted i stedet for som standard, skal du flytte det til det bibliotek, der er til stede ovenfor.
Så i det væsentlige ændrer vi placeringen af NMM manuelt.
- Når du er færdig med flytningen, skal du højreklikke på applikationen og vælge Kør som administrator. Vær tålmodig, og vent, indtil applikationen er initialiseret. Kontroller nu, om problemet er løst.
Løsning 4: Afinstallation af Nexus Mod Manager
Hvis alle ovenstående metoder ikke virker, betyder det sandsynligvis, at Nexus Mod Manage har korrupte installationsfiler, og du skal afinstallere applikationen fuldstændigt for at opdatere den fuldstændigt. Sørg for, at du opretter en sikkerhedskopi af applikationen til et eksternt drev, så du altid har en kopi, hvis noget går galt. Sørg også for, at du er logget ind som administrator og har internet, så du kan downloade en ny kopi.
- Tryk på Windows + R, skriv “appwiz.cpl”I dialogboksen, og tryk på Enter.
- Når du er i applikationsadministratoren, skal du søge efter Nexus Mod Manager. Højreklik på den, og vælg Afinstaller.
- Vent nu til afinstallationsprocessen er afsluttet. Når det er gjort, skal du genstarte din computer og navigere til Nexus Mod Manager Official Website for at downloade installationspakken.
Hvis du ikke kan se NMM i din applikationsadministrator, skal du navigere til NMM-biblioteket. Find den eksekverbare 'afinstallere.exe'. Højreklik på den, og vælg Kør som administrator.
Bemærk: Udfør også løsning 3, før du installerer en ny kopi af softwaren på din computer.
Løsning 5: Forfriskende Skyrim
Hvis alle ovennævnte metoder ikke fungerer, kan vi prøve at opdatere Skyrims spilfiler og derefter prøve igen. Korrupte spilfiler er ikke noget nyt, og en simpel manuel opdatering løser normalt problemet. Sørg for, at dine fremskridt er gemt, og at du har sikkerhedskopieret dine data på forhånd online.
Bemærk: Hvis du forsøger at starte Skyrim offline via Steam, anbefales det, at du går online med det samme og opdaterer spillet til den nyeste version.
Først vil vi forsøge at slette de lokale konfigurationer af spillet. Så vil vi kontrollere, om problemet stadig vedvarer. Hvis det ikke gør det, betyder det, at der var noget problem med de midlertidige filer. Hvis du stadig modtager fejlmeddelelsen, kan du flytte til den ekstra del af løsningen og afinstallere Skyrim fuldstændigt.
- Luk spillet helt. Gå nu til det bibliotek, hvor Steam er installeret, og fjern mappen “appcache”. Steam opretter automatisk dette næste gang det starter op.
- Gå nu til Skyrims bibliotek. Standardplaceringen er:
C: \ Brugere \ ”Brugernavn” \ Dokumenter \ MyGames
- Slet nu følgende to filer:
Skyrim.ini SkyrimPrefs.ini
- Luk computeren helt ned. Når det er lukket ned i et par minutter, skal du tænde det igen og kontrollere, om du kan starte spillet med mods aktiveret uden problemer.
Hvis problemet stadig vedvarer, skal du følge nedenstående trin:
- Start din Steam-klient. Klik på Bibliotek ikonet øverst på skærmen.
- Nu i din venstre navigationsrude vil alle de spil, der findes i din Steam, være tilgængelige. Højreklik på Skyrim, og vælg Afinstaller.
- Følg nu løsning 2, og naviger til Steam-butikken for at downloade spillet igen fra bunden. Husk at genstarte din computer mellem trinene.
Bemærk: Du skal bruge dine legitimationsoplysninger for at logge ind på Steam-kontoen (hvis du ikke er logget ind endnu).
Løsning 6: Brug af andre alternativer
Hvis din Nexus Mod Manager stadig ikke fungerer som forventet, kan du prøve at skifte til andre populære alternativer såsom Vortex. Denne software udfører normalt de samme opgaver som NMM og har meget lidt forskel. Selvfølgelig er du nødt til at kende brugergrænsefladen lidt og flytte alle de enkelte modfiler, før du kan prøve at bruge den.
Du kan navigere til Vortex officielle hjemmeside og downloade den eksekverbare fil til et tilgængeligt sted. Installer pakken ved hjælp af en administrator, og sørg for at genstarte computeren, inden du starter.
Bemærk: Vi modtog også klager over, at der opstod fejl, hvis Nexus Mod Manager blev kopieret fra en ekstern harddisk og ikke installeret korrekt ved hjælp af den konventionelle metode. Hvis dette er tilfældet, skal du sørge for at fjerne de eksisterende filer og geninstallere applikationen helt.