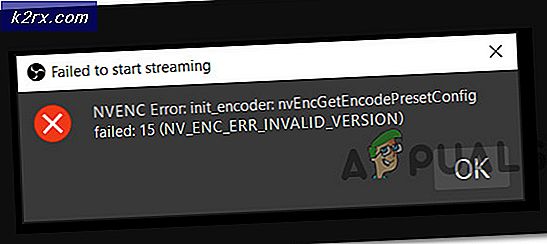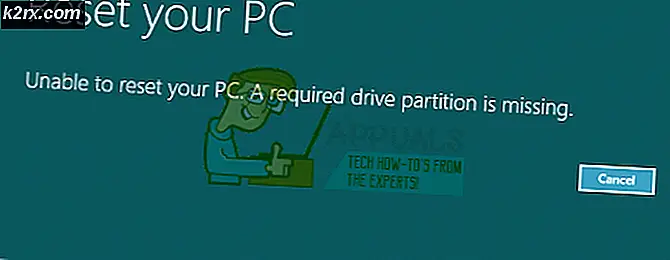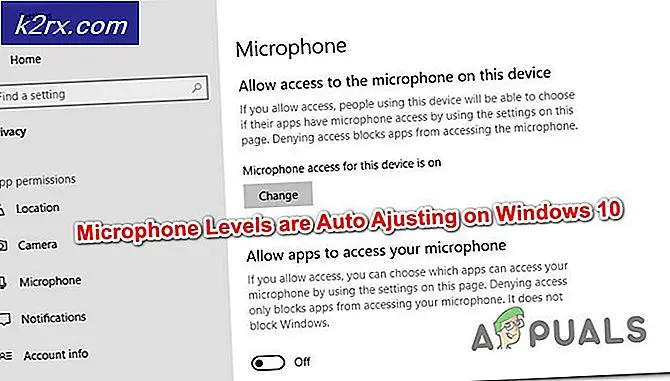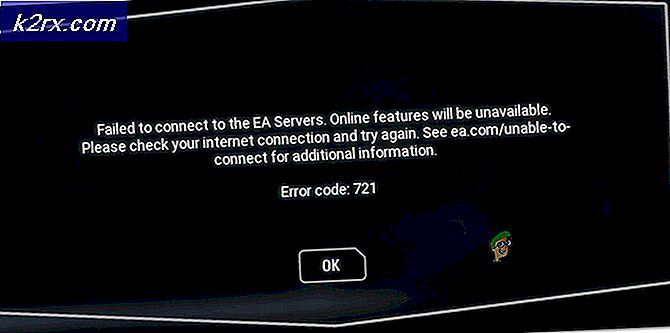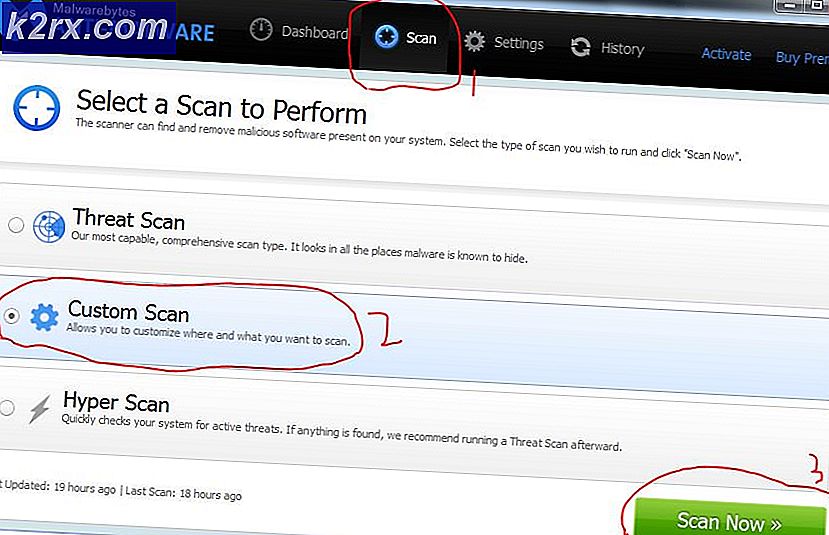Sådan installeres gpedit.msc på Windows 10 (Home Edition)
Der er mange forskelle mellem de professionelle og hjemlige udgaver af Microsoft Windows 10. Afvigelsen fra forbedrede netværksstyringsfunktioner til tilstedeværelsen af gruppepolitikredaktøren, udgår den professionelle udgave hjemmeudgaven af en landmiljø. Vi taler ikke om at forbedre netværksstyringsdygtigheden i dit operativsystem, men vi vil helt sikkert diskutere, hvordan du kan få gruppepolicy editoren i din Windows 10 home edition.
Det er ikke første gang, Microsoft har besluttet at holde hjemmebrugerne i stykker, når det kommer til GPEditoren; Det var fraværende i hjemmearbejderne i alle de ældre versioner samt XP, Windows 7 og Windows 8. At have dette meget nyttige værktøj er en stor ulempe, fordi gruppepolitikker ofte bruges til at styre indstillingerne for den lokale maskine. Den alternative metode er at gå gennem registreringsdatabasenøglerne og manipulere dem til at ændre indstillingerne, men via gruppeditoren er det meget mindre risikabelt, primært fordi du kan vende tilbage til dine indstillinger uden meget hovedpine, mens redigeringsdatabasen kan ødelægge hele systemet negativt.
Er du også nogen, der netop har fundet ud af, at dit operativsystem ikke har den vigtige gruppepolicy editor? Har du fået besked om at opgradere til den professionelle udgave for at kunne ændre dine indstillinger? Nå skal du ikke bekymre dig da fordi vi har udarbejdet en omfattende vejledning til dig at følge for at få gruppepolicy editoren tilgængelig på din Windows 10 home edition. Udfør disse trin:
Som det første skridt skal vi downloade editoren, fordi den ikke er inkluderet i vores installerede OS-pakke. For at gøre det, skal du klikke på dette link.
Når downloadet er færdigt, finder du en .zip-fil. Du kan enten udtrække det via et tredjepartsværktøj eller bare højreklikke på det, vælg Åbn med og fra rullemenuen vælg File Explorer.
Du vil nu se en eksekverbar installationsfil. Dobbeltklik på det og følg de enkle instruktioner på skærmen for at afslutte installationsprocessen. Når dette er gjort, skal politikredaktøren installeres på din computer.
Du kan blive bedt om at installere Visual C Dists, accepterer vejledningen til at installere det.
Hvis du har et 32-bit Windows (x86) operativsystem, er du allerede færdig med installationen, og du behøver ikke at følge yderligere trin. Du kan nu få adgang til den globale politikredaktør ved at påberåbe run-kommandoen (Tryk på Windows-tasten + R- knappen) og skrive gpedit.msc uden anførselstegn i tekstfeltet.
Hvis du har et 64-bit Windows-operativsystem, skal du følge nogle få trin for at få arbejdet færdigt. Når du har gennemført installationen, skal du udføre disse trin:
Åbn filen explorer ved at trykke på Windows-tasten og vælge File Explorer fra de tilgængelige muligheder.
Nu skal du gå til opstartsdrevet (drevet, hvor dine vinduer er installeret), siger C: \ og gå til denne mappe: C: \ Windows \ SysWOW64
Der skal du kunne finde to mapper nemlig GroupPolicy og GroupPolicyUsers og en fil kaldet gpedit.msc . Du skal kopiere disse filer til mappen C: \ Windows \ System32 . Du skal muligvis have administrative rettigheder til at udføre disse handlinger. Dette skal nu give dig mulighed for at udføre kommandoen Global Policy Editor fra RUN for at påberåbe editoren.
Dette skal give dig adgang til editoren, men nogle af vores brugere har rapporteret at få MMC'en ikke kunne oprette fejlmeddelelsen, da de forsøgte at starte gpedit.msc på deres 64 bit Windows 10 operativsystemer. Hvis du også har dette problem, skal du udføre følgende yderligere trin:
PRO TIP: Hvis problemet er med din computer eller en bærbar computer / notesbog, skal du prøve at bruge Reimage Plus-softwaren, som kan scanne lagrene og udskifte korrupte og manglende filer. Dette virker i de fleste tilfælde, hvor problemet er opstået på grund af systemkorruption. Du kan downloade Reimage Plus ved at klikke herÅbn File Explorer ved at trykke på Windows-tasten og vælge den fra startmenuen.
Gør din vej til C: \ Windows \ Temp \ gpedit mappen og sørg for at den er til stede. Hvis mappen ikke er der, skal du have lavet en fejl under installationen, og vi anbefaler at følge trinene igen.
Når du har fundet mappen, skal du udskifte to filer der. Gå til dette link og download .zip filen. Åbn indholdet i filen explorer, og du vil finde to filer nemlig x86.bat og x64.bat. Kopier begge disse filer og indsæt dem i mappen Temp \ gpedit. To filer med samme navne skal allerede være der i mappen, og du bliver spurgt, om du vil erstatte dem eller ej. Sig ja og erstat dem.
Hvis dette stadig ikke virker, så sørg for at miljøbetingelserne er der:
- Hold Windows-tasten nede, og tryk på R
- Skriv sysdm. cpl og tryk på Enter
- Klik på fanen Avanceret
- Klik på knappen Miljøvariabler
- Find og dobbeltklik på den variabel, der hedder Sti under afsnittet Systemvariabler
- Klik på Ny
- Skriv % SystemRoot% \ System32 \ Wbem, og tryk på Enter
- Sørg for at den er tilføjet. Du vil kunne se det på listen
- Klik Ok på hvert vindue åbent
Kontroller nu, om problemet er løst eller ej.
Efter kopiering og udskiftning af x64- og x86-filerne.
- Tryk en gang på Windows-tasten
- Skriv cmd i boksen Start søgning
- Højreklik på den cmd, der vises i søgeresultaterne, og vælg Kør som administrator
- Indtast cd / og tryk på Enter
- Indtast cd-vinduer, og tryk på Enter
- Indtast cd temp og tryk på Enter
- Indtast cd gpedit og tryk Enter
- Skriv x64.bat og tryk Enter (Hvis din Windows er 64 bit). Skriv x86.bat og tryk Enter (hvis din Windows er 32 bit)
Nu skal det fungere fint.
Hvis du ikke kunne få adgang til gruppepolicy editoren før, bør du nu helt sikkert gøre det. Lad os vide i kommentarerne, hvordan tingene fungerede for dig!
PRO TIP: Hvis problemet er med din computer eller en bærbar computer / notesbog, skal du prøve at bruge Reimage Plus-softwaren, som kan scanne lagrene og udskifte korrupte og manglende filer. Dette virker i de fleste tilfælde, hvor problemet er opstået på grund af systemkorruption. Du kan downloade Reimage Plus ved at klikke her