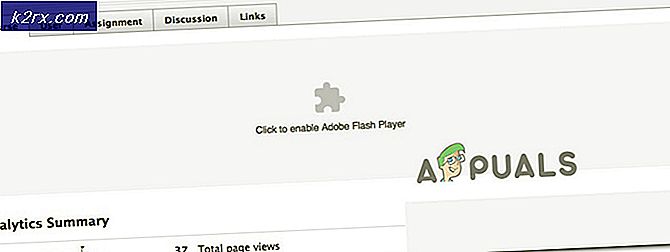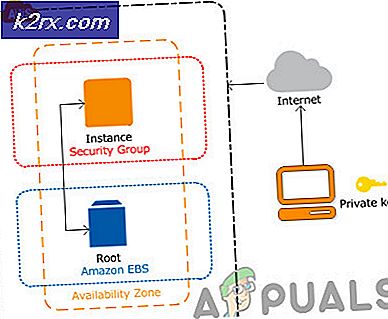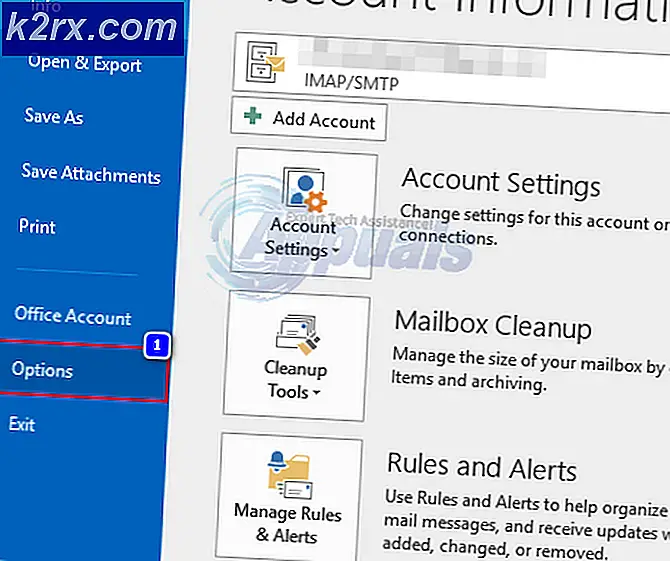FIX: Windows fundet en harddiskproblemer
Windows (og næsten alle de harddiskdrev, der er tilgængelige på markedet i dag) har en række forskellige HDD-diagnostiske værktøjer, der søger efter og informerer brugeren om eventuelle problemer med deres harddisk. Et sådant værktøj er designet til at sikre, at der ikke er problemer med en harddisk, der kan risikere at mislykkes. Hvis dette værktøj registrerer problemer, der kan forårsage overhængende harddiskdrev, udarbejder den en advarselsmeddelelse, der angiver, at Windows har registreret et harddiskproblem, hver gang den pågældende computer starter op.
Meddelelsen fortsætter med at instruere brugeren til at sikkerhedskopiere alle vigtige data, der er gemt på harddisken, og derefter kontakte producentens computer for at afgøre om drevet skal repareres eller udskiftes. Mens denne besked kan afvises ved at klikke på Spørg mig igen senere eller blot lukke advarslen helt, kommer advarslen frem igen, hver gang computeren er startet. Også i nogle tilfælde, uanset hvor mange gange denne advarsel afvises, springer den op igen hver 5-10 minutter eller deromkring.
Problemet med dette Windows Disk Diagnostic-værktøj er desværre, at det i mange tilfælde påvirkes af et slags fantom HDD-problemssyndrom og holder projicering af Windows detekteret en advarselsmeddelelse om harddiskproblemer, selvom harddisken på den pågældende computer er perfekt sund og vil ikke svigte nogen tid snart. Men hvis advarslerne, som det diagnostiske værktøj udstråler, viser sig at være legitime, og der faktisk er en trussel om forestående HDD-fejl, må du tage advarslerne alvorligt. Dette kan være meget forvirrende, selvom advarselsmeddelelserne er legitime, og der er en truende trussel, vil den berørte computer fortsætte med at fungere som det normalt ville, indtil dets harddisk faktisk fejler.
Tricket for at slippe af med Windows registreret en advarselsmeddelelser om harddiskproblemer, er at bestemme, om de har nogen sandhed for dem, og om den berørte computerens harddisk er faktisk på vej til overhængende fejl. Heldigvis kan du afgøre, om der er problemer eller problemer med en harddisk ved blot at køre en række tests på det, men før du gør det skal du behandle advarslerne alvorligt og sørge for, at du sikkerhedskopierer alle værdifulde data på den berørte HDD. Følgende er de fire tests, du skal køre for at afgøre, hvorvidt der er problemer med den ramte HDD, og om det er sundt eller ej.
Test 1: Kør en SFC Scan
Følg trin her for at køre testen.
Test 2: Scan din computer for virus
Gå her og download en gratis 30-dages prøveversion af Kaspersky Anti-Virus . Du kan også bruge andre antivirusprogrammer (som dem, der tilbydes af BitDefender og McAfee ) som alternativer.
Installer og kør antivirusprogrammet.
Kør en hel system-wide scan for virus og andre ondsindede elementer ved hjælp af antivirusprogrammet.
Hvis der opdages virus, malware eller andre trusler ved programmet, slippe af med dem. Hvis programmet ikke rapporterer nogen problemer, skal du gå videre til næste test.
Test 3: Kør CHKDSK på alle partitioner af harddisken og forsøg på at løse de fundet problemer
Tryk på Windows Logo- tasten + E for at åbne Windows Stifinder . Hvis du ikke allerede er der, skal du navigere til computeren. Højreklik på en partition af harddisken, der er berørt af problemet. Klik på Egenskaber . Naviger til værktøjerne Klik på Check now under Error checking.
Aktivér fejlfinding af filsystemet automatisk, og søg efter og forsøg på opsving eller dårlige sektorer ved at markere felterne ved siden af dem og klikke på Start for at starte processen. Ved at klikke på Start udløses CHKDSK- værktøjet, og det begynder at scanne den valgte partition på HDD'en for problemer som filsystemfejl og dårlige sektorer. Værktøjet vil også forsøge at løse eventuelle problemer, der findes, og vil informere dig om noget, som det ikke var i stand til at rette.
Gentag den samme proces igen og igen, hver gang med en anden partition af harddisken, der er berørt af problemet. Husk at køre CHKDSK på den partition, der har et operativsystem installeret sidst, fordi når du kører værktøjet på det, bliver du bedt om at genstarte computeren for at tillade, at CHKDSK- processen fuldføres.
Hvis denne test også ikke giver nogen problemer eller problemer, som det ikke lykkes at løse, skal du udføre den næste test på harddisken, der er berørt af dette problem.
Test 4: Kør en kort og lang diagnostisk test på harddisken ved hjælp af SeaTools
Gå her og download SeaTools til Windows . SeaTools for Windows er et HDD diagnostisk værktøj designet af ingen anden end veteran HDD producent Seagate. SeaTools for Windows er i stand til at køre diagnostiske tests på harddiskdrev fra alle mærker og producenter og afgøre, om de er helt sunde eller ej.
PRO TIP: Hvis problemet er med din computer eller en bærbar computer / notesbog, skal du prøve at bruge Reimage Plus-softwaren, som kan scanne lagrene og udskifte korrupte og manglende filer. Dette virker i de fleste tilfælde, hvor problemet er opstået på grund af systemkorruption. Du kan downloade Reimage Plus ved at klikke herNår du har downloadet SeaTools for Windows, skal du søge i det bibliotek, hvor du har gemt det, køre det på din computer og køre både en kort og lang diagnostisk test på den ramte harddisk. Hvis du kører begge disse tests, kan det tage lidt tid, men det gør det endeligt at afgøre, om der er problemer med det pågældende drev. En vejledning til brug af SeaTools til Windows findes på download siden. Alt du skal gøre for at få adgang til det, er at klikke på SeaTools for Windows guide i afsnittet Software & App Support .
Hvis selv en af de fire tests, der er anført og beskrevet ovenfor, kommer op med problemer med HDD eller problemer eller malware eller virus og ikke var i stand til at rette dem, er der en mere end anstændig chance for, at Windows har registreret en harddiskproblem, fejlmeddelelser er legitime . Hvis det er tilfældet, skal du erhverve en ny harddisk og erstatte din gamle med det så hurtigt som muligt, helst før den gamle indgiver og fejler.
Men hvis ingen af de fire tests, der er nævnt ovenfor, opstår problemer, problemer eller virus eller malware infektioner, er den pågældende HDD helt sikkert sund, og årsagen til Windows har registreret en fejlmeddelelse om harddiskproblemer, er det diagnostiske værktøj, der er ansvarligt for dem går haywire og detekterer harddiskproblemer, når der ikke er nogen. Hvis det er tilfældet, skal din fremgangsmåde være at bare slippe af med den irriterende Windows registreret en harddisk problem advarsel meddelelser, der holder popping op. Følgende er de to metoder, du kan bruge til at gøre det:
Metode 1: Deaktiver diagnoseværktøjet gennem lokal gruppepolicyredigerer
Den lokale gruppepolicy editor er et værktøj til rådighed i de fleste versioner af Windows-operativsystemet - gem til enhver version forud for Windows Vista og et par versioner af Windows Vista og Windows 7 - som giver brugerne mulighed for at se og redigere lokale gruppepolitikker. Dette værktøj kan bruges til at deaktivere det diagnostiske værktøj, der er ansvarligt for, at Windows har registreret en advarselsmeddelelse om harddiskproblemer, og for at gøre det skal du:
Tryk på Windows Logo- tasten + R for at åbne et Run. Skriv gpedit.msc i dialogboksen Kør, og tryk på Enter .
I den lokale gruppepolicyeditor skal du navigere til følgende mappe:
Administrative skabeloner > System > Fejlfinding og diagnostik > Diskdiagnostik
Dobbeltklik på Diskdiagnostik: Konfigurer eksekveringsniveau i højre rude i vinduet.
Indstil Disk Diagnostic: Konfigurer udførelsesniveauet til Deaktiveret .
Klik på Anvend .
Klik på OK .
Genstart computeren, og advarselsmeddelelsen vises ikke længere, når computeren starter op. I stedet for det diagnostiske værktøj advarer dig om eventuelle problemer med HDD og problemer, som den finder, vil det blot skrive dem til computerens logfil.
Metode 2: Sluk SMART i BIOS
Hvis du bruger en version af Windows-operativsystemet, der ikke har lokalgruppepolicyredigereren, eller hvis du ikke vil rodde med nogen gruppepolitik, kan du bruge denne metode. SMART er den teknologi, der er ansvarlig for at opdage fejlene, og problemer, der fører til, at Windows har registreret en advarsel om harddiskproblemer, der dukker op, så slukker det i BIOS, vil du effektivt slippe af med advarselsmeddelelserne. Du skal dog forstå, at slukning af SMART også deaktiverer andre SMART-attributter som f.eks. HDD-temperaturovervågning.
For at slukke for SMART er alt, hvad du skal gøre, genstartet din computer, og på den første skærm, du ser, tryk på tasten, som giver dig adgang til computerens BIOS- indstillinger. Denne nøgle afhænger af producenten af computerens bundkort og vil blive opført i computerens brugermanual, og også på den første skærm ses, hvornår computeren starter op. Når du er i BIOS, skal du rulle gennem de forskellige faner, der søger SMART . Når du har fundet SMART og se, at den er aktiveret, skal du bare deaktivere den, gemme ændringen og afslutte BIOS .
Bemærk : Nogle computere har ikke mulighed for at deaktivere SMART via BIOS- indstillinger. Hvis det er tilfældet med din computer, vil du ikke være i stand til at slippe af med advarselsmeddelelserne ved hjælp af denne metode.
PRO TIP: Hvis problemet er med din computer eller en bærbar computer / notesbog, skal du prøve at bruge Reimage Plus-softwaren, som kan scanne lagrene og udskifte korrupte og manglende filer. Dette virker i de fleste tilfælde, hvor problemet er opstået på grund af systemkorruption. Du kan downloade Reimage Plus ved at klikke her