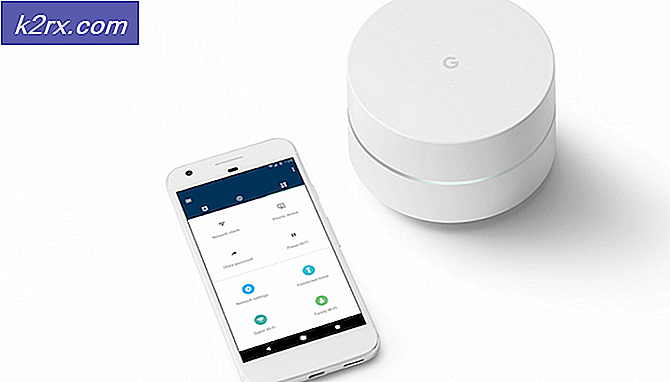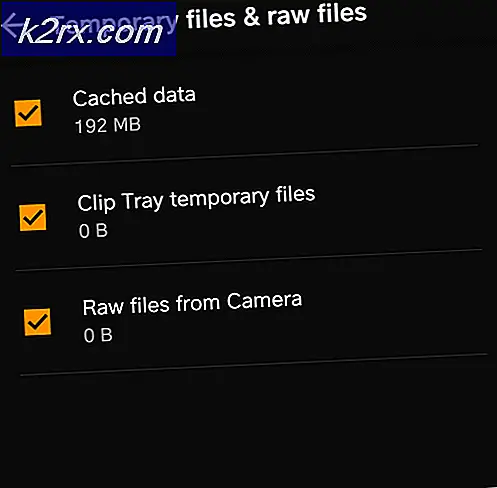Overwatch-fejlkode LC-202
LC-202 Fejlkode er forkortelse for 'Mistet forbindelse til serveren'. Dette problem opstår for Overwatch-brugere på pc, PlayStation 4, Xbox One og Nintendo Switch. De mest berørte brugere siger, at når de prøver igen, indlæses spillet, men de kan ikke bruge stemmechat i spillet.
Ved fejlfinding af dette specifikke problem skal du starte med at se, om du ikke rent faktisk oplever virkningerne af et udbredt serverproblem.
Hvis dine undersøgelser afslører, at problemet kun er begrænset til din nuværende konfiguration, skal dit første fejlfindingsforsøg være at enten genstarte eller nulstille din router for at rydde enhver TCP / IP-inkonsistens, der muligvis letter denne fejl.
Imidlertid er chancerne for, at du rent faktisk har at gøre med en NAT (oversættelse af netværksadresse) udsted i stedet. Hvis du bruger en ældre router, skal du muligvis videresende de porte, der bruges af Overwatch manuelt for at løse problemet. Men hvis du bruger en nyere router, der understøtter UPnP, skal du bare aktivere denne mulighed i Indstillinger menu.
I nogle tilfælde kan en inkonsistens med DNS (Domain Name System) også være ansvarlig for opfattelsen af LC-202 Fejlkode.I dette tilfælde er alt hvad du skal gøre, at skifte til Googles offentlige DNS (enten IPV4 eller IPV6). Men husk de nøjagtige trin til at gøre dette vil være forskellige afhængigt af om du støder på problemet på en konsol (PS4 eller Xbox One) eller pc.
Hvis du bruger en overbeskyttende Antivirus-pakke, skal du også undersøge, om problemet opstår på grund af det faktum, at spillet ikke har lov til at kommunikere med spilserveren på grund af en falsk positiv. I dette tilfælde skal du være i stand til at løse problemet enten ved at hvidliste spillet + game launcher (Battle.net) i dine AV-indstillinger eller ved at afinstallere den overbeskyttende tredjepartspakke.
I tilfælde af at du ser fejlen på konsollen, og ingen af rettelserne ender med at fungere for dig, skal du prøve at geninstallere spillet sammen med hver tilføjelse og opdatering. Nogle berørte brugere har bekræftet, at denne handling endelig tillod dem at oprette forbindelse til online spil uden at se den samme fejlkode.
Kontrollerer et serverproblem
Før du bevæger dig mod at prøve at løse et lokalt problem, skal du starte med fejlfinding for et serverproblem for at sikre dig, at problemet ikke er uden for din kontrol. Tidligere har folk beskæftiget sig med LC-202 fejli situationer, hvor Overwatch-spilservere i deres område blev påvirket af en udfaldsperiode.
Hvis du har mistanke om, at dette kan være den underliggende årsag til problemet, skal du bruge tjenester som DownDetector eller Outage.rapport for at se om andre brugere i dit område står over for den samme fejlkode som dig.
Hvis du afdækker nylige rapporter fra andre brugere, der kæmper med det samme LC-202fejl, skal du også se på de to officielle konti, hvor Blizzard typisk sender opdateringer relateret til spilproblemer - @PlayOverwatch og @BlizzardCS).
Se på de seneste indlæg, og se om der er en officiel meddelelse relateret til denne fejlkode.
Bemærk: Hvis de undersøgelser, du lige har foretaget, afslørede et serverproblem, der ligger uden for din kontrol, er der ingen tilgængelige reparationsstrategier ud over at vente på, at problemet løses af Blizzards devs.
Hvis du lige har bekræftet, at problemet ikke er udbredt, synes det kun at forekomme for dig, er der stor chance for, at en af nedenstående rettelser giver dig mulighed for at løse problemet. i dette tilfælde skal du gå ned til den næste mulige løsning nedenfor.
Nulstilling af din netværksenhed
Hvis du tidligere har bekræftet, at Blizzard ikke i øjeblikket har at gøre med et udbredt problem, er den mest almindelige synder, der kan være ansvarlig for LC-202 fejler en uoverensstemmelse med den netværksenhed, som du aktivt bruger.
Ifølge rapporter fra berørte brugere vil slutbrugerroutere, der arbejder med begrænset båndbredde, sandsynligvis blive oversvømmet med data, hvilket bestemmer, at spilklienten skal udløse fejlen efter at være ude af stand til at oprette forbindelse korrekt - Dette sker typisk, når flere enheder er forbundet til det samme netværk og så en masse dataudveksling går rundt.
Hvis dette scenarie er anvendeligt, er der to forskellige strategier, der skal give dig mulighed for at rette LC-202 fejlhvis det skyldes en router inkonsekvens - A. Genstart af routeren og B. Nulstilling af routeren.
A. Genstart af routeren
Hvis du tror, at din router kan være skyld i dette problem, skal du starte med en simpel router-genstart. Denne handling er ret enkel at udføre, og det medfører ikke noget brugerdefineret datatab.
Genstart skal være nok, hvis du bruger en ældre routermodel - Dette bekræftes at være effektivt af flere berørte brugere, der tidligere kæmpede med LC-202 fejl.
Tryk på for at udføre en simpel router-genstart Af på bagsiden af enheden. Når du har slukket for den, skal du lade den være sådan i et helt minut, før du overvejer at starte den igen. Mens du venter, kan du også frakoble strømkablet fysisk for at sikre, at du tømmer strømkondensatorerne.
Når du har genstartet din router, skal du vente på, at internetforbindelsen genoprettes, derefter gentage den handling, der tidligere forårsagede fejlen i Overwatch, og se om problemet nu er løst.
B. Nulstilling af routeren
Hvis genstart af din router ikke løste problemet for dig, da du stadig ser LC-202 fejl,det næste logiske trin ville være at udføre en router-nulstilling.
Men inden du går videre med dette, skal du overveje det faktum, at denne handling også ender med at rense eventuelle personaliserede indstillinger, som du tidligere har oprettet - Dette omfattede alle brugerdefinerede loginoplysninger, hvidlistede porte og IP-intervaller, blokerede emner, videresendte porte og mere.
Hvis du forstår konsekvenssanden, som du stadig vil trykke videre med denne handling, skal du komme til nulstillingsknappen på bagsiden af din router. Men husk, at med langt de fleste modeller har du brug for et tandstikker eller en lille skruetrækker for at nå den knap, da den sandsynligvis er bygget inde i sagen. De fleste producenter gør det på denne måde for at undgå utilsigtede pres.
VIGTIG: Nogle routermodeller 'glemmer' de tidligere gemte ISP-legitimationsoplysninger, når en nulstilling er udført. Derfor er det vigtigt at sikre, at du har dine ISP-legitimationsoplysninger klar, inden du starter en nulstilling af routeren.
For at udføre en nulstilling af routeren skal du trykke på og holde nede Nulstil knap i 10 sekunder eller mere, eller indtil du ser de forreste lysdioder blinke samtidig. Når du har set denne opførsel, skal du slippe nulstillingsknappen og vente på, at internetforbindelsen genoprettes, eller indsæt de legitimationsoplysninger, der leveres af din internetudbyder, hvis det er nødvendigt.
Når nulstillingen er afsluttet, skal du gentage den handling, der tidligere forårsagede LC-202 fejlog se om problemet nu er løst.
Hvis du stadig ser den samme fejlkode, skal du gå ned til den næste potentielle løsning nedenfor.
Videresendelse af de porte, der bruges af Overwatch
Hvis ingen af de potentielle rettelser ovenfor har fungeret for dig, er en mulig årsag, der muligvis ender med at forårsage dette problem, en forekomst, hvor spilserveren ikke er enig i de oplysninger, din maskine sender dem.
Og i de fleste tilfælde opstår dette problem, hvis et udvalg af specifikke porte, der bruges af Overwatch, ikke er åbent og ikke kan bruges af spillet. Hvis dette scenarie er anvendeligt, skal du være i stand til at løse problemet enten ved automatisk at videresende de nødvendige porte (kun hvis UPnP understøttes af routeren) eller ved manuelt at videresende porte via routerindstillingsmenuen.
I tilfælde af at du har en router, der understøtter UPnP (Universal Plug and Play), og du har mistanke om, at denne funktion muligvis er deaktiveret, kan du løse problemet ved at lette automatiseret portvideresendelse ved at aktivere UPnP i dine routerindstillinger (undervejledning A).
Hvis du bruger en ældre router, der ikke understøtter UPnP, skal du følge undervejledning B for automatisk at videresende de porte, der bruges af Overwatch.
A. Brug UPnP til automatisk at videresende Overwatch-porte
- På en pc, der er tilsluttet det samme netværk som den maskine, du spiller spillet på, skal du åbne enhver browser og skrive en af følgende IP-adresser i navigationslinjen og trykke på Gå ind:
192.168.0.1 192.168.1.1
Bemærk: Hvis ingen af disse adresser fungerer for dig, skal du søge online efter specifikke trin for at få adgang til indstillingsmenuen på din router.
- På den indledende loginskærm på din router skal du indtaste dine brugerdefinerede legitimationsoplysninger, hvis du tidligere har oprettet nogen. Hvis dette er første gang, du åbner menuen til din routerindstillinger, kan du prøve de generelle loginoplysninger - admin som bruger og 1234 som adgangskode.
Bemærk: Der er enighed mellem de fleste producenter om de generiske legitimationsoplysninger, men hvis disse ikke fungerer, skal du søge online efter standardoplysningerne i henhold til den routermodel, du bruger. - Når du endelig er inde i dine routerindstillinger, skal du kigge efter menuen Avanceret og se, om der er nogen menu med navnet NAT Videresendelse eller lignende. Inde i NAT-videresendemenuen skal du finde en mulighed, der giver dig mulighed for at aktivere UPnP. Når du ser det, skal du sørge for, at det er aktiveret, og derefter gemme den aktuelle konfiguration.
- Når du har sørget for, at UPnP er aktiveret, skal du genstarte både din router og konsollen / pc'en, hvor du spiller spillet, og se om det lykkedes dig at rette fejlen.
Hvis dette scenarie ikke var relevant, eller du ikke var i stand til at aktivere UPnP fra dine routerindstillinger, skal du gå ned til den næste mulige løsning nedenfor.
B. Videresendelse af de porte, der bruges af Overwatch manuelt
- Følg trin 1 og trin 2 fra guiden ovenfor for at få adgang til din routerindstillingsmenu.
- Når du er inde, skal du få adgang til Fremskreden menuen og se efter en kaldet mulighed Portvideresendelse eller lignende.
Bemærk: De nøjagtige navne på disse muligheder og de skærme, du ser, vil være forskellige afhængigt af din routerproducent.
- Når du har fundet den menu, der giver dig mulighed for at videresende porte manuelt, skal du begynde at tilføje de porte, som Overwatch kræver afhængigt af din valgte platform:
Overwatch - Playstation 4 TCP: 1935, 3478-3480 UDP: 3074, 3478-3479 Overwatch - Xbox One TCP: 3074 UDP: 88, 500, 3074, 3544, 4500 Overwatch - PC TCP: 1119, 3724, 6113 UDP: 5060, 5062, 6250, 3478-3479, 12000-64000
- Når du har videresendt de nødvendige porte, skal du genstarte både din router og din computer og derefter se om problemet nu er løst.
Hvis du stadig ser den samme fejlkode opstå, eller de nødvendige porte allerede er videresendt, skal du gå ned til den næste potentielle løsning nedenfor.
Migrerer til Googles DNS
Som det viser sig, kan en inkonsekvens med standard DNS også være ansvarlig for tilsyneladelsen af LC-202 fejl.Nogle berørte brugere har formået at løse problemet ved at migrere til de DNS'er (Domain Name Systems), der leveres af Google, og ifølge dem, siden de gjorde det, stoppede fejlen med at forekomme helt.
Men husk at afhængigt af om du ser denne fejl på en pc, Xbox One eller PlayStation 4, vil de nøjagtige trin til at ændre standard-DNS til Googles ækvivalenter være forskellige - det er derfor, vi har oprettet 3 separate sub -guider, der viser dig, hvordan du indstiller Google DNS på pc, Xbox one og Ps4.
A. Brug af Google DNS på pc
- Trykke Windows-tast + R at åbne en Løb dialog boks. Skriv derefter 'Ncpa.cpl' og tryk på Gå ind at åbne op for Netværksforbindelser vindue.
- Når du er inde i Netværksforbindelser vindue, skal du højreklikke på Wi-Fi (trådløs netværksforbindelse) og vælg Ejendomme hvis du bruger en trådløs forbindelse. Hvis du bruger en kabelforbindelse, skal du højreklikke på Ethernet (lokalforbindelse) i stedet.
- Når du er inde i Trådløst internet eller Ethernet-egenskaber skærmen, gå over til Netværk fanen, og naviger derefter tilDenne forbindelse bruger følgende punkterafsnit. Når du er der, skal du markere afkrydsningsfeltet tilknyttetInternetprotokol version 4 (TCP / IPv4)og klik derefter på Ejendomme knap.
- Når du er inde iInternet Protocol Version 4 (TCP / IPv4) egenskaber skærm, vælg Generel fanen, og marker derefter det felt, der er knyttet tilBrug følgende DNS-serveradresse.
- Udskift derefterForetrukket DNS-serverog Alternativ DNS server med følgende værdier:
8.8.8.8 8.8.4.4
- Når det lykkes dig at ændre indstillingerne for TCP / IPv4,gør det samme for TCP / IPv6ved at få adgang til Internetprotokol version 6menu og indstilling af Foretrukket DNS-server og Alternativ DNS-server til følgende værdier:
2001:4860:4860::8888 2001:4860:4860::8844
- Når du har foretaget ændringerne og gemt den aktuelle konfiguration, skal du genstarte din pc, åbne Overwatch, når den næste opstart er afsluttet, og se om problemet nu er løst.
B. Brug af Google DNS på Xbox One
- Fra hoveddashboardet i din Xbox One-menu skal du trykke på Xbox-knappen på din controller for at åbne guide-menuen. Når du er inde, skal du åbne Alle indstillinger menu.
- Inde i Indstillinger menu, se efter Netværk fanen i den lodrette menu til højre, og åbn derefter Avancerede indstillinger undermenu.
- Inde i Netværk menu på din Xbox One konsol, vælg Avancerede indstillinger fra sektionen til venstre.
- Inde i Avancerede indstillinger menu, vælg DNS-indstillinger, vælg derefter brugervejledning ved næste prompt.
- Skift standard på det næste skærmbillede DNS-værdier til følgende:
Primær DNS: 8.8.8.8 Sekundær DNS: 8.8.4.4
Bemærk: Hvis du vil bruge IPV6, skal du bruge disse værdier i stedet:
Primær DNS: 208.67.222.222 Sekundær DNS: 208.67.220.220
- Gem ændringerne, genstart din konsol og se om problemet nu er løst.
C. Brug af Google DNS på PlayStation 4
- Gå til hoveddashboardet på din PS4-konsol Indstillinger ikon og tryk på X for at få adgang til menuen.
- Inde i Indstillinger menu, naviger til Indstillinger> Netværk og vælg derefter Opsæt internetforbindelse fra listen over tilgængelige indstillinger.
- På den næste skærm skal du vælge enten Wi-Fi eller LAN, afhængigt af om du i øjeblikket har forbindelse til et trådløst eller kablet (ethernet) netværk.
- Vælg derefter Brugerdefinerede fra listen over valgmuligheder, og vælg Automatisk når du bliver spurgt om din IP-adresse.
- Når du bliver bedt om at indstille DHCP-værtsnavn, vælg Angiv ikke.
- Når du endelig kommer til DNS-indstillinger, indstil dem til Brugervejledning. Indstil derefter Primær DNS til 8.8.8.8 og Sekundær DNS til 8.8.4.4.
Bemærk: Hvis du vil bruge Google DNS til IPV6, brug følgende værdier i stedet:Primær DNS - 208.67.222.222 Sekundær DNS - 208.67.220.220
- Gem ændringerne, genstart din PS4-konsol, og se om problemet er løst ved næste opstart af computeren.
Hvis det samme problem stadig opstår, selv efter at du har ændret standard-DNS, skal du gå ned til den næste mulige løsning nedenfor.
Hvidliste Overwatch i Firewall-indstillinger (kun pc)
Afhængigt af dine sikkerhedsindstillinger, som dit Antivirus i øjeblikket er konfigureret med, kan denne fejl muligvis lettes af en overbeskyttende AV-suite, der ender med at blokere forbindelsen mellem din pc og spillets server.
Hvis dette scenarie er anvendeligt, skal du være i stand til at løse problemet ved at hvidliste Overwatch-eksekverbar for at sikre, at din sikkerhedspakke ikke forstyrrer det. Flere berørte brugere har bekræftet, at LC-202 fejlblev løst, efter at de hvidliste den overordnede eksekverbare Overwatch og Battle.net launcher i Windows Defender.
Bemærk: Instruktionerne nedenfor viser dig, hvordan du overvåger Overwatch + Battle.net fra Windows Defender. Hvis du bruger en tredjepartspakke, skal du søge online efter specifikke trin til tilføjelse af spillet til undtagelseslisten eller følge den næste vejledning nedenfor for at få instruktioner om, hvordan du afinstallerer det helt.
- Trykke Windows-tast + R at åbne en Løb dialog boks. Skriv derefter 'Kontrol firewall.cpl' for at åbne klassikeren Windows Firewall-grænseflade.
- Når du er inde i hovedmenuen i Windows Defender Firewall, skal du klikke påTillad en app eller funktion gennem Windows Defender Firewallfra menuen til venstre.
- Inde i Tilladte apps menu, skal du klikke påÆndre indstillingerknappen, og klik derefter på Ja ved UAC (brugerkontokontrol)hurtig.
- Når du har fuld adgang, skal du rulle ned gennem listen over tilladte emner og se om Overwatch og Battle.net begge har dedikerede poster. Hvis det lykkes dig at finde dem, skal du sikre dig, at begge felter (Privat og offentlig)er markeret, og klik derefter på Okay for at gemme ændringerne.
Bemærk: Hvis der ikke er nogen poster til Overwatch og Battle.net på denne liste, tilføj dem manuelt ved at klikke påTillad en anden appog klikke påGennemseknap. Gå derefter til placeringen af det eksekverbare spil, og tilføj hver post manuelt. - Engang både Overwatchs vigtigste eksekverbare og spilets launcher (Battle.net) er hvidlistet i Windows Firewall, genstart din computer og se om problemet er løst ved næste opstart af computeren.
Hvis du bruger en tredjepartssuite, eller hvidlister ikke gjorde nogen forskel, skal du gå ned til den næste potentielle løsning nedenfor.
Afinstallation af overbeskyttende firewall (kun pc)
Hvis du bruger en AV-pakke fra tredjepart og hvidlistet ikke virkede af forskellige årsager, er den mest effektive måde at sikre, at du ikke har at gøre med en eller anden form for interferens, simpelthen at afinstallere antivirusprogrammet helt.
Hvis den LC-202 fejl problemet stadig opstår, selv efter du har gjort dette, kan du sikkert geninstallere AV-pakken, da du med succes har fjernet den fra den potentielle synderliste.
Her er en hurtig guide til afinstallation af en overbeskyttende firewall:
- Trykke Windows-tast + R at åbne en Løb dialog boks. Skriv derefter 'Appwiz.cpl' inde i tekstfeltet, og tryk på Gå ind at åbne op for Programmer og filer menu.
- Når du endelig er inde i Programmer og funktioner menu, rul ned gennem listen over installerede applikationer, og find den tredjeparts AV-suite, du vil afinstallere. For at starte denne proces skal du højreklikke på det program, du vil slippe af med, og klikke på Afinstaller fra den nyligt viste kontekstmenu.
- På den næste skærm skal du følge instruktionerne på skærmen for at fuldføre afinstallationen og genstarte computeren.
- Når du har fjernet din tredjeparts suite, skal du starte Overwatch igen og se, om problemet stadig opstår.
Hvis dette scenario ikke var anvendeligt, da du støder på problemet i en konsol, skal du følge den næste metode nedenfor.
Geninstallation af spillet (kun konsol)
Som det viser sig, er der mange berørte brugere, som vi støder på LC-202 fejlpå en konsol har bekræftet, at problemet stoppede med at opstå, efter at de geninstallerede Overwatch på Xbox One eller Ps4.
Selvfølgelig vil trinene til at gøre dette være forskellige afhængigt af den konsol, som du støder på problemet på. På grund af dette har vi sammensat to forskellige undervejledninger - en til PS4 og en til Xbox One. Følg den, der gælder for din valgte konsol.
A. Geninstallation af Overwatch på Xbox One
- På hoveddashboardet på din konsol skal du trykke på Xbox-knappen på din controller og derefter bruge guide-menuen til at navigere til Min spil- og apps-menu.
- Inde i Spil og apps menu, rul ned gennem listen over installerede applikationer og find Overwatch.
- Vælg derefter Overwatch og tryk på Start-knappen for at vælgeAdministrer spilfra den nyligt viste kontekstmenu.
- Når du kommer til den næste menu, skal du vælge Afinstaller alleog følg instruktionerne på skærmen for at sikre, at du afinstallerer både basisspillet sammen med hver tilføjelse og installeret opdatering.
Bemærk: Husk, at denne handling ikke ender med at påvirke dine gemte spil. - Når afinstallationen er afsluttet, skal du genstarte din konsol og derefter geninstallere Overwatch fra bunden.
- Når installationen er afsluttet, skal du starte Overwatch igen og se, om problemet nu er løst.
B. Geninstallation af Overwatch på Ps4
- Fra hoveddashboard-menuen på din PS4 skal du åbne Bibliotek menu.
- Fra den næste menu skal du vælge Spil (fra venstre side af skærmen), flyt derefter over til højre sektion, find den post, der er knyttet til Overwatch, og tryk på Muligheder på din controller.
Vælg derefter Slet indstilling fra den nyligt viste kontekstmenu. - Når afinstallationen er afsluttet, skal du genstarte din konsol og derefter geninstallere spillet, når den næste opstart er afsluttet.
- Få adgang til dit bibliotek igen, download igen og installer Overwatch igen og se om problemet nu er løst.