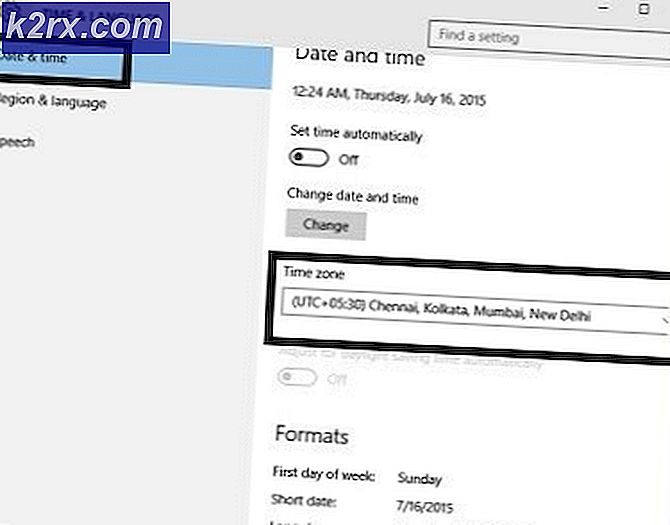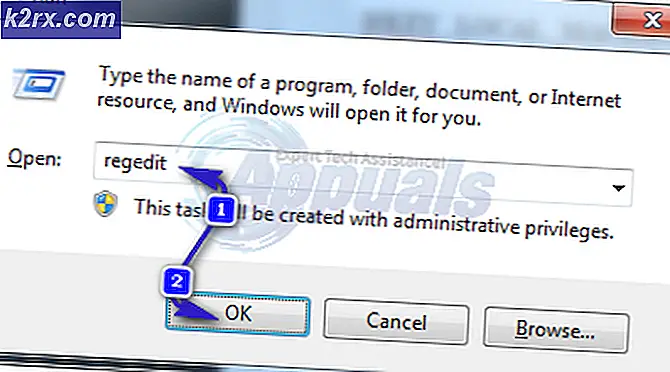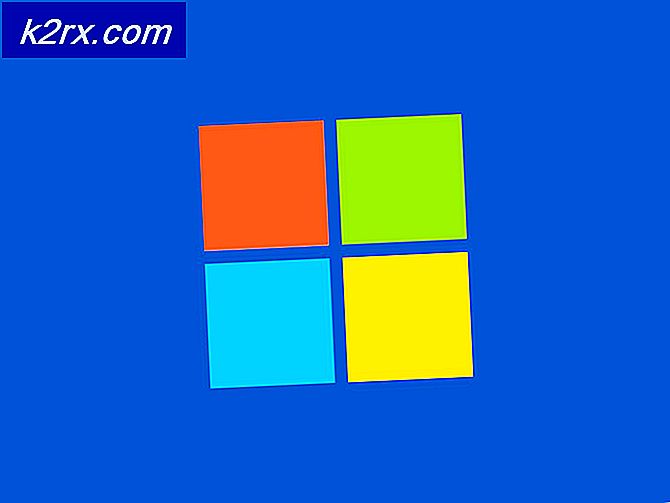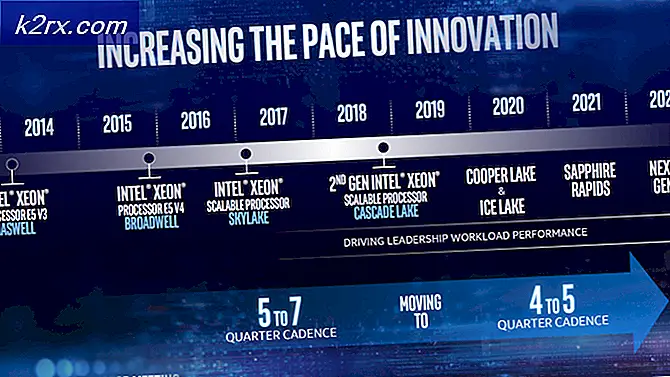Fejlfinding af Windows 10-opdateringsfejl 0X800F0982 (Fix)
Nogle Windows-brugere ender med at se 0X800F0982 når du prøver at installere visse afventende kumulative opdateringer på Windows 10. Dette problem er mest almindeligt med opdateringer KB4493509, KB4493509 og KB4489899.
Efter at have undersøgt dette problem grundigt viser det sig, at der er flere underliggende problemer, der muligvis udløser denne opdateringsfejl på en Windows 10-computer. Her er en liste over potentielle synder:
Nu hvor du er bekendt med alle potentielle problemer, der kan udløse fejlkoden 0X800F0982, er her en liste over bekræftede rettelser, som andre berørte brugere med succes har brugt til at løse problemet og installere den afventende opdatering:
1. Kørsel af Windows Update-fejlfinding
Før du går i mere avancerede reparationsstrategier, der er i stand til at løse 0X800F0982, skal du starte denne fejlfindingsvejledning ved at kontrollere, om Windows 10 er i stand til automatisk at løse problemet.
Husk, at Windows 10 indeholder mange indbyggede reparationsstrategier, der kan løse størstedelen af fejl ved installation af en afventende Windows 10-opdatering - Dette fungerer ikke garanteret, men det er et godt udgangspunkt.
Nogle brugere, som vi står over for dette problem, har formået at løse problemet og installere den afventende opdatering ved at køre Windows Update-fejlfinding og anvende den anbefalede rettelse.
Bemærk: Det Windows Update-fejlfinding indeholder snesevis af reparationsstrategier, der vil blive anvendt automatisk, hvis der findes en slags inkonsekvens. Hvis scanningen finder en levedygtig reparationsstrategi, vil værktøjet automatisk anbefale en levedygtig løsning, som du kan anvende med et enkelt klik.
Følg instruktionerne nedenfor for at implementere Windows Update-fejlfinding for at løse 0X800F0982-fejlkoden på Windows 10:
- Start med at åbne en Løb dialogboks ved at trykke på Windows-tast + R. Skriv derefter inden i tekstfeltet “Ms-indstillinger-fejlfinding”og tryk på Gå ind at åbne op for Fejlfinding fanen i Indstillinger app.
- Når du kommer til Fejlfinding skal du gå til højre del af Indstillinger skærmbilledet, og flyt derefter ned til Kom i gang sektion og klik på Windows Update.
- Fra genvejsmenuen til Windows opdatering, og klik derefter på Kør fejlfindingsværktøjet fra den nyligt viste kontekstmenu.
- Når du har gjort dette, begynder værktøjet automatisk at scanne dit system for eventuelle uoverensstemmelser. Vent tålmodigt, indtil den indledende scanning er afsluttet.
Bemærk: Fejlfindingsprogrammet går på arbejde og bestemmer, om nogen af de reparationsstrategier, der er inkluderet i det, matcher det opdateringsproblem, du i øjeblikket har at gøre med.
- Når en levedygtig reparationsstrategi er fundet, får du et nyt vindue, hvor du kan klikke på Anvend denne rettelse for at anvende den anbefalede løsning.
Bemærk: Afhængigt af den rettelse, som fejlfinderen anbefaler, skal du muligvis følge en række yderligere instruktioner for at håndhæve den anbefalede rettelse.
- Når rettelsen er anvendt, skal du genstarte din computer og se, om problemet er løst, når den næste opstart er afsluttet.
Hvis fejlkoden 0X800F0982 sker stadig, når du forsøger at installere den afventende opdatering, eller Windows Update-fejlfinderen ikke fandt en levedygtig reparationsstrategi, skal du gå ned til den næste potentielle løsning nedenfor.
2. Nulstilling af WU-komponenten
Hvis problemet skyldes et WU-fejl eller cache-problem, skal denne procedure give dig mulighed for at installere den opdatering, der tidligere mislykkedes med fejlen 0X800F0982.
Flere berørte brugere har også bekræftet, at de efter at have fulgt trinnene nedenfor var i stand til at installere den svigtende opdatering uden nogen som helst problemer.
Her er en hurtig guide til nulstilling af hver WU-komponent manuelt fra en forhøjet kommandoprompt:
- Trykke Windows-tast + R at åbne en Løb dialog boks. Skriv derefter 'Cmd' inde i tekstfeltet, og tryk på Ctrl + Skift + Enter for at åbne en forhøjet kommandoprompt.
Bemærk: Når du ser UAC (brugerkontokontrol)vindue, klik Ja at give administrative rettigheder.
- Inde i den forhøjede kommandoprompt skal du indtaste følgende kommandoer i samme rækkefølge for at nulstille alle Windows-opdateringskomponenter:
net stop wuauserv net stop cryptSvc net stop bits net stop msiserver ren C: \ Windows \ SoftwareDistribution SoftwareDistribution.old ren C: \ Windows \ System32 \ catroot2 catroot2.old net start wuauserv net start cryptSvc net start bits net start msiserver
- Når hver kommando er indtastet med succes, skal du lukke den forhøjede kommandoprompt og genstarte din computer for at se, om problemet er løst, når den næste opstartssekvens er afsluttet.
Hvis det samme problem stadig opstår, når du forsøger at installere en afventende opdatering, skal du gå ned til næste metode nedenfor.
3. Tving installationen af opdateringen via Powershell
Hvis en simpel nulstilling af din Windows Update-komponent ikke løste problemet i dit tilfælde, kan du muligvis helt omgå fejlen ved at tvinge opdateringen via Powershell.
Vi har identificeret flere brugerrapporter, der formåede at rette 0X800F0982-fejlen ved at åbne et forhøjet Powershell-vindue og implementere en kommando, der tvinger alle ventende til at installere automatisk.
Følg instruktionerne nedenfor for at downloade og installere den afventende Windows-opdatering via Powershell:
- Trykke Windows-tast + R at åbne en Løb dialog boks. Indtast i tekstfeltet 'Powershell' og tryk på Ctrl + Skift + Enter for at åbne et forhøjet Powershell-vindue med administratoradgang.
Bemærk: Hvis du bliver bedt om det af UAC (Brugerkontokontrol), klik på Ja for at give administratoradgang.
- Indtast 'i det forhøjede Powershell-vindue'wuauclt.exe / UPDATENOW‘Og tryk på Enter for at tvinge den afventende opdatering til installation.
- Når opdateringen er installeret, skal du genstarte din computer og kontrollere WU-skærmen for at se, om der stadig er ventende opdateringer.