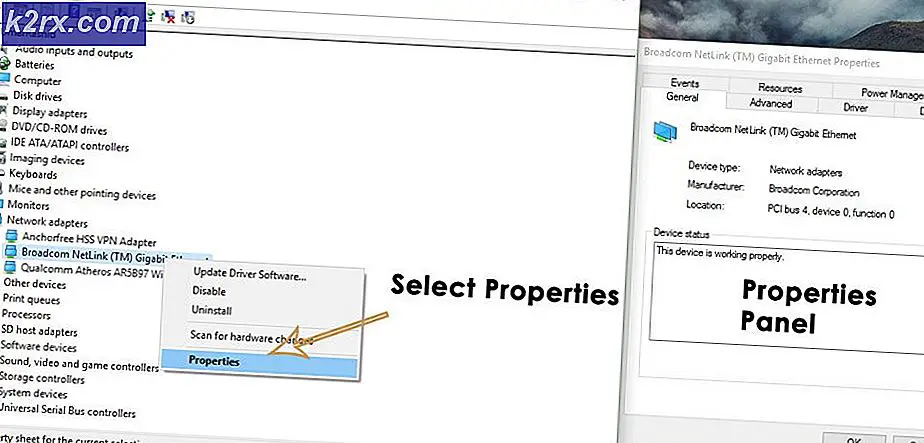Sådan repareres ERR_NAME_RESOLUTION_FAILED i Google Chrome
Google Chrome, der er en af de fremtrædende webbrowsere, har en stor brugerbase. Det blev først introduceret i 2008 og blev hurtigt populær for sin komplette dominans over resten browsere. Dette skyldtes den hurtighed og bedre brugergrænseflade, som den gav sine brugere. Mens du bruger browseren, kan du snuble over fejlen ERR_NAME_RESOLUTION_FAILED som efterfølges af 'Websiden på XXX er muligvis midlertidigt nede, eller den er muligvis flyttet permanent til en ny webadresse' fejl besked. Denne meddelelse vises, når du prøver at få adgang til et websted ved hjælp af browseren.
Selv med en fungerende internetforbindelse får du fejlmeddelelsen, som betyder, at det kan skyldes DNS- eller Winsock-konfiguration. Hvis du prøver at få adgang til webstedet ved hjælp af en anden enhed eller en alternativ browser, indlæses webstedet fint. Dette indebærer, at problemet kun er begrænset til dit computersystem (eller hvilken enhed du modtager beskeden på). For at hjælpe dig med at komme igennem problemet vil vi først se på årsagerne til problemet og derefter levere løsninger, som du kan implementere ganske let.
Hvad forårsager ERR_NAME_RESOLUTION_FAILED i Google Chrome?
Som vi ved, vises fejlmeddelelsen, mens du prøver at få adgang til et bestemt websted, selv med en fungerende internetforbindelse. Dette kan forekomme på grund af en af følgende årsager -
For at slippe af med problemet skal du følge de givne løsninger i rækkefølgen som angivet for at sikre en tidlig løsning på problemet.
Løsning 1: Nulstil Winsock
Windows bruger et sæt konfigurationer til at kommunikere med andre netværkstjenester. Disse indstillinger kaldes Winsock. Nogle gange kan et problem med denne konfiguration resultere i, at nogle webservere ikke reagerer. Således bliver du nødt til at nulstille det ved hjælp af kommandoprompten. Sådan gør du:
- Trykke Windows-nøgle at åbne op for Start-menu. Indtaste cmd, højreklik på den og vælg Kør som administrator.
- Hit Ja når UAC dialogboksen vises.
- Skriv derefter ipconfig / release og tryk på Enter.
- Skriv derefter ipconfig / flushdns og tryk på Enter.
- Når du er færdig, skal du skrive ipconfig / forny og tryk på Enter-tasten igen.
- Endelig skriv netsh winsock reset og tryk derefter på Enter.
- Vent på, at den er færdig, og start derefter Google Chrome.
- Se om det løser problemet.
Løsning 2: Skift DNS
En anden ting, du kan gøre for at løse dit problem, er at ændre DNS. Din internetudbyder blokerer bestemte websteder i henhold til dens vilkår og servicepolitik. Derfor vil du ikke være i stand til at gøre det, når du prøver at få adgang til sådanne websteder. I et sådant tilfælde kan du ændre din DNS til dem, der leveres af Google selv. Sådan gør du:
- Højreklik på Netværk ikon nederst til højre på proceslinjen.
- Vælge Åbn Netværks- og internetindstillinger.
- Klik på Skift adapterindstillinger på det vindue, der dukker op.
- Højreklik på din netværksadapter, og vælg Ejendomme.
- Find Internetprotokol version 4 (TCP / IPv4), fremhæv det og klik Ejendomme.
- Vælg 'Brug følgende DNS-serveradresser'Boks.
- Skriv derefter 8.8.8.8 i Foretrukket DNS-server kasse og 8.8.4.4 i Alternativ DNS-server boks.
- Klik på OK.
- Luk vinduerne, og start Google Chrome for at se, om det løser problemet.
Løsning 3: Nulstil Google Chrome
Endelig, hvis de to ovennævnte løsninger ikke fungerer for dig, betyder det, at din browserkonfiguration forårsager problemet. Dette kan skyldes konfiguration af Google Chrome-flag eller noget lignende. Derfor bliver du nødt til at nulstille det til fabriksindstillingerne. Sådan gør du:
- Start Google Chrome.
- Klik på knappen øverst til højre Mere ikon (3-prikker).
- Vælg på listen Indstillinger.
- Rul ned til bunden, og klik Fremskreden.
- Rul derefter igen til bunden, indtil du finder det Nulstil og ryd op.
- Klik på Nulstil indstillingerne til deres oprindelige standardindstillinger, og klik derefter på Nulstil indstillingerne.
- Vent til den er færdig. Google Chrome genstarter.
- Se om problemet er løst.