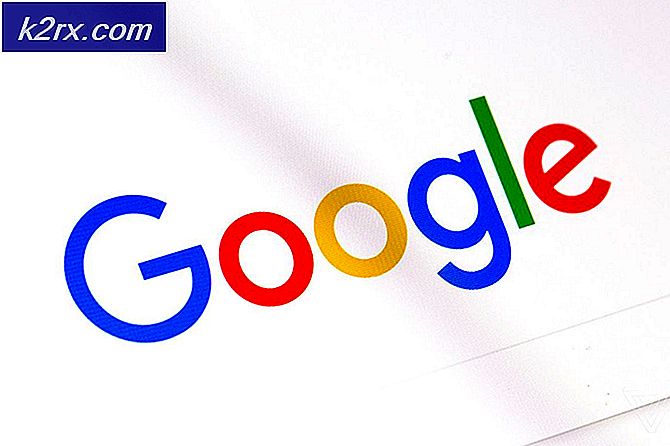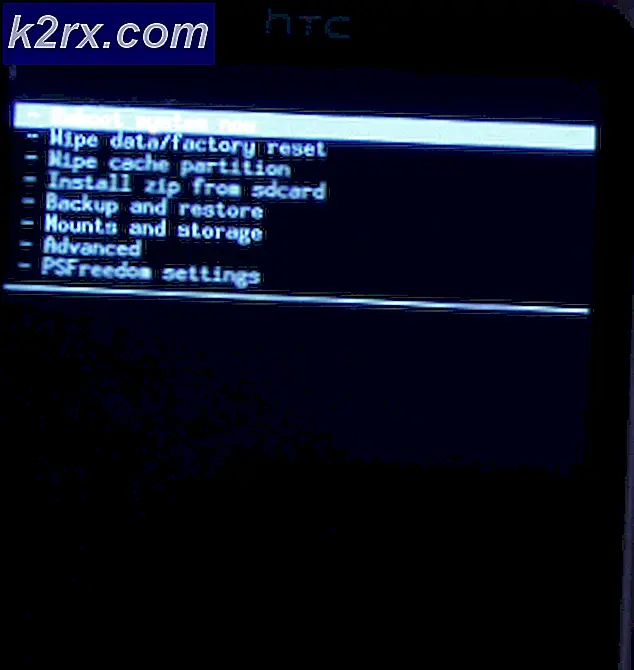Sådan bruges beskæringsværktøjet i Adobe Photoshop
Beskæringsværktøjet i Adobe Photoshop gør det muligt for designeren at klippe et billede i den størrelse, de selv vælger. Beskæring er ikke kun begrænset til at reducere den synlige størrelse på et billede, men har også visse funktioner, der giver brugeren mulighed for at rotere billedet, før det beskæres, hvilket giver det en anden vinkel. Beskæring af et billede bliver afgørende på tidspunkter, hvor du kun har brug for en bestemt del af billedet. Sådan kan du bruge dette værktøj på Adobe Photoshop.
- Når du åbner Adobe Photoshop til en ny fil, ser det sådan ud på skærmen. Mod venstre på skærmen, hvor du finder alle værktøjerne til redigering af et billede i Photoshop, skal du finde det tredje ikon, som er beskæringsværktøjet til Adobe Photoshop. Nu er der chancer for, at ikonet ville være lidt anderledes på grund af standardindstillingerne for Photoshop. Men rolig, du kan altid klikke på højre museknap, som åbner en rulleliste med værktøjer til dette specifikke værktøj. Du kan bruge disse værktøjer til at beskære dit billede og også justere perspektivet på dit billede.
- Når du trykker på ikonet for beskæringsværktøjet til venstre for skærmen og derefter trykker på det billede eller det lag, du vil beskære, vises disse kanter på tegnebrættet.
- Alle hjørner af denne ramme og siderne har bjælker på, som kan trækkes for at beskære billedet. Disse søjler hjælper dig med at beslutte, hvilken del af billedet du vil beholde, og hvilken del af det du vil fjerne.
- Når du har trukket ind eller trukket beskæringsbjælkerne ud, kan du klikke på krydspil, der er punkt nummer 2 i billedet nedenfor. Ved at klikke på dette flueben afslutter du de beskæringsindstillinger, du lige har foretaget, og beskærer billedet med det samme, efter at du har klikket på dette krydsfane.
- Når dine beskærestænger stadig vises på billedet, og hvis du bringer din markør mod hjørnerne af disse søjler, finder du en markør, der er lidt buet, noget der ligner pilen, som jeg tegnede på billedet nedenfor. Denne pil kan hjælpe dig med at rotere det billede, du vil beskære.
- For en bedre forståelse af det foregående trin tilføjede jeg et par former til laget, så ændringen er synlig, når jeg roterer billedet.
Jeg roterede billedet efter at have tegnet figurerne, og sådan ser det ud nu.
Når du er færdig med drejningerne, kan du klikke på afkrydsningsfanen i øverste værktøjslinje. Dit billede bliver beskåret i overensstemmelse hermed.
- Du kan fortryde beskæringen, som du lige har gjort ved at klikke på ikonet først fra venstre for de to ikoner ud for krydsikonet. Du kan annullere enhver beskæring ved at klikke på fanen i midten. Og endelig kan du trække ud fra hjørnerne af bjælkerne ved at gå i pilens retning som vist på billedet nedenfor,
- Hvis denne beskæringsstørrelse også er noget, du har brug for i fremtiden, kan du altid gemme denne forudindstilling på Adobe Photoshop. For at gemme en forudindstilling til beskæring skal du først klikke på den nedadvendte pil på den øverste værktøjslinje, som vist på billedet nedenfor. Dette viser dig alle de forudindstillinger, der er gemt her. Klik på ikonet vist med pilen i nedenstående billede for at gemme en tilpasset forudindstilling.
Tilføj et navn til din forudindstilling, og klik på knappen OK.
Din forudindstilling vil være synlig i de forudindstillede menuer. Du kan tilføje så mange forudindstillinger, som du vil.