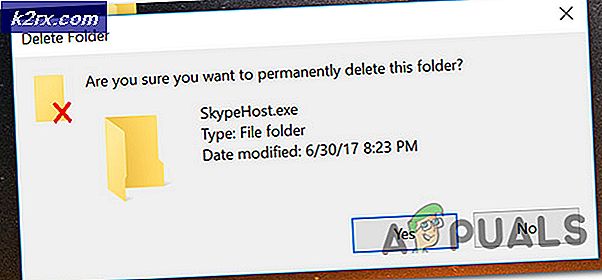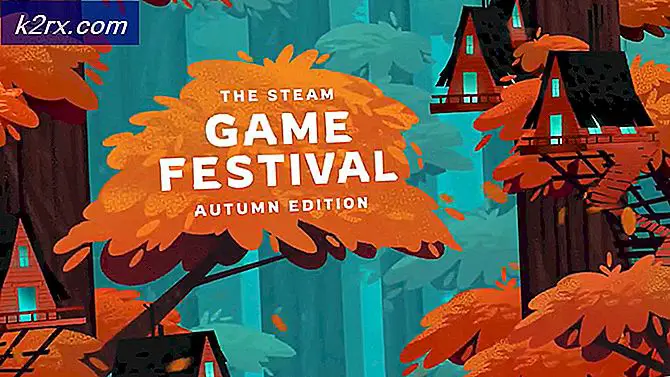Fix: Scanner fungerer ikke
Mange mennesker oplever problemet, hvor de ikke kan få deres scannere til at arbejde, især efter opdatering af deres system, deres version af Windows eller konfiguration af deres scannere via netværket.
Problemet er meget udbredt med forskellige scenarier og tilfælde hver gang, da alle computerkonfigurationer er forskellige. Da emnet er meget generisk, har vi listet ned en række løsninger til at prøve. Start med den første og arbejde dig ned i orden.
Løsning 1: Kørsel SFC Scan
Denne fejl kan genereres på grund af dårlige konfigurationer, der findes på din computer. På grund af disse fejl kan din computer muligvis ikke oprette forbindelse korrekt med scanneren og dermed gøre den utilgængelig for dig. Vi kan prøve at køre SFC-scanningen og kontrollere, om der er nogen krænkelser af integriteten. Hvis der er, kan vi køre DISM-kommandoen for at rette dem.
- Tryk på Windows + R for at starte programmet Run. Skriv taskmgr i dialogboksen og tryk Enter for at starte din computers task manager.
- Klik nu på File option til stede øverst til venstre i vinduet, og vælg Kør ny opgave fra listen over tilgængelige muligheder.
- Skriv nu powerhell i dialogboksen og kontroller indstillingen under hvilke stater Opret denne opgave med administrative rettigheder .
- En gang i Windows Powershell, skriv sfc / scan og tryk på Enter . Denne proces kan tage lidt tid, da dine hele Windows-filer scannes af computeren og kontrolleres for korrupte faser.
- Hvis du oplever en fejl, hvor Windows angiver, at det har fundet en fejl, men ikke kunne rette dem, skal du skrive DISM / Online / Cleanup-Image / RestoreHealth i PowerShell. Dette vil downloade de korrupte filer fra Windows Update-serverne og erstatte de korrupte. Bemærk, at denne proces også kan forbruge noget i henhold til din internetforbindelse. Afbestill ikke på et hvilket som helst tidspunkt og lad det løbe.
Hvis en fejl blev opdaget og blev rettet ved hjælp af ovenstående metoder, skal du genstarte din computer og kontrollere, om scanneren begyndte at fungere normalt.
Løsning 2: Slukning af Firewall og andre programmer
En anden løsning, der fungerede for mange mennesker, var at deaktivere Firewall-programmer (herunder Windows Firewall, Windows Defender og andre Antivirus-programmer). Hvis du forsøger at få adgang til scanneren over ethvert netværk, er det muligt, at det er en firewall, der blokerer nogle porte og hindrer oplysningerne fra at blive videregivet.
- Sluk alle firewalls . Du kan se vores artikel om, hvordan du deaktiverer Windows Firewall.
- Sluk dit kørende Antivirus Du kan enten midlertidigt pause det midlertidigt, eller hvis du ikke har den mulighed, kan du afinstallere den. Sørg for, at du har installationspakken og dine registreringsnøgler ved hånden, mens du afinstallerer.
- Efter at have foretaget alle de nødvendige ændringer, skal du kontrollere, om du kan gøre scanneren til at virke som forventet.
Løsning 3: Sørg for alle relaterede processer kører
Der er få processer, som driver scanneren. Hvis disse processer ikke kører, eller hvis de er deaktiveret, kan du ikke få adgang til scanneren. Sørg for, at du er logget ind på en administratorkonto, mens du udfører denne løsning.
- Tryk på Windows + R, skriv tjenester. msc i dialogboksen og tryk på Enter.
- Når du er i servicevinduet, skal du navigere gennem listen og finde hver af følgende processer:
Remote Procedure Call RPC
DCOM Server Process Launcher
Windows Image Acquisition (WIA)
Shell Hardware Detection
RPC Endpoint Mapper
- Vi skal sørge for at alle disse processer kører, og at deres startstatus er angivet som Automatisk . Jeg vil tage en tjeneste som reference (Shell Hardware Detection) og vise dig, hvordan du tjekker.
- Når du har identificeret processerne, skal du højreklikke på det og vælge Egenskaber .
- Når du er i Egenskaberne, klik på Start (hvis processerne er stoppet), klik på rullemenuen og vælg Automatisk . Tryk på Anvend for at gemme ændringer og afslutte.
- Når du har sørget for, at alle processerne er i gang, skal du genstarte og genoprette forbindelse til din scanner og se om du har adgang til den som forventet.
Løsning 4: Installation af Scanner Patch og Scanner Utility fra producent
De fleste af scannerne i dag er simpelthen plug and play. Du behøver ikke installere yderligere software til at køre dem; Du kan simpelthen bruge de indbyggede Microsoft-værktøjer til direkte at videresende jobbet til scanning.
Men ikke alle scannere virker på den måde. Der er mange scannere derude, som kræver, at du installerer den nødvendige patch, installer scannersoftware (f.eks. Canon MF Toolbox), og brug derefter scanneren.
Du skal indtaste din model i søgemaskinen og kigge efter nogen relateret software, som du skal installere på din computer. Efter installation af softwaren skal du genstarte din computer og kontrollere, om du kan bruge scannerens funktionalitet som forventet.
Løsning 5: Gør en fuld strømcyklus
En anden løsning, der virker for mange brugere, er strømcyklus på din computer og scannerværktøjet. Power cycling er en handling at slukke en enhed helt slukket og derefter tænde igen. Årsager til strømcyklus er at have en elektronisk enhed genoptitialisere sit sæt konfigurationsparametre eller genoprette fra en ikke-responsiv tilstand eller modul. Det bruges også til at nulstille alle netværkskonfigurationer, da de alle går tabt, når du slukker for enheden helt.
Når du har slukket din scanner og computer, skal du tage hovedkablet ud og lade dem gå i tomgang i et par minutter (~ 10). Efter den nødvendige tid skal du tilslutte kablerne, tænde begge enheder og prøve at forbinde dem.
Løsning 6: Kørsel af printerfejlfinding
Windows har en indbygget samling af fejlfindingsprogrammer, der er beregnet til fejlfinding af problemer i forskellige kategorier. Vi kan forsøge at køre printerfejlfinding og kontrollere, om det opdager eventuelle problemer og retter dem.
- Tryk på Windows + R, skriv kontrolpanel i dialogboksen og tryk på Enter.
- Skriv fejlfinding i søgelinjen på kontrolpanelet øverst til højre i vinduet.
- Vælg Fejlfinding overskrift fra listen over returnerede resultater.
- En gang i fejlfindingsmenuen skal du klikke på Vis alle til stede i navigationsruden i venstre side af vinduet. Nu vil Windows fylde alle de fejlfindingsprogrammer, der er tilgængelige på din computer.
- Naviger gennem indstillingerne, indtil du finder Printer . Klik på det.
- Kontroller begge muligheder Kør som administrator og Anvend reparationer automatisk . Disse muligheder sikrer, at du finder maksimale problemer, og reparationerne anvendes hurtigt.
- Følg instruktionerne på skærmen og vente, at fejlfinding er færdig.
Løsning 7: Kontrollerer scanningsprogrammet for opdateringer
Når din scanner ikke virker, antager du automatisk, at problemet kun ligger i scannerens hardware. Det gælder i de fleste tilfælde, men der er også scenarier, hvor den software, du bruger til administration af scanning, er forældet, eller versionen understøttes ikke længere.
Disse software er for det meste multifunktionsprogrammer (f.eks. IrfanView), som bruges til mere end én opgaver. Gå over til softwareudviklerens websted og kontroller, om der ikke er nogen opdaterede opdateringer, du ikke udførte. Efter opdatering af softwaren skal du genstarte din computer og kontrollere, om dette gør nogen forskel.
Løsning 8: Kontrol af tonerpatron
Hvis alle ovennævnte løsninger ikke giver nogen positive resultater, bør du kontrollere tonerkassetten, hvis den er fuld eller ej. Nogle gange, hvis patronen ikke er op til det ønskede niveau, udskriver scanneren ikke nogen sider. Du indlæser kun tomme sider for at modtage tomme sider i udgangen.
Tjek din tonerpatron, hvis den er sat korrekt ind, og niveauerne er op til mærket . Hvis ikke, skal du udskifte patronen, og efter at have udført alle nødvendige kontroller ovenfor skal du strømforsyne scanneren (løsning 5) og derefter kontrollere, om problemet er løst.
Løsning 9: Brug USB i stedet for WiFi til tilslutning
Et andet udbredt problem, som mange brugere står overfor, forbinder til scanneren via en WiFi-forbindelse. Der er flere tilfælde, hvor scanneren arbejder med en USB-forbindelse til computeren via en trådløs enhed. Tilslut USB og se, om din computer registrerer scanneren med succes. Hvis det gør det, betyder det, at du skal konfigurere WiFi-forbindelsen på begge maskiner (din scanner og din computer).
- Sørg for, at din scanner er korrekt tilsluttet det trådløse netværk med den korrekte adgangskode. Hver scannerkonfiguration er anderledes, men du kan nemt finde det trådløse netværk i menuen. Brug pilene til at navigere og sørg for, at den er tilsluttet.
- På din computer skal du trykke på Windows + S, skrive printere og scannere i dialogboksen og åbne det første program.
- Klik på Tilføj en printer eller scanner, og vent på, at Windows skal registrere. Efter detektion skal du klikke på scanneren, så computeren kan tilsluttes.
- Send i et testjob for at kontrollere, om scanneren udfører alle funktionaliteterne korrekt.
Løsning 10: Kontrol af kompatibilitet
Hver scanner / printer er designet til at målrette mod en bestemt version af operativsystemet. Men efter at du har købt en scanner, opgraderer dens hardware ikke sig selv, mens du måske modtager store opdateringer på dit operativsystem på din computer. Sådan er tilfældet med Windows 7 og Windows 10.
Der var mange rapporter om, at nogle scannere ikke var kompatible med den nyere version af Windows (Windows 10), og der var heller ingen support tilgængelig (for eksempel PIXMA MX310 ). Gå over til producentens hjemmeside og kontroller, om det er kompatibelt med den version af operativsystemet, du kører på din computer.
Løsning 11: Slukning af automatisk styring af Windows
Windows har en automatisk styringsfunktion, som gør det muligt at bestemme standardprinteren og styre alle de andre. Dette kan være nyttigt i forskellige scenarier, men det kan vise sig at være en trussel nogle gange, når du installerer scannersoftware på din computer. Du kan prøve at deaktivere den ved hjælp af nedenstående trin, og prøv at installere softwaren igen.
- Tryk på Windows + S, skriv indstillinger, og åbn programmet.
- Når du er i indstillinger, skal du klikke på underpositionen Enheder .
- Klik på Printere og scannere ved hjælp af den venstre navigationslinje og rul til bunden af siden, indtil du finder Lad Windows styre min standardprinter . Sørg for, at den ikke er markeret .
- Når du har foretaget de nødvendige ændringer, skal du afslutte Indstillinger og prøve at installere softwaren igen.
Løsning 12: Opdatering af scannerdrivere
Hvis alle ovenstående løsninger ikke virker, kan vi forsøge at opdatere scannerdriverne. Du skal navigere til producentens hjemmeside og hente de nyeste scannerdrivere til rådighed. Sørg for at downloade de nøjagtige drivere, der er beregnet til din scanner. Du kan kigge efter modelnummeret på forsiden af din scanner eller i boksen.
Bemærk: Der er få tilfælde, hvor en nyere driver ikke virker. I så fald skal du downloade en ældre version af driveren og installere den ved hjælp af samme metode som beskrevet nedenfor.
- Tryk på Windows + R for at starte Run Type devmgmt.msc i dialogboksen og tryk Enter. Dette vil starte din computers enhedsadministrator.
- Navigér gennem al hardware, åbner undermenuen Imaging-enheder, højreklik på din scanner hardware og vælg Update driver .
Bemærk! Hvis din scanner er indbygget med din printer, skal du opdatere printerens drivere ved hjælp af samme metode som beskrevet nedenfor. I så fald skal du se i kategorien 'Print Queues'.
- Nu vil Windows pope en dialogboks og spørge dig hvilken vej du vil opdatere din driver. Vælg den anden mulighed ( Gennemse min computer til driver software ) og fortsæt.
Vælg den driverfil, du downloadede, ved hjælp af browse-knappen, når den vises, og opdater den derefter.
- Genstart din computer og kontroller, om problemet bliver løst.
Bemærk: Hvis du ikke kan opdatere driverne manuelt, kan du også vælge den første mulighed Søg automatisk for opdateret driver software. Denne mulighed gør Windows til at søge på internettet automatisk og vælge den bedste driver derude.
PRO TIP: Hvis problemet er med din computer eller en bærbar computer / notesbog, skal du prøve at bruge Reimage Plus-softwaren, som kan scanne lagrene og udskifte korrupte og manglende filer. Dette virker i de fleste tilfælde, hvor problemet er opstået på grund af systemkorruption. Du kan downloade Reimage Plus ved at klikke her