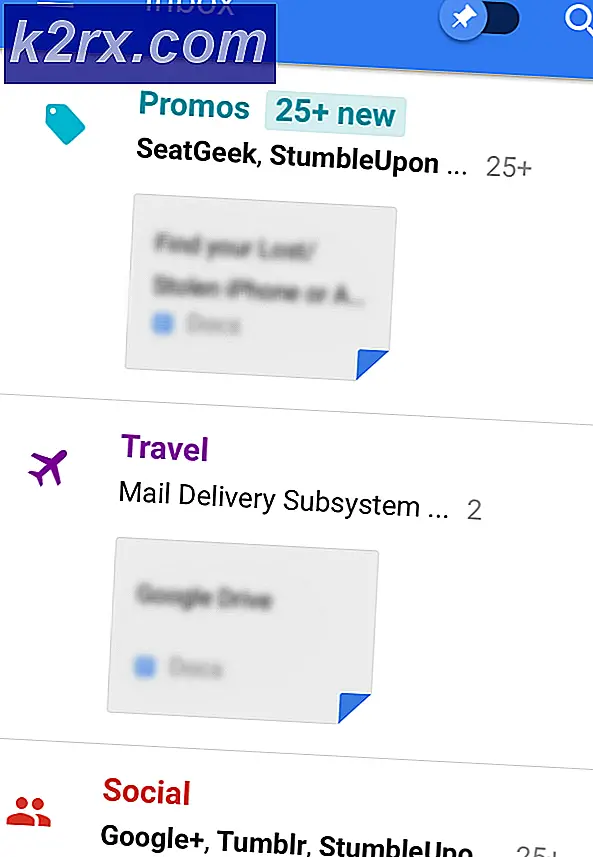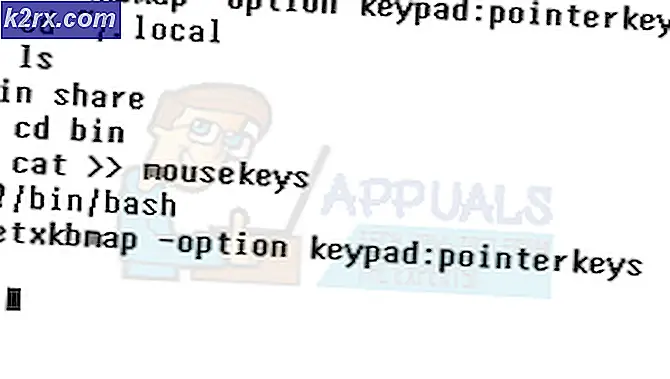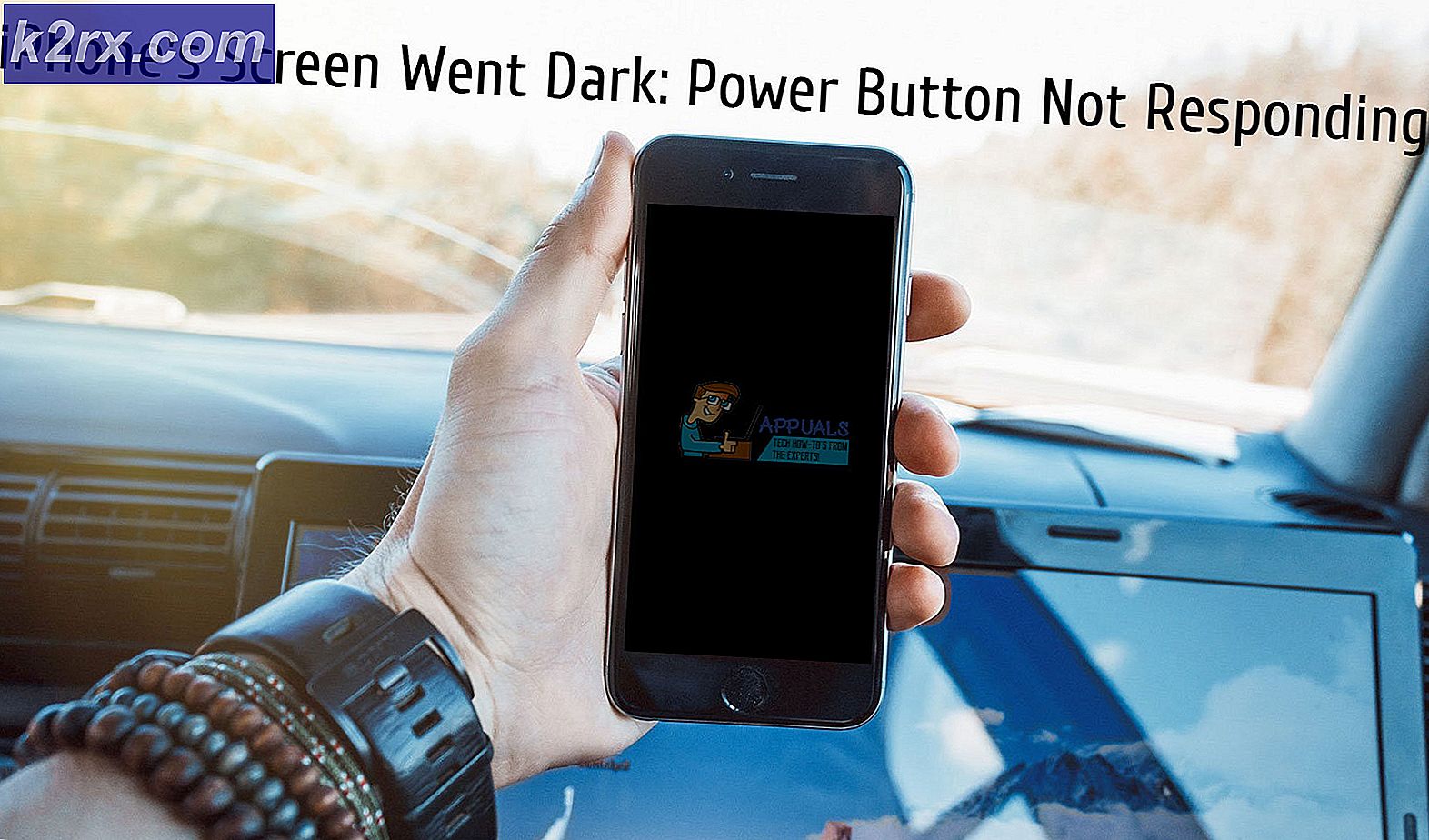Fix: Netflix Vi har problemer med at afspille denne titel lige nu
Fejlmeddelelsen 'Vi har problemer med at spille denne titel lige nu’Opstår ofte på grund af beskadiget installation, forkert netværkskonfiguration osv. Med udgivelsen af Netflix-applikationen til Windows 10 stoppede mange brugere med at bruge webstedet og skiftede til desktop-applikationen. Applikationen forbliver ikke bagved og er bogstaveligt talt på samme niveau som hjemmesiden sammen med nogle andre seje funktioner. Der har imidlertid været rapporter om nogle problemer med desktop-applikationen, som det kan forventes.
Brugere har rapporteret, at deres desktopapplikation ikke fungerer, mens webstedet kører problemfrit. Når de forsøger at starte Netflix desktop-applikation, går appen ikke længere end indlæsningsskærmen. I nogle tilfælde, når du forsøger at åbne en episode på Netflix, vil det bare bede dig om 'Whoop, noget gik galtMeddelelse efterfulgt af U7361-1254-80070002 Fejlkode. Du kan nemt løse dette problem ved at implementere nedenstående løsninger.
Hvad forårsager Netflix 'Vi har problemer med at afspille denne titel lige nu' på Windows 10?
Efter at have undersøgt sagen har vi lavet en liste over de mulige årsager til dette spørgsmål, som er -
Du kan følge løsningerne nedenfor for at isolere dit problem. Inden du anvender løsningerne, skal du sørge for, at din Windows er opdateret, og at du har en stabil internetforbindelse - ustabile forbindelser kan muligvis også være årsagen, men det er ret sjældent.
Løsning 1: Lad Netflix-appen bruge GPU
Den første løsning, du skal implementere for at løse problemet, er at lade Netflix-desktopappen bruge dit grafikkort. Sådan gør du:
- Trykke Windows-nøgle + I at åbne Indstillinger.
- Naviger til System og i Skærm panel, rul ned for at finde Grafikindstillinger.
- Klik på Grafikindstillinger og vælg 'Universel appFra rullelisten.
- Vælg derefter Netflix app i den anden rulleliste, der vises.
- Vælg Muligheder.
- Indstil grafikindstilling til ‘Høj ydeevne'Og klik Gemme.
- Kontroller, om problemet fortsætter.
Løsning 2: Skyl DNS
I nogle tilfælde kan skylning af dit DNS- eller domænenavnssystem ved hjælp af en kommandoprompt potentielt løse dit problem. Sådan gør du:
- Trykke Windows-nøgle + X og vælg Kommandoprompt (administrator) fra listen for at åbne en forhøjet kommandoprompt.
- Indtast følgende kommando, og tryk på Enter:
- ipconfig / flushdns
- Genstart din maskine, og start derefter Netflix.
Løsning 3: Nulstil Netflix-appen
Nulstilling af din Netflix-desktopapplikation kan også løse dit problem. Fejlen kan skyldes en korrupt installation, der løses, når du har nulstillet applikationen. Sådan gør du:
- Trykke Winkey + I at åbne Indstillinger.
- Naviger til Apps.
- I Apps og funktioner vindue, søg efter Netflix fra listen, og vælg Avancerede indstillinger.
- Rul ned for at finde Nulstil og klik derefter på Nulstil.
- Genstart dit system, når det er afsluttet.
Løsning 4: Slet mspr.hds
Netflix bruger Microsofts PlayReady-teknologi til at streame Digital Right Management eller DRM-beskyttet indhold. I nogle tilfælde kan filen mspr.hds forårsage sådanne problemer, i hvilket tilfælde du bliver nødt til at slette den. Din Windows opretter automatisk en ny, når du først har slettet den gamle, så du behøver ikke bekymre dig. Sådan gør du:
- Åbn Windows Stifinder og naviger til din systemdrev (det drev, hvor Windows er installeret).
- Skriv 'i søgefeltetmspr.hds’.
- Vælg alle filerne, og tryk Ctrl + Slete for at slette filerne.
- Genstart din maskine, og åbn derefter Netflix.
Løsning 5: Opdater skærmadapterdrivere
Endelig kan problemet skyldes dine forældede skærmadapterdrivere. I et sådant scenario vil opdatering af dine drivere løse dit problem. Sådan opdaterer du dine drivere:
- Gå til Start-menu, indtaste Enhedshåndtering og åbn den op.
- Udvid Displayadaptere liste.
- Højreklik på din GPU, og vælg Opdater driver.
- Vælg 'Søg automatisk efter opdateret driversoftware’.
- Når du er færdig, skal du genstarte dit system og starte Netflix.