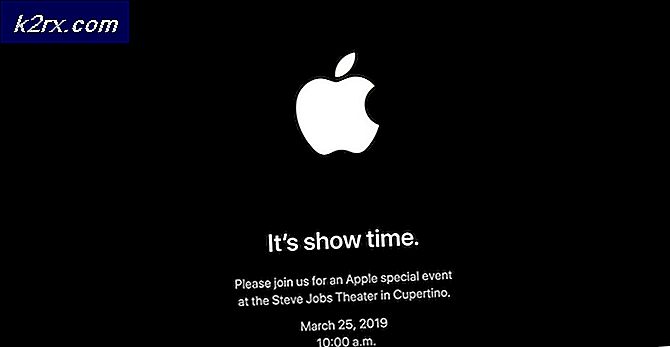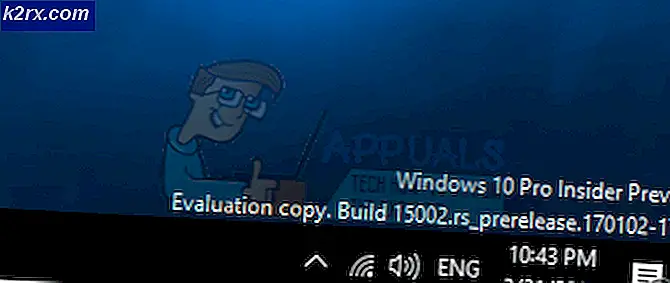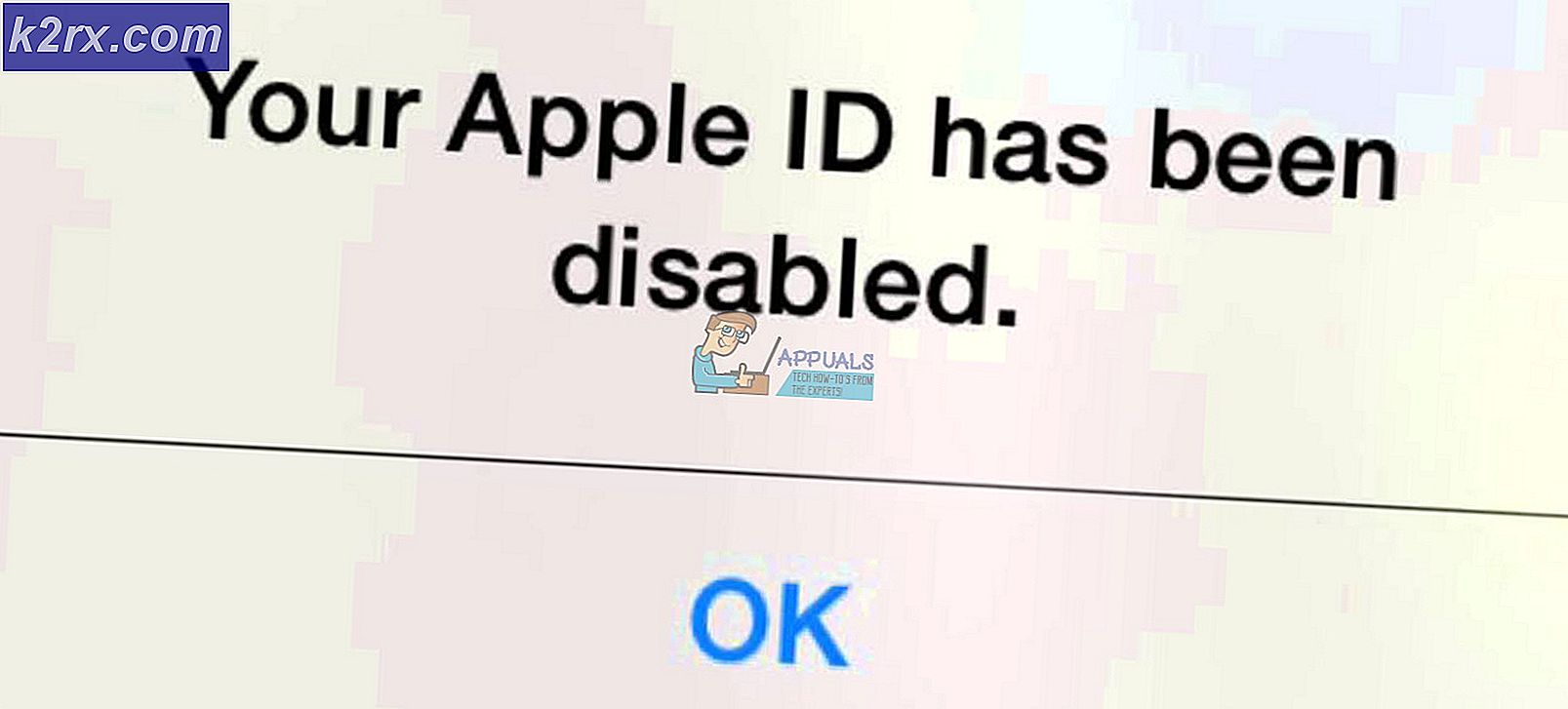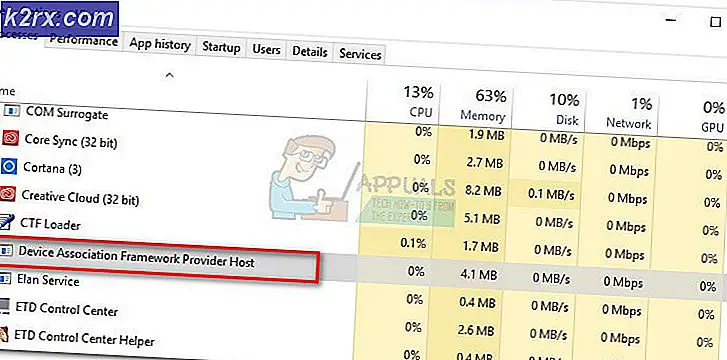Løs: YouTube-videoer afspilles ikke på Android
YouTube er blevet vores primære kilde til videoindhold. Platformen er lige så stabil som du nogensinde får, og da det blev erhvervet af Google, er der noget problem med server-side, der næsten ikke eksisterer.
På trods af dette har mange brugere, især Android-brugere, rapporteret, at deres YouTube-videoer bare ikke vil blive indlæst. Nogle gange ser de en meddelelse som Connection til server tabt. Tryk for at prøve igen, eller der opstod et problem under afspilning, og nogle gange synes videoerne at være uendelige.
Jeg ved ikke om dig, men for mig er Youtube en app jeg bare ikke kan gøre uden. Desværre er der ikke en fast løsning, der får YouTube-appen til at indlæse videoer igen. Hvis du vil kunne indlæse videoer igen på YouTube, skal du lægge en vis indsats.
Da der er flere potentielle syndere, der vil påvirke YouTube's funktionalitet, skal vi løse problemet med en prøve og fejl tilgang. Før vi kommer til fastgørelsesdelen, er her de mest skyldige, der gør dig ude af stand til at indlæse YouTube-videoer på Android:
- Forkert tid og dato
- Cache akkumulering af YouTube-appen
- Google Play Services glitch
- Glitched Google-konto
- Defekt Wi-Fi-netværk
- Forældet YouTube-app
- Forældet Android OS version
- Software konflikt
Nu da vi kender årsagerne, lad os komme til fastgørelsesdelen. Sørg for at følge hver metode nedenfor, indtil du finder en løsning, der løser dit problem. Lad os begynde!
Metode 1: Fejlfinding af internetforbindelsen
Det meste af tiden er løsningen lige så simpelt som at nulstille din internetforbindelse. Hvis du har en internetudbyder, der arbejder med dynamiske IP-adresser, kan du muligvis støde på problemer med buffering fra tid til anden. En hurtig måde at teste denne teori på er at deaktivere Wi-Fi-forbindelsen, skifte til mobildata og se om videoerne er i gang. Men selvom følgende trin vil løse dit problem, skal du muligvis gentage dem en gang imellem. Her er hvad du skal gøre:
- Sluk dine Wi-Fi- forbindelser og aktiver mobildata .
- Vent, indtil den mobile dataforbindelse tager over, så prøv at indlæse en video i YouTube-appen. Lægger den korrekt op?
- Hvis du kan afspille videoer på mobildata, skal du gå til Indstillinger> WiFi og trykke lang tid på det Wi-Fi-netværk, du tidligere var tilsluttet.
- Tryk på Glem netværket på den nyligt viste fane.
- Tryk igen på Wi-Fi-netværket og indsæt adgangskoden.
- Åbn YouTube-appen igen og forsøg på at afspille en video.
Hvis problemet fortsætter, kan det være værd at nulstille routeren. Du kan bruge en blyant eller en nål til at trykke på nulstillingsknappen på bagsiden. Men husk på, at hvis du trykker på nulstillingsknappen, gendannes nogle af de tidligere indstillede indstillinger i routerns kontrolpanel (det nulstiller ikke netværksnavnet og adgangskoden).
Metode 2: Indstilling af korrekt tidspunkt og dato
Dette har lidt at gøre med den aktuelle YouTube-app. Problemet er relateret til din Google-konto (som YouTube-appen bruger). Mange brugere har rapporteret funktionalitetsproblemer, mens Tid og dato er forkert indstillet på deres enhed. Hvis du har den forkerte dato og klokkeslæt, kan du muligvis se andre ulige adfærd udover YouTube-appen. Det kan muligvis bemærke, at synkronisering mislykkes eller endda problemer ved download fra Google Play Butik.
Med dette i tankerne, hvordan skal du sikre dig, at du har indstillet Time og Date korrekt:
- Gå til Indstillinger> Avancerede indstillinger, find afsnittet Tid og sprog og tryk på Dato og klokkeslæt .
Bemærk: Den nøjagtige sti i tid og sprog kan variere fra enhed til enhed. Hvis du ikke kan finde det med ovenstående trin, skal du foretage en online søgning med tid og dato + * YourPhoneModel * - Når du har åbnet dato og klokkeslæt, skal du sørge for, at Automatisk dato og klokkeslæt er aktiveret.
- Rul ned og kontroller, om Automatisk tidszone er aktiveret. Hvis den er deaktiveret, skal du trykke på skiften ved siden af posten for at aktivere den.
- Det kan tage et stykke tid, indtil dit system automatisk opdaterer dato og klokkeslæt. Du kan tvinge det til at opdatere ved at genstarte din enhed.
Metode 3: Afinstallerer YouTube-downloadere
Før du gør noget andet, skal du sørge for, at din Android ikke har nogen form for YouTube-downloader-app. Mange brugere har rapporteret softwarekonflikter mellem 3. parts downloaders og lager YouTube-appen. Dette er endnu mere almindeligt med tredjeparts apps, der hentes fra uden for Google Play Butik.
Metode 4: Fjernelse af cachen fra YouTube-appen
Denne følgende metode har de højeste chancer for at fastsætte videoindlæserproblemet. Seneste Android-versioner ved, hvordan man håndterer cache-akkumulering, men ældre versioner er ret ineffektive og ofte glitcher ud. Lad os se, om det er tilfældet ved at rydde cachen fra YouTube-appen:
- Gå til Indstillinger> Apps ( Applikationer> Application Manager ), og sørg for at vælge Filen Alle apps .
- Rul ned og tryk på YouTube- appen.
- Tryk på Lager og vælg Slet cache .
- Genstart din enhed og se, om YouTube uploader videoer.
Metode 5: Ryd cachen fra Google Play Services
Hvis fremgangsmåden ovenfor ikke var vellykket, lad os prøve at rydde cachen fra Google Play Services. Hvis problemet er relateret til din Google-konto, løser dette problemet det meste af tiden. Her er hvad du skal gøre:
PRO TIP: Hvis problemet er med din computer eller en bærbar computer / notesbog, skal du prøve at bruge Reimage Plus-softwaren, som kan scanne lagrene og udskifte korrupte og manglende filer. Dette virker i de fleste tilfælde, hvor problemet er opstået på grund af systemkorruption. Du kan downloade Reimage Plus ved at klikke her- Gå til Indstillinger> Apps ( Applikationer> Application Manager ), og sørg for at vælge Filen Alle apps .
- Rul ned og tryk på Google Play Services .
- Tryk på Lager og vælg Slet cache .
- Genstart din enhed og se, om YouTube uploader videoer.
Metode 6: Opdatering af Android OS og YouTube App
Hvis problemet opstod, efter at du ignoreret en OS-opdatering, kan det være årsagen. Nogle brugere har rapporteret, at problemet stoppede, efter at de formåede at opdatere Youtube-appen, så vi går også til det. Her er hvad du skal gøre:
- Gå til Indstillinger, og rul hele vejen ned til Systemopdatering .
- Tryk på Check for Updates . Hvis du har en ny opdatering tilgængelig, skal du installere den med det samme. Dit system genstarter flere gange, så sørg for at du har nok batteri, før du forsøger det.
- Når du er sikker på, at du har den nyeste version af Android OS, skal du åbne Google Play Butik .
- I Google Play Butik skal du trække fra venstre mod højre og trykke på Mine apps og spil .
- Du skal se en liste med alle dine ventende opdateringer. Angiv enten appen til Youtube-appen og tryk på opdateringsboksen ved siden af den, eller tryk på Opdater alle .
- Når du er på den nyeste YouTube-opdatering, skal du åbne appen og se, om dine videoer bliver uploadet normalt.
Hvis din enhed nægter at indlæse YouTube-videoer, efter du har opdateret YouTube-appen, skal du forsøge at afinstallere opdateringen. Sådan er det:
- Gå til Indstillinger> Apps (Applikationer> Programstyring), og sørg for, at du har Filen Alle apps på plads.
- Rul ned og tryk på YouTube-appen .
- Tryk på Afinstaller opdateringer .
- Åbn YouTube-appen og se, om videoerne er i indlæsning.
Metode 7: Opdatering af din Google-konto
Hvis du er kommet langt uden resultat, er der en stærk mulighed for, at din Google-konto slår ud. I et sådant tilfælde er løsningen at opdatere din Google-konto ved at fjerne før du tilføjer den igen. Sådan er det:
- Gå til Indstillinger, og tryk på Konti .
- Tryk på Google på listen over alle dine konti.
- Tryk på ikonet Fjern og bekræft. Hvis du ikke kan se ikonet med det samme, skal du trykke på menuikonet (tre prikkerikon) og vælge Fjern konto .
- Hvis du har flere Google- konti på din enhed, skal du gentage proceduren med dem alle.
- Tilføj dem nu igen ved at gå tilbage til Indstillinger> Konti og trykke på Tilføj konto .
- Indsæt din Gmail-konto og adgangskode, før du forsøger at uploade YouTube-videoer igen.
Metode 8: Udførelse af en hard nulstilling
Hvis du har det her langt, er en fabriksindstilling den eneste vej frem. Dette vil helt sikkert løse dit problem, men du vil ende med at miste alle dine filer fra din enhed. En fabriksåbning vil gendanne din telefon til fabriksstatus. Det betyder, at alle dine personlige data, herunder videoer, fotos, kontakter og musikfiler, vil blive tabt for altid.
SD-kortet er ikke berørt af denne procedure, så hvis du har de personlige ting, er du ikke bekymret, du vil ikke miste noget af det. Når du er klar, kan du fabriksindstille din enhed:
- Gå til Indstillinger> Avancerede indstillinger, og tryk på Backup & Reset .
- Sørg for, at Sikkerhedskopiering af mine data er aktiveret. Hvis det ikke er tilfældet, aktiver det og vente på, at backupen oprettes.
- Rul ned og tryk på Factory data reset .
- Tryk på Nulstil telefon for at bekræfte din indstilling.
- Processen vil tage et stykke tid at fuldføre, og din enhed genstarter i slutningen af den.
- Når din enhed genoptages, skal du opdatere YouTube-appen igen, og du skal kunne afspille videoer normalt.
PRO TIP: Hvis problemet er med din computer eller en bærbar computer / notesbog, skal du prøve at bruge Reimage Plus-softwaren, som kan scanne lagrene og udskifte korrupte og manglende filer. Dette virker i de fleste tilfælde, hvor problemet er opstået på grund af systemkorruption. Du kan downloade Reimage Plus ved at klikke her