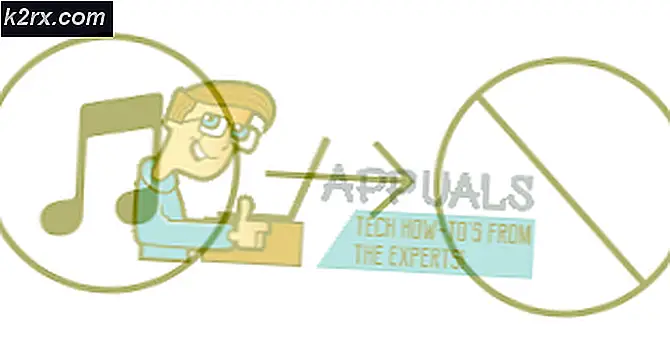Sådan roteres et billede i Word
Microsoft Word er utvivlsomt det bedste tekstbehandlingsprogram derude til stationære computere. Blandt de utallige funktioner, som Microsoft Word tilbyder til sine brugere, er evnen til at tilføje grafik - som, men ikke begrænset til, figurer, tekstbokse, WordArt og billeder - til tekstdokumenter. Desuden kan ikke Microsoft Word-brugere tilføje grafiske elementer til deres tekstdokumenter, de kan også formatere de grafiske elementer på mange forskellige måder. Fra placering og størrelse til layout i forhold til tekst og lige position har Microsoft Word-brugere en imponerende grad af kontrol over de billeder, de tilføjer til deres tekstdokumenter.
En af de vigtigste ting, som Word-brugere kan kontrollere, når det kommer til billeder i Word-dokumenter, er position - en Word-bruger kan rotere et billede i et Word-dokument til enhver vinkel, de vil have, indtil den sidder i deres ønskede position. Det samme gælder for andre grafiske elementer i Word-dokumenter (WordArt, for eksempel), og processen med at rotere andre grafiske elementer er næsten helt den samme som processen med roterende billeder i Word. Uanset om du vil rotere et billede i et Word-dokument på 90 °, skal du dreje billedet vandret for at skabe et spejlbillede af det eller vende billedet lodret for at omdanne det. Word gør det muligt for alt det helt muligt.
Derudover er kirsebæret på toppen af den sundae, der roterer billeder i Word, det faktum at roterende et billede i Word ikke er raketvidenskab og faktisk er ret simpelt. Processen er også stort set den samme på alle versioner af Microsoft Word. Der er dog et par forskellige måder, hvorpå en Word-bruger kan rotere et billede i et Word-dokument, og følgende er de absolutte bedste:
Roterer et billede 90 ° i begge retninger
Den absolutte enkleste rotation, du kan udføre på et billede i Word, er en 90 ° rotation i begge retninger. For at rotere et billede i Word 90 ° i begge retninger, skal du:
- Klik på det billede, du vil rotere for at vælge det.
- Naviger til fanen Format i Microsoft Words værktøjslinje.
- Klik på knappen Roter i afsnittet Arranger .
- I den resulterende menu skal du klikke på Rotate Right 90 ° eller Rotate Left 90 ° afhængigt af hvilken retning du vil rotere billedet i.
Så snart du gør det, vil den valgte rotation blive anvendt på det valgte billede.
PRO TIP: Hvis problemet er med din computer eller en bærbar computer / notesbog, skal du prøve at bruge Reimage Plus-softwaren, som kan scanne lagrene og udskifte korrupte og manglende filer. Dette virker i de fleste tilfælde, hvor problemet er opstået på grund af systemkorruption. Du kan downloade Reimage Plus ved at klikke herVend et billede vandret eller lodret
En anden måde, du kan rotere et billede i Microsoft Word, er, enten ved at vende det lodret - invertere det eller vende det vandret - skabe et spejlbillede af det respektive billede. For at vende et billede lodret eller vandret i et Word-dokument, er her hvad du skal gøre:
- Klik på det billede, du vil rotere for at vælge det.
- Naviger til fanen Format i Microsoft Words værktøjslinje.
- Klik på knappen Roter i afsnittet Arranger .
- Hvis du gerne vil bladre billedet vandret og oprette et spejlbillede af det, skal du klikke på Flip Horizontal i den resulterende menu. På den anden side, hvis du vil have billedet vendt lodret for at omdanne det, skal du klikke på Flip Vertical i den resulterende menu.
Når du gør det, vil billedet omgående blive vendt på den valgte måde.
Roterer et billede til enhver vinkel efter eget valg
Hvis den vinkel, du vil rotere et billede til, ikke findes som en forudindstillet til rotation af billeder i Microsoft Word, er du ikke bange - du kan manuelt rotere et billede til en vinkel efter eget valg. Hertil kommer, at det er ret simpelt. For at rotere et billede til en vinkel efter eget valg, skal du blot:
- Klik på det billede, du vil rotere for at vælge det.
- Venstreklik på rotationshåndtaget, der vises øverst på billedet, når du har valgt det.
- Med det klik, der stadig findes, skal du trække musen for at rotere objektet i stort set enhver retning, du vil have, indtil den ønskede vinkel er opnået.
Bemærk: Hvis du vil have objektet flyttet i trin på 15 ° i stedet for at bevæge sig frit, når du drejer det med rotationshåndtaget, skal du blot trykke og holde på Shift, mens du flytter objektet vha. Drejegrebet.
PRO TIP: Hvis problemet er med din computer eller en bærbar computer / notesbog, skal du prøve at bruge Reimage Plus-softwaren, som kan scanne lagrene og udskifte korrupte og manglende filer. Dette virker i de fleste tilfælde, hvor problemet er opstået på grund af systemkorruption. Du kan downloade Reimage Plus ved at klikke her