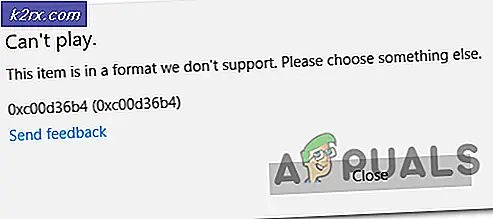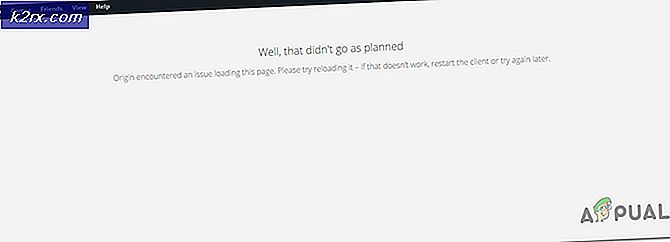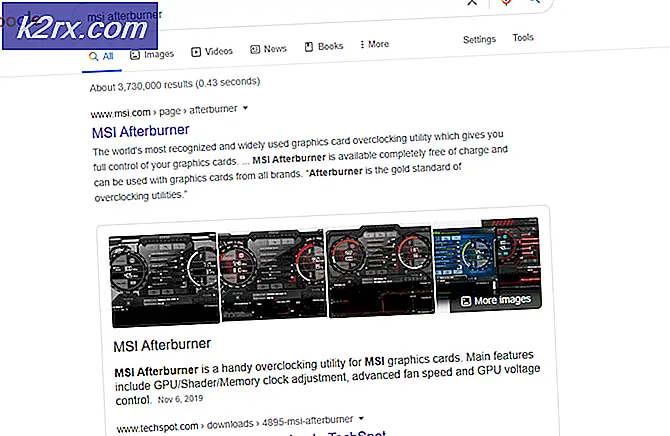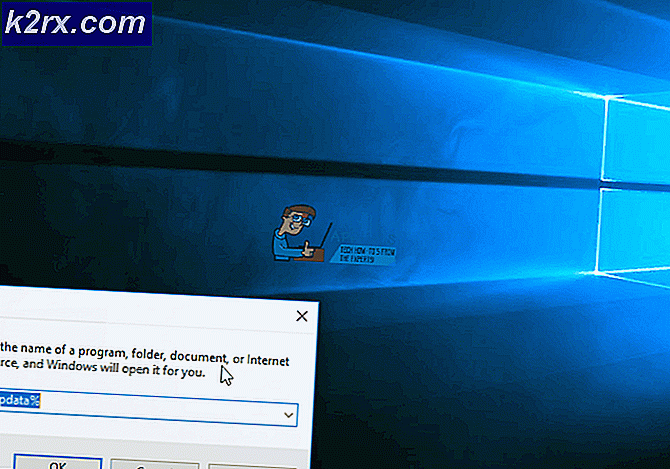BEDSTE GUIDE: Skift titellinje Farve i Windows 10
Microsoft havde introduceret en funktion i Windows 8, som gjorde det muligt for brugerne at tilpasse farven på titelbjælkerne . Det var helt sikkert en unik funktion, men inden for Windows 10 er denne funktion blevet afskrevet. Årsagen til dette er ukendt, da det kunne være en slags tweak af Microsoft. Så brugerne kræver den ting tilbage i deres Windows 10.
Heldigvis kan titellinjens farve ændres inde i Windows 10 gennem brug af nogle tweaks, som jeg vil forklare i denne vejledning. Så følg trinene langs, og i slutningen ville du kunne indstille enhver farve du vil have på din titellinje.
1) Gør ændringer til Windows Theme File:
Gå til Explorer-vinduerne og naviger til C: \ Windows \ Ressourcer \ Temaer . Derefter skal du vælge aero- mappen ved at klikke på den og kopiere den ved at trykke på Ctrl + C på tastaturet. Indsæt det derefter i samme mappe (Temaer) og lav en kopi af dette. Klik på Fortsæt i vinduet Filtilgang benægtet.
Når du har trykket på Fortsæt, vil det bede dig om at prøve igen eller springe over processen. Så marker afkrydsningsfeltet mærket som Do this for all current items, og tryk på knappen Skip for at fortsætte. Efter et par sekunder vil du se en ny mappe med navnet aero - Copy . Du skal bare omdøbe denne mappe til alt, hvad du vil, men jeg vil omdøbe det som MyColors . Navnet er sagerfølsomt, så vær opmærksom på dette.
Nu åbner du den mappe, du omdøbte for nylig, og ændrer navnet på filen aero.msstyles til et nyt navn baseret på navnet på overordnet mappe, dvs. MyColors.msstyles . Klik på Fortsæt derefter.
Gør det samme med filen aero.msstyles.mui til stede i mappen en-US, der er placeret i MyColors- mappen. Omdøb aero.msstyles.mui til MyColors.msstyles.mui og klik på Fortsæt, når du bliver bedt om det.
Bemærk: En-US-mappen kan have et andet navn, når du bruger et andet sprog end engelsk.
PRO TIP: Hvis problemet er med din computer eller en bærbar computer / notesbog, skal du prøve at bruge Reimage Plus-softwaren, som kan scanne lagrene og udskifte korrupte og manglende filer. Dette virker i de fleste tilfælde, hvor problemet er opstået på grund af systemkorruption. Du kan downloade Reimage Plus ved at klikke herFlyt tilbage til hovedtemaer-mappen og kopier filen aero.theme ved at trykke på Ctrl + C og indsætte filen på skrivebordet . Når du har indsat filen på skrivebordet, skal du omdøbe denne fil til MyColors.theme . Formålet med at kopiere denne fil til skrivebordet er at foretage nogle ændringer i denne fil, og disse ændringer kan ikke gøres i sin overordnede mappe.
Højreklik på MyColors.theme og åbn det med NotesPad- applikation. Når du har åbnet det, skal du flytte ned filen og kigge på følgende linie kode under [Visual Styles].
Sti =% ResourceDir% \ Temaer \ Aero \ Aero.msstyles
Udskift koden med følgende og gem ændringer i notesblokken.
Sti =% ResourceDir% \ Temaer \ MyColors \ MyColors.msstyles
Skær nu MyColors.theme- filen fra skrivebordet ved at trykke på Ctrl + X- tasterne på tastaturet, flyt tilbage til mappen Temaer og indsæt filen ved at trykke på Ctrl + V.
2) Aktivering af temaet:
For at aktivere temaet skal du bare dobbeltklikke på MyColors.theme filen, og det ville blive aktiveret på din Windows 10.
3) Vælg en farve:
For at vælge den farve, du vil have titellinjen, skal du højreklikke på skrivebordet og vælge Tilpas . Klik på Farver i venstre rude og sluk automatisk Vælg en accent . Vælg nu farven fra listen, og du vil have dine yndlingsfarver på titellinjen.
Sådan vender du tilbage til normal titellinje:
På et tidspunkt, hvis du vil vende tilbage til normal titellinje, kan du helt sikkert gøre det. Bare naviger til temaer mappen C: \ Windows \ Resources \ Theme og dobbeltklik på aero.theme filen, og det er det.
PRO TIP: Hvis problemet er med din computer eller en bærbar computer / notesbog, skal du prøve at bruge Reimage Plus-softwaren, som kan scanne lagrene og udskifte korrupte og manglende filer. Dette virker i de fleste tilfælde, hvor problemet er opstået på grund af systemkorruption. Du kan downloade Reimage Plus ved at klikke her