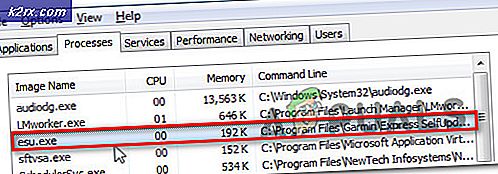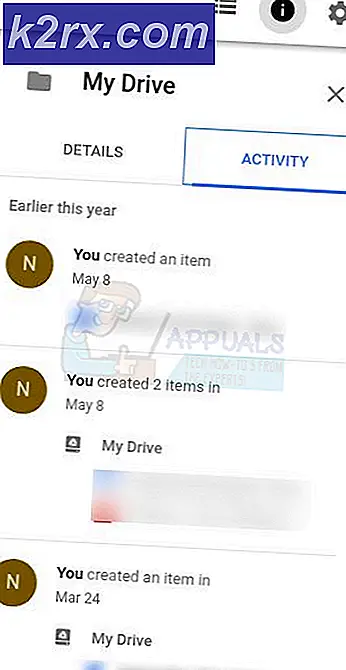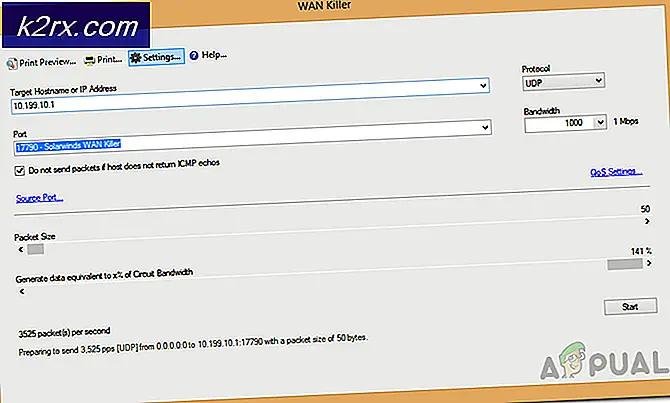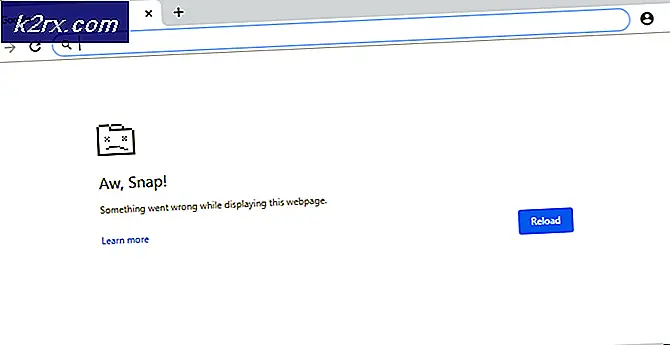Fix: 1628 kunne ikke fuldføres installation
Installation af nye applikationer, værktøjer eller spil bør være en simpel procedure. Hvis du ikke vil bruge nogle programmer, værktøjer eller spil længere, vil du også kunne afinstallere programmer, værktøjer eller spil ved hjælp af programmer og funktioner . Nogle gange kan de enkle handlinger være komplicerede, fordi der er nogle problemer i baggrunden, herunder system- og applikationsproblemer. Et af de problemer, du kan se under installationen eller afinstallationen af noget program, værktøjer eller spil, er InstallShield-fejl 1658: Failed to complete installation.
Dette problem opstår på operativsystemer fra Windows XP til Windows 10, herunder 32-bit og 64-bit operativsystemarkitektur. Problemet opstår, når du forsøger at installere eller afinstallere nogle programmer, værktøjer eller spil. Der er forskellige grunde til, at denne fejl opstår, herunder system- eller applikationsproblemer, filkorruption, antivirusproblemer og andre. Bemærk venligst, at dette problem ikke er relateret til specifik applikation, værktøjer eller spil, det kan være et symptom på enhver installations- eller afinstallationsprocedure.
Vi har oprettet 10 metoder, der vil guide dig, hvordan du løser problemet med din Windows-maskine. I slutningen vil du kunne installere eller afinstallere applikationen, værktøjet eller spillet.
Metode 1: Kør som administrator
Der er to forskellige typer brugerkonti, administrator og standard brugerkonto. Administratoren har et fuldt privilegium på systemet, mens Standard brugerkonto har begrænsede tilladelser. Nogle gange, når du forsøger at installere nogle software ved at bruge Standard brugerkontoen, vil du ikke kunne på grund af manglende tilladelser. Baseret på det, skal du køre din applikation, værktøjer eller spil ved at bruge Administrator privilegium. Uanset hvilken applikation du forsøger at installere, er proceduren for at køre software som administrator den samme. Læs venligst oplysninger om, hvordan du kører programmet som administrator.
Metode 2: Skift Kompatibilitetstilstand
Hvis du forsøger at installere et program, der ikke er 100% kompatibelt med det operativsystem, du bruger, anbefaler vi dig at ændre kompatibilitetsfunktionen . Forestil dig f.eks. At du bruger Windows 10, og du vil installere en applikation, der er kompatibel med Windows 7, men ikke med Windows 10. I så fald skal du i Windows 10 konfigurere Windows 7 Compatibility-tilstand til det pågældende program. Uanset hvilken applikation du forsøger at installere, er proceduren for konfiguration af kompatibilitetsindstilling den samme for alle applikationer. Læs venligst oplysninger om, hvordan du ændrer en kompatibilitetsmodus, ved at følge løsning 1.
Metode 3: Fejlfinding af kompatibilitetsproblemer
Fejlfinding værktøj vil forsøge at løse problemet ved at give dig den bedste løsning til dit problem. Denne metode er relateret til installationsproblemer, ikke afinstallation. Hvis du kun har et problem med at afinstallere noget program, værktøj eller spil, skal du læse næste metode. Vi vil vise dig, hvordan du kører Fejlfinding værktøj til applikation VLC Player på Windows 10.
- Højreklik på opsætningen I vores eksempel er det VLC Player
- Vælg Fejlfinding af kompatibilitet
- Vent, indtil Windows er færdig med fejlfindingsproblemer
- Installer og nyd programmet på Windows-maskine
Metode 4: Omdøb mappen InstallShield
I denne metode skal du omdøbe mappen ved navn InstallShield, som er placeret under Programfiler. Vi viser dig hvordan du gør det på Windows 10.
- Hold Windows- logoet, og tryk på E for at åbne Windows Stifinder eller File Explorer
- Klik på Denne computer eller denne pc på højre side af Windows
- Naviger til følgende placering C: \ Programmer \ Almindelige filer
- Højreklik på InstallShield- mappen og klik på Omdøb
- Skift mappenavn, for eksempel skifte fra InstallShield til InstallShieldOLD, og tryk på Enter
- Installer og nyd programmet på Windows-maskine
Metode 5: Start Windows i fejlsikret tilstand
Sikker tilstand er en af fejlfindingsmetoderne, som kan hjælpe dig med fejlfinding af problemer. Sikker tilstand giver opstart af Windows med grundlæggende funktioner, med kerne drivere og tjenester. Det betyder, at dit antivirusprogram eller en anden software ikke kører, hvis du starter din Windows i fejlsikret tilstand. Når du starter Windows i fejlsikret tilstand, skal du køre installationen eller forsøge at afinstallere programmet, som ikke kan afinstalleres. Læs venligst instruktionerne, hvordan du starter Windows 8 og 10 i Safe Mode. Hvis du bruger Windows XP, Windows Vista eller Windows 7, kan du læse, hvordan du starter Windows i sikker tilstand.
Metode 6: Deaktiver dit antivirus
I denne metode skal du deaktivere dit antivirusprogram. Der er forskellige måder at deaktivere antivirus ved hjælp af Serviceværktøjer eller via antivirus-grænseflade. Vi viser dig hvordan du deaktiverer antivirus via antivirus-grænseflade. Denne metode er kompatibel med alle antivirusser, undtagen antivirusser, som kontrolleres af administrationskonsollen. Vi viser dig hvordan du deaktiverer Avira Antivir på Windows 10. Når du har deaktiveret antivirus, skal du køre installationen eller afinstallere applikationen, værktøjet eller spillet.
PRO TIP: Hvis problemet er med din computer eller en bærbar computer / notesbog, skal du prøve at bruge Reimage Plus-softwaren, som kan scanne lagrene og udskifte korrupte og manglende filer. Dette virker i de fleste tilfælde, hvor problemet er opstået på grund af systemkorruption. Du kan downloade Reimage Plus ved at klikke her- Naviger Avira- antiviruset på højre side af proceslinjen
- Højreklik på Avira Antivirus og klik på Aktiver Real-Time Protection. Ved denne handling vil du deaktivere realtidsbeskyttelse.
- Klik på Ja for at bekræfte deaktivering af realtidsbeskyttelse
- Installer program eller afinstaller applikationen, værktøjet eller spillet.
- Højreklik på Avira Antivirus og klik på Aktiver Real-Time Protection. Med denne handling aktiverer du real-time beskyttelse.
- Klik på Ja for at bekræfte aktivering af realtidsbeskyttelse
- Nyd programmet på Windows-maskine
Metode 7: Overskriv systemelementer gennem kommandoprompt
For denne metode skal du køre kommandoprompt som administrator, fordi standardbrugerkonto ikke har lov til at foretage systemændringer. Få brugere løste problemet på deres Windows XP-maskiner ved at overskrive systemelementer. Vi viser dig hvordan du gør det på Windows XP SP3.
- Hold Windows logo og tryk på R
- Skriv cmd og tryk Enter for at åbne Kommandoprompt
- Skriv sekedit / configure / cfg% windir% \ repair \ secsetup.inf / db secsetup.sdb / verbose og tryk Enter
- Luk kommandoprompt
- Genstart din Windows-maskine
- Installer eller afinstaller applikationen
Metode 8: Geninstaller Microsoft Visual C ++ Redistributable Package
Få brugere kunne ikke installere SAP-applikationen. Den bedste løsning på deres problem var at reparere Microsoft Visual C ++ Redistributable Package. På den baggrund anbefaler vi dig at reparere Microsoft Visual C ++ Redistributable Package, uanset hvilken version du bruger. I vores eksempel reparerer vi Microsoft Visual C ++ 2015 Redistributable Package på Windows 10.
- Hold Windows logo og tryk på R
- Skriv cpl og tryk Enter for at åbne Programmer og funktioner
- Naviger til Microsoft Visual C ++ 2015-omfordelbar pakke (x86)
- Højreklik på Microsoft Visual C ++ 2015 Redistributable Package (x86) og vælg Skift
- Klik på Reparer
- Vent, indtil Windows er færdig med at reparere Microsoft Visual C ++ 2015 Redistributable Package
- Genstart din Windows-maskine
- Installer eller afinstaller program, værktøj eller spil
Metode 9: Kør SFC / SCANNOW
Vi talte så mange gange om at kontrollere beskadigede filer på din harddisk. Der er mange værktøjer, der kan hjælpe dig med at løse problemet med beskadigede filer. Et af værktøjerne er Command Prompt og værktøj ved navn SFC / Scannow. Du bør forsøge at køre SFC / scannow og rette korrupte filer. Læs venligst, hvordan du kører SFC / SCANNOW. Denne metode er kompatibel med operativsystemer fra Windows XP til Windows 10.
Metode 10: Geninstaller Windows
Når du har forsøgt alle disse metoder, og ingen har løst problemet, anbefaler vi dig at geninstallere dit operativsystem. Før du forsøgte at geninstallere din Windows, skal du kontrollere, at programmet eller spillet, du forsøger at installere, er kompatibelt med dit operativsystem. Hvordan vil du gøre det? Du skal kontrollere tekniske oplysninger på sælgerens hjemmeside. Hvis du for eksempel forsøger at installere Adobe Acrobat Reader DC, skal du åbne officielle Adobe-websteder og kontrollere systemkrav. Hvis applikationen er kompatibel med operativsystemet, skal du gå videre og installere det. Men hvis programmet ikke er kompatibelt med dit operativsystem, anbefaler vi dig at downloade en nyere version af det program, du vil bruge.
PRO TIP: Hvis problemet er med din computer eller en bærbar computer / notesbog, skal du prøve at bruge Reimage Plus-softwaren, som kan scanne lagrene og udskifte korrupte og manglende filer. Dette virker i de fleste tilfælde, hvor problemet er opstået på grund af systemkorruption. Du kan downloade Reimage Plus ved at klikke her