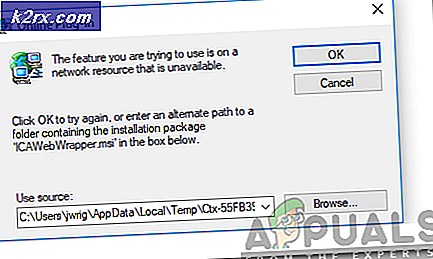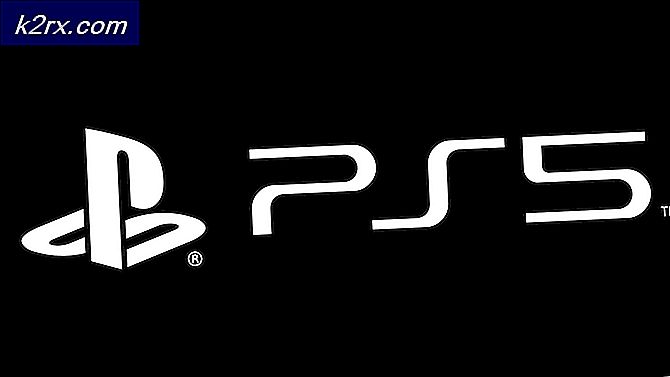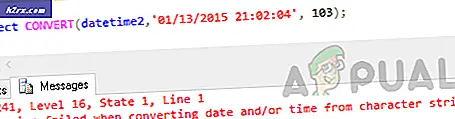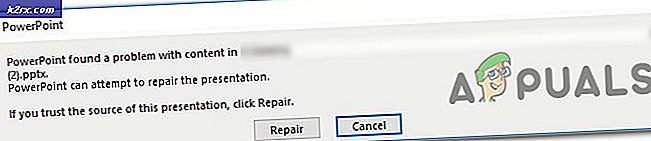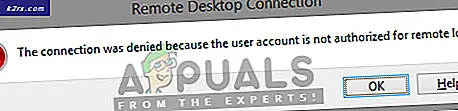Sådan Fix din pc er ikke forbundet til internettet Fejl på Windows 10
Selv om det er en ret grundlæggende ting, som folk bruger hver dag, kan internetforbindelse med Microsoft Windows være en vanskelig ting. Helt siden Windows 7 har der været en mærkelig fejl, der plager brugere over hele verden. Internetforbindelsen fungerer fuldt ud, men browserbaserede applikationer angiver, at du ikke har forbindelse til internettet, og du kan endda få dette problem med Windows Update.
Symptomer på dette problem er Windows, der nægter at opdatere, ingen internetforbindelse i værktøjslinjeikonet og ingen forbindelse i Netværksdeling Center. Du kan endda se et gul udråbstegn oven på internetikonet på værktøjslinjen.
Der er dog et par ting, du kan prøve, der kan løse dette problem, selv om Microsoft nægter at anerkende, at det er et problem, og det er ikke blevet rettet i en række opdateringer, der kom ud for Windows.
Metode 1: Genstart dit system
Selv om dette kan virke som en generisk Sluk den, og derefter igen løsning, hjælper det faktisk ofte med dette problem. Du skal blot åbne menuen Start på din computer og vælge Genstart i stedet for Sluk. Vent til dit system tændes og se om du står over for problemet igen. Som tidligere nævnt er det et kendt problem, og det kan komme tilbage, da det er et problem med operativsystemet, og hvis det gør det, kan du gå videre til de næste metoder og se om de er bedre.
Metode 2: Kontroller din firewall og antivirus
Hvis genstart ikke løser problemet, ville et godt råd være at se, om din firewall eller antivirusprogram måske blokkerer din adgang.
- Tryk på Windows- tasten på dit tastatur og skriv Windows Firewall. Åbn resultatet.
- Til venstre vises et link Tillad en app eller funktion via Windows Firewall. Klik på den for at se alle apps, der i øjeblikket har adgang via Windows Firewall. Gå forsigtigt igennem listen, og se om der er noget, du bruger, f.eks. Din browser (Chrome, Firefox, Edge for eksempel), der bliver blokeret. Hvis det er tilfældet, skal du sørge for at markere afkrydsningsfelterne for at tillade adgang.
- Hvis alting er i orden, skal du kontrollere din antivirusprogram. Alle applikationer er forskellige, men når du har åbnet den, skal du kigge efter noget som Apps tilladt adgang eller lignende, for at komme til en liste over programmer, der kan komme igennem antivirusprogrammet og få adgang til internettet, samt dem der er blokeret. Gå igen igennem denne liste og se om du kan finde din browser. Hvis ja, sørg for at det er tilladt adgang for at fungere korrekt.
Metode 3: Genstart / nulstil din router
Hvis alt er okay på din computers side, kan problemet være din router. Du kan prøve først at genstarte det, og hvis det ikke virker, skal du nulstille det.
- For at genstarte din router skal du blot sætte den af og sætte den i igen. Vent på, at den opretter forbindelse til internettet og se om problemet fortsætter.
- Hvis det ikke virker, skal du nulstille din router med nulstillingsknappen, du kan finde på siden eller bagsiden af din router. Brug en kuglepen eller et papirclips til at trykke på det og holde det i ca. 10 sekunder. Vent igen for at genskabe en forbindelse og se om problemet stadig er der.
Metode 4: Diagnose netværk manuelt
Hold Windows-nøglen, og tryk på X. Vælg Kommandoprompt (admin) og skriv følgende kommandoer i kommandoprompten:
reg slet HKCU \ Software \ Microsoft \ WindowsSelfHost / f
PRO TIP: Hvis problemet er med din computer eller en bærbar computer / notesbog, skal du prøve at bruge Reimage Plus-softwaren, som kan scanne lagrene og udskifte korrupte og manglende filer. Dette virker i de fleste tilfælde, hvor problemet er opstået på grund af systemkorruption. Du kan downloade Reimage Plus ved at klikke her
reg slet HKLM \ Software \ Microsoft \ WindowsSelfHost / f
Når ovenstående er gjort, skal du kopiere kommandoerne nedenfor og indsætte det igen i kommandopromptvinduet og trykke på enter.
sc config BFE start = auto
sc config Dhcp start = auto
sc config DiagTrack start = auto
sc config DPS start = auto
sc config lmhosts start = auto
sc config MpsSvc start = auto
sc config netprofm start = auto
sc config NlaSvc start = auto
sc config nsi start = auto
sc config Wcmsvc start = auto
sc config WinHttpAutoProxySvc start = auto
sc config Winmgmt start = autosc config NcbService start = efterspørgsel
sc config Netman start = efterspørgsel
sc config netprofm start = efterspørgsel
sc config WinHttpAutoProxySvc start = efterspørgsel
sc config WlanSvc start = efterspørgsel
sc config WwanSvc start = efterspørgselnetto start DPS
netstart DiagTrack
netto start BFE
net start MpsSvc
net start nsi
net start NlaSvc
netto start Dhcp
netto start BITS
net start wuauserv
netto start WinHttpAutoProxySvc
netto start Wcmsvc
Metode 5: Nulstil dine TCP / IP-indstillinger manuelt
- Tryk på Windows- tasten på tastaturet, og skriv cmd . Åbn resultatet.
- Indtast følgende kommando i kommandoprompt, og tryk på Enter på dit tastatur for at udføre det:
netsh int ip reset resetlog.txt
- Når kommandoen er blevet udført, genstart computeren.
Metode 6: Skift frekvenserne på din trådløse adapter
Denne metode gælder for brugere, der har problemer med trådløs forbindelse, og en af trinene kan variere afhængigt af hvilken type netværksadapter du har på din enhed, men mere om det senere.
- Tryk på Windows- tasten på tastaturet, indtast netværks- og delingscenter, og åbn resultatet.
- På venstre side skal du klikke på linket, der hedder Skift adapterindstillinger .
- Du vil se et vindue med dine netværksadaptere. Find Wi-Fi-adapteren, højreklik på den og vælg Egenskaber i menuen.
- Klik på knappen Konfigurer, og i vinduet, der åbnes, gå til fanen Avanceret
- Dette er det trin, der kan være anderledes afhængigt af netværksadapteren, du bruger, men hvad du leder efter i vinduet, er enten HT-tilstand eller båndbredde eller båndbreddefunktion . På højre side er der en dropdown-menu, når du vælger en af de førnævnte, og dropdown-menuen skal have valgmuligheder som 20MHz, 40MHz, 20 / 40MHz. Dette er den problematiske indstilling, og det, der arbejdede for de fleste brugere, var at indstille det til enten 20MHz eller 20 / 40MHz. Du ville være bedst, hvis du forsøger begge.
- Klik på OK, og luk de resterende vinduer ved at trykke på Du skal nu have internetadgang.
Metode 7: Check for modstridende software (BitDefender)
BitDefender har været kendt for at forårsage denne slags problem, og hvis du bruger det, er der to ting, du kan gøre for at forsøge at løse dette problem, og du bør prøve dem begge. Husk, at den anden faktisk afinstallerer BitDefender, og hvis du ikke vil have det indbyggede antivirus, skal du få en anden.
- Åbn BitDefender .
- Gå til Firewall- indstillingerne.
- I de avancerede indstillinger er der en indstilling kaldet Block Internet Connection Sharing . Du skal sørge for, at indstillingen er slukket. Hvis dette ikke hjælper, er din eneste tilbageværende mulighed helt at afinstallere BitDefender .
- Tryk på Windows- tasten på tastaturet, og skriv Skift eller fjern et program . Åbn resultatet.
- Fra listen over software, der er installeret på din computer, skal du finde og vælge BitDefender .
- Klik på knappen Afinstaller øverst i vinduet, og følg vejledningen for at afslutte afinstallationsguiden og fjerne BitDefender.
- Luk alt og genstart din enhed for at gemme ændringerne.
Det er synd, at Microsoft ikke kan løse dette problem, selv efter nogle år, men for folk der oplever det, er der måder at løse det på. Bare følg de ovennævnte metoder, og du vil være online igen, før du ved det.
PRO TIP: Hvis problemet er med din computer eller en bærbar computer / notesbog, skal du prøve at bruge Reimage Plus-softwaren, som kan scanne lagrene og udskifte korrupte og manglende filer. Dette virker i de fleste tilfælde, hvor problemet er opstået på grund af systemkorruption. Du kan downloade Reimage Plus ved at klikke her