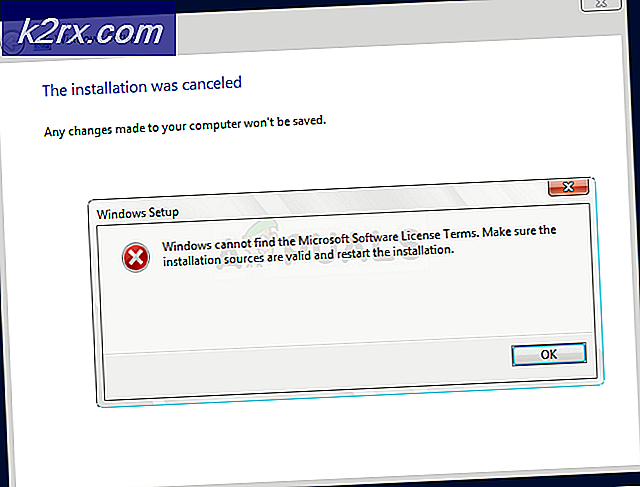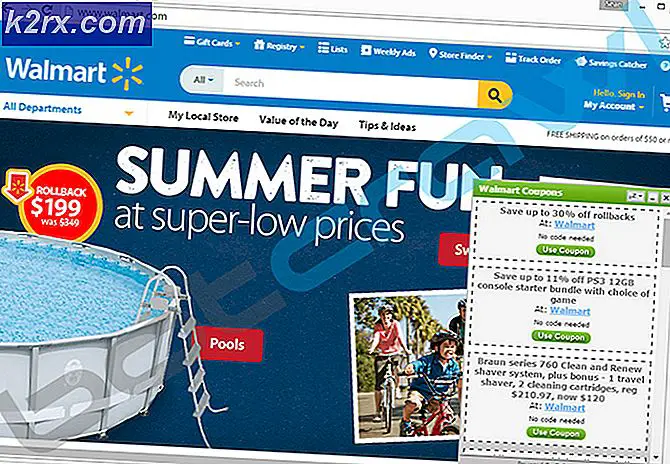Fix: PFN_LIST_CORRUPT BSOD
PFN_LIST_CORRUPT Blue Screen of Death er forårsaget, når listen over siderammer (PFN) bliver beskadiget. PFN'en bruges af din harddisk til at bestemme placeringen af hver enkelt af dine filer på den fysiske disk. En BSOD sker, når din computer møder noget, det ikke kan behandle - korruption af PFN er en af disse ting, men heldigvis er det meget fixerbar.
Denne BSOD er en meget almindelig, så intet at bekymre sig om. Vi har fremhævet løsningsforslagene for at løse dette problem. Det er normalt relateret til RAM eller forkerte / forældede drivere osv. Følg nedenstående løsninger fra og med den første.
Løsning 1: Kontrollerer dit RAM
Den første ting at gøre, når du støder på denne fejl er at kontrollere dit RAM for eventuelle uoverensstemmelser. RAM (Random Access Memory) er en kerne del af din maskine, og hvis der er et problem med det, kan det være grunden til, at du får denne BSOD.
- Tryk på Windows + R for at starte programmet Run. Skriv mdsched.exe i dialogboksen og tryk på Enter.
- Et vindue med Windows Memory Diagnostics vil dukke op. Nu har du to muligheder, enten genstart nu og tjek for problemer eller kontroller for problemer, næste gang computeren starter.
- Efter genstart kan du muligvis se et vindue som dette. Lad processen køre helt og ikke annullere på ethvert trin. Hvis du ser fremdriften fast, skal du ikke bekymre dig. Computeren genstarter sig selv efter afslutningen af tjekket.
Løsning 2: Kontrollerer din harddisk
Et andet problem, som skyldes, at denne fejl kan opstå, er på grund af dårlige sektorer på harddisken. Det er muligt, at der forekommer nogle afvigelser, som din Windows styrter, hver gang den forsøger at få adgang til de oplysninger, der skal indeholde i disse sektorer. Vi kan prøve at køre harddiskdiagnostikken og kontrollere, om det hjælper.
- Tryk på Windows + S for at starte søgefeltet. Skriv kommandoprompt, højreklik på programmet og vælg Kør som administrator .
- En gang i forhøjet kommandoprompt, udfør følgende kommando:
chkdsk / f
Windows vil nu begynde at tjekke harddisken og forsøge automatisk at fastsætte fejlene.
Bemærk: Hvis du oplever et vindue som dette, betyder det, at harddisken i øjeblikket er i brug (selvfølgelig bruger du computeren). Skriv Y og tryk på Enter. Genstart nu din computer, og ved genstart vil harddisken blive kontrolleret.
Løsning 3: Kontrollerer drivere for fejl
Vi kan bruge et værktøj udviklet af Microsoft til at tjekke for usædvanlig opførsel af systemet og hardware. I mange tilfælde kan ulovlige handlinger af nogle systemmoduler eller hardware føre til BSOD under drøftelse. Desuden kan det være problemet, hvis en driver er forkert konfigureret. Bemærk at i løbet af denne proces kan dit system gå i stykker, så sørg for, at alle dine data sikkerhedskopieres sikkert. Du kan også oprette et gendannelsespunkt, bare i tilfælde.
- Tryk på Windows + S, skriv kommandoprompt, højreklik på programmet og vælg Kør som administrator .
- En gang i forhøjet kommandoprompt, udfør følgende kommando:
verifikator
- Vælg Opret standardindstillinger, og tryk på Næste for at fortsætte.
- Vælg Vælg automatisk alle drivere, der er installeret på denne computer, og klik på Udfør . Nu scanner Windows efter fejl. Sørg for, at du har sikkerhedskopieret alle dine fremskridt, inden du fortsætter. Der vil hurtigt komme frem til, at du genstarter din computer. Genstart computeren.
- Windows scanner alle driverne ved næste genstart. Vent tålmodigt, hvis processen bruger for meget tid. Når processen er færdig, genstartes computeren automatisk. Hvis den finder nogen driver, vil den underrette dig, og du kan deltage i det.
Løsning 4: Opdatering af drivere
Forældede, ødelagte eller inkompatible drivere forårsager ofte også problemet. Enhedsdriverne er muligvis ikke installeret korrekt, eller de kan muligvis ikke konfigureres som forventet. Vi kan prøve at opdatere drivere automatisk ved hjælp af Windows Update (den første mulighed, når du klikker på opdateringsdrivere).
PRO TIP: Hvis problemet er med din computer eller en bærbar computer / notesbog, skal du prøve at bruge Reimage Plus-softwaren, som kan scanne lagrene og udskifte korrupte og manglende filer. Dette virker i de fleste tilfælde, hvor problemet er opstået på grund af systemkorruption. Du kan downloade Reimage Plus ved at klikke herHvis du stadig ikke får de ønskede drivere installeret, kan vi manuelt installere driverne efter at have downloadet dem fra producentens websted.
- Tryk på Windows + R for at starte Run Type devmgmt.msc i dialogboksen og tryk Enter. Dette vil starte din computers enhedsadministrator.
- Her vises alle de installerede enheder på din computer. Naviger gennem alle enheder og opdater display / grafikdriverne som første prioritet. Du bør kontrollere opdateringer for alle de drivere, der er til stede på din computer.
- Klik på rullemenuen Skærmadaptere for at se dit installerede displaykort. Højreklik på det og vælg Opdater driver .
- Nu vil Windows pope en dialogboks og spørge dig hvilken vej du vil opdatere din driver. Vælg den første mulighed ( Søg automatisk for opdateret driver software ) og fortsæt. Hvis du ikke kan opdatere driverne, kan du gå over til din fabrikants websted, hente driverne manuelt og vælge den anden mulighed.
- Opdater alle dine drivere, inden du genstarter computeren. Efter genstart skal du kontrollere om problemet er løst.
Løsning 5: Deaktivering af Antivirus og andre programmer
En anden vigtig årsag til denne BSOD er firewall applikationer. Mange brugere sagde angiveligt, at Avast antivirus forårsagede alle problemer. Når det tog nogen handling, enten manuelt eller automatisk, krasjet computeren. Du skal deaktivere / afinstallere Avast, før du går videre til systemgendannelsen. Desuden skal du også deaktivere andre applikationer (især dem der overvåger dit system som CCleaner) og derefter tjekke. Disse applikationer er kendt for at forårsage problemer, da de direkte interfererer med systemfunktioner.
Løsning 6: Gendannelse af dit system fra det sidste gendannelsespunkt
Hvis alle ovenstående metoder ikke virker, kan vi forsøge at genoprette dit system til det sidste systemgendannelsespunkt. Gem alt dit arbejde korrekt og gem alle vigtige data. Bemærk, at alle ændringer i systemkonfigurationerne efter det sidste gendannelsespunkt fjernes.
- Tryk på Windows + S for at starte startmenuens søgelinje. Skriv genoprettelse i dialogboksen og vælg det første program, der følger med resultatet.
- En i gendannelsesindstillingerne, tryk på Systemgendannelse, der er til stede i starten af vinduet under fanen Systembeskyttelse.
- Nu åbner en guiden dig og navigerer gennem alle trin for at gendanne dit system. Tryk på Næste, og fortsæt med alle de yderligere instruktioner.
- Vælg nu genoprettelsespunktet fra listen over tilgængelige muligheder. Hvis du har flere systemgendannelsespunkter, vil de blive vist her.
- Nu vil Windows bekræfte dine handlinger for sidste gang, før det starter systemgendannelsesprocessen. Gem alt dit arbejde og sikkerhedskopier vigtige filer, bare i tilfælde og fortsæt med processen.
Du kan lære mere om systemgendannelse for at få mere viden om, hvad det gør, og hvad er processerne involveret.
- Når du har genoprettet det, skal du logge ind på systemet og kontrollere, om fejlen ved hånden er fikset.
Bemærk! Du bør også prøve at køre Windows-opdatering for at kontrollere, om der er tilgængelige opdateringer til din computer. Hvis der er, udfør opdateringerne øjeblikkeligt, og kontroller, om fejlen er rettet.
PRO TIP: Hvis problemet er med din computer eller en bærbar computer / notesbog, skal du prøve at bruge Reimage Plus-softwaren, som kan scanne lagrene og udskifte korrupte og manglende filer. Dette virker i de fleste tilfælde, hvor problemet er opstået på grund af systemkorruption. Du kan downloade Reimage Plus ved at klikke her