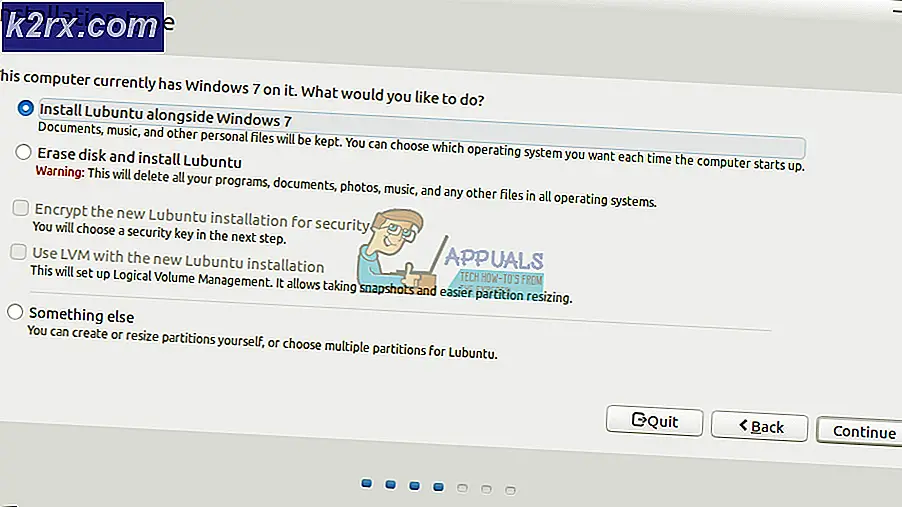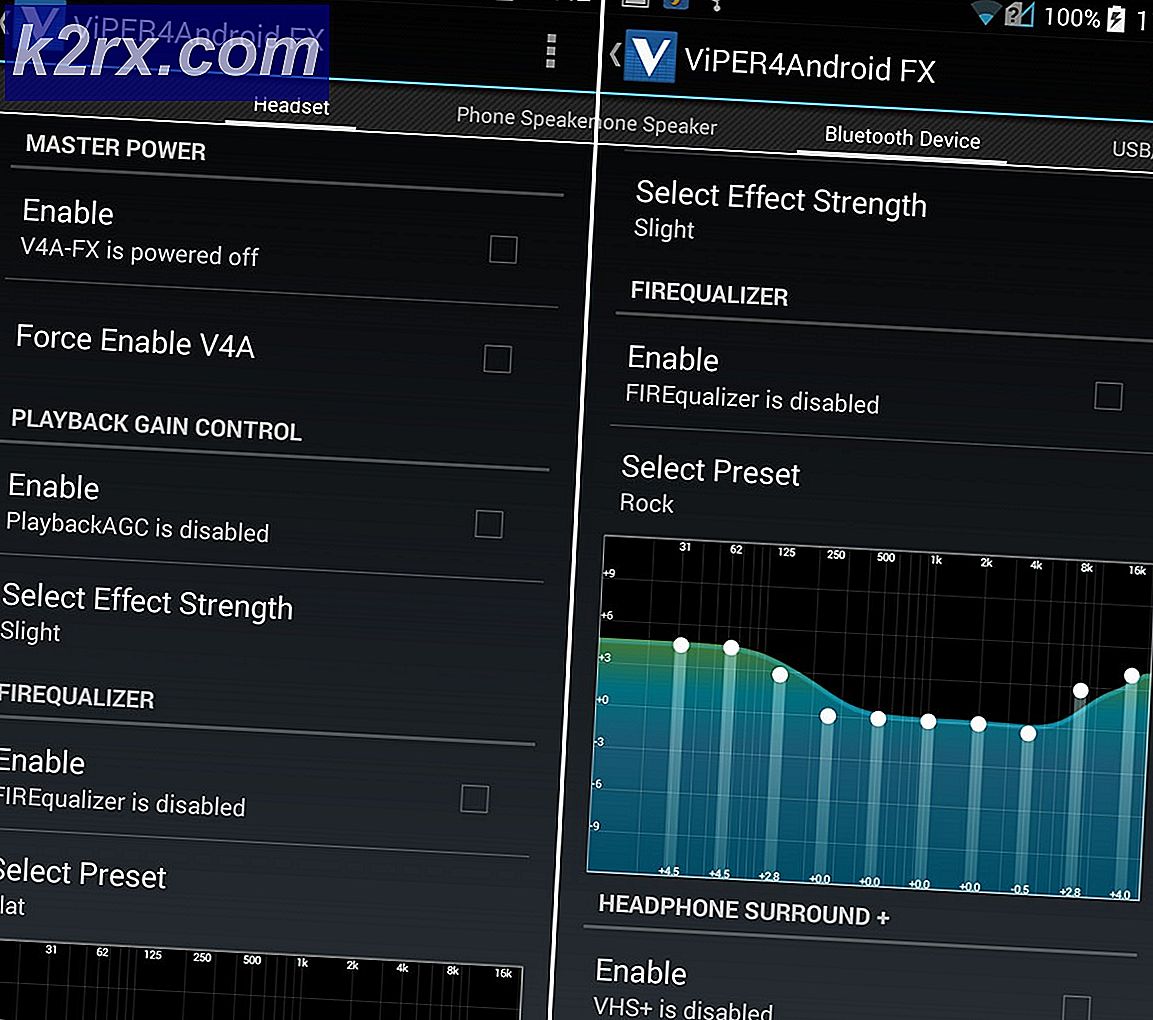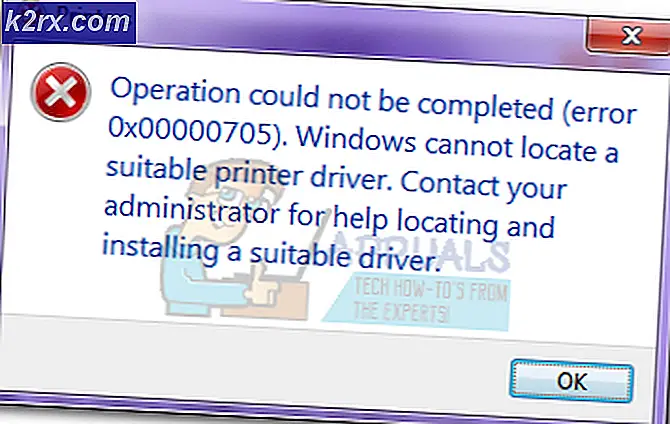FIX: Kunne ikke installere SurfaceBaseFwUpdateDriver.dll på Microsoft Surface
Microsoft Surface Docks bruges i vid udstrækning med Surface-computere. De forbedrer computerens samlede produktivitet, da det giver dig mulighed for at forbinde mange eksterne perifere enheder til din Surface-bog. For at drage fordel af din Surface Dock skal du først installere de nødvendige drivere til den eller i nogle tilfælde opdatere dem. Et af de værktøjer, der bruges til at gøre denne proces let, er Microsoft Surface Dock Updater, der automatisk opdaterer din firmware til dig. Et af de problemer, som brugerne har været udsat for med Microsoft Surface Dock Updater, er dog “Kunne ikke installere SurfaceBaseFwUpdateDriver.dll" fejl besked.
Som det viser sig, stopper fejlmeddelelsen installationen, og brugerne kan derfor ikke opdatere deres Surface Dock. Nu, mens du bare kan opdatere Surface Dock ved hjælp af en anden Surface-enhed, er der stadig nogle tilbagefald til det. For eksempel, hvis du gør dette, selvom det opdaterer din dock, kan du ikke bruge bestemte funktioner, når du bruger Surface Dock med din Surface-enhed.
Hvis begge enheder er de samme, skal det ikke være et problem. Men hvis begge enheder er forskellige, fungerer dette ikke. Årsagen til dette er, at når du bruger Surface Dock med din, lad os sige, Surface Book, kræver bogen i sig selv en firmwareopdatering for at kunne bruge alle forbedringerne. Denne firmwareopdatering leveres af Surface Dock Updater-værktøjet, som i dette tilfælde kaster fejlmeddelelsen. Nu er årsagen til fejlmeddelelsen ikke rigtig kendt, og Microsoft bebrejder ofte defekt hardware for problemet, men det er ikke altid det.
Som det viser sig, kan problemet i nogle tilfælde løses, hvis du kører opdateringsværktøjet som SYSTEM på din maskine. Dette kan betyde, at problemet kan være forbundet med utilstrækkelige tilladelser fra vores spekulationer. Dette er dog ikke altid sandt, så det er svært at nævne hovedårsagen til problemet. Ikke desto mindre viser vi dig, hvordan du kan løse denne fejlmeddelelse ved at angive forskellige metoder, du kan bruge. Med det sagt, lad os komme ind i det.
Metode 1: Kør Updater som SYSTEM
Som vi har nævnt ovenfor, er en af de måder, du kan løse problemet på, at køre Surface Dock Updater-værktøjet med SYSTEM-rettigheder. I nogle tilfælde kan der være noget, der forstyrrer opdateringen, der forårsager problemet, eller det kan bare være en ligetil mangel på tilladelser. Ikke desto mindre skal du bare køre værktøjet som SYSTEM for at løse dette, så det er i stand til at tilsidesætte alt, der kan forårsage problemet. Instruktionerne lyder måske lidt vanskelige, men de er virkelig ligetil. Følg med, og du skal være god at gå:
- Først og fremmest bliver du nødt til at downloade Surface Dock Updater værktøj herfra.
- Derefter bliver du nødt til at downloade noget kendt som PsTools herfra. PsTools er dybest set en kommandolinjepakke, der kommer med forskellige forskellige værktøjer, blandt hvilke vi bruger en her.
- Når du har downloadet pakken, skal du udpakke zip-filen hvor som helst du vil.
- Derefter skal du åbne en kommandoprompt med administratorrettigheder ved at gå til Start-menu. Her, søg efter cmd og højreklik derefter på resultatet. Fra rullemenuen skal du vælge Kør som administrator.
- I kommandopromptvinduet bliver du først nødt til at navigere til det bibliotek, hvor du udpakkede PsTools-pakken. Dette kan gøres ved hjælp af cd-kommandoen.
- Derefter skal du skrive følgende kommando i kommandopromptvinduet:
psexec -i -s CMD
- Dette åbner et nyt kommandopromptvindue. Skriv det i det nye vindue hvem er jeg kommando.
- Det skal vende tilbage nt ægthed / system.
- Når du først har gjort det, skal du navigere til det bibliotek, hvor Surface Dock Updater-værktøjet er placeret.
- Der bliver du nødt til at udføre opdateringen ved hjælp af det nye kommandopromptvindue.
- Dette kan gøres ved at skrive “./NameOfInstaller.msi”Uden citaterne. Sørg for at udskifte den NameOfInstaller med opdateringens navn.
- Se om det løser problemet.
Metode 2: Tag tastaturet af
En anden måde, du kan løse problemet på, er at fjerne tastaturet på din Surface-maskine fra skærmen. Når du har løsnet tastaturet, kan du køre opdateringsværktøjet for at se, om problemet er løst. Dette blev rapporteret af en bruger, der stødte på et lignende problem, og løsrivelse af skærmen hjalp med at løse problemet for ham.
Der er to måder, du kan bruge til sikkert at fjerne tastaturet fra din Surface-enhed. Inden vi begynder, skal du sørge for, at din Surface Book bliver opkrævet mere end 10 procent. Du kan bruge Løsrive på dit tastatur, der er placeret i øverste højre hjørne eller Løsrive ikon, der er placeret på højre side af proceslinjen i Windows. Når du har trykket på knappen Fjern, vil du se a rød lys vises efterfulgt af a grøn lys efter et sekund. Endelig skal du høre en "klik" -lyd, der indikerer, at den er klar til at blive løsrevet. Tag fat i toppen, og løft opad, mens lyset på Løsn-knappen lyser grøn. Det skulle gøre jobbet.
Endelig kør Surface Dock Updater-værktøjet igen og se om fejlmeddelelsen dukker op igen.
Metode 3: Rediger gruppepolitikker
Endelig er den sidste metode, du kan implementere, at redigere gruppepolitikkerne på din Windows 10. Vi redigerer faktisk en politik fra Windows Installer kendt som Prohibit rollback. Hvad dette vil gøre er, som navnet antyder, det forbyder installationsprogrammet (opdateringsværktøjet) at generere de filer, som det kræves for at rulle en installation tilbage. Dette har fungeret for nogle brugere, der havde det samme problem. Derfor kan det også gøre jobbet for dig. For at gøre dette skal du følge instruktionerne nedenfor:
- Først og fremmest skal du åbne Løb dialogboksen ved at trykke på Windows-tast + R.
- Skriv derefter i dialogboksen Kør gpedit.msc og tryk på Gå ind.
- Dette vil bringe op Lokal redaktør for gruppepolitik vindue.
- Her bliver du nødt til at navigere til Computerkonfiguration \ Administrative skabeloner \ Windows-komponenter \ Windows Installer sti.
- Find derefter højre på højre side Forbud tilbageførsel politik fra listen over politikker.
- Når du er placeret, skal du dobbeltklikke på politikken for at redigere den.
- Skift det fra Ikke konfigureret til Aktiveret.
- Trykke ansøge og derefter ramt Okay.
- Kør derefter Surface Dock Updater-værktøjet.
- Se om det løser problemet.
- Hvis det sker, skal du ikke glemme at ændre politikken til Ikke konfigureret ved at følge ovenstående instruktioner.


![[Fix] MME intern enhedsfejl i Premiere PRO og Premiere Rush](http://k2rx.com/img/106510/fix-mme-internal-device-error-in-premiere-pro-and-premiere-rush-106510.png)