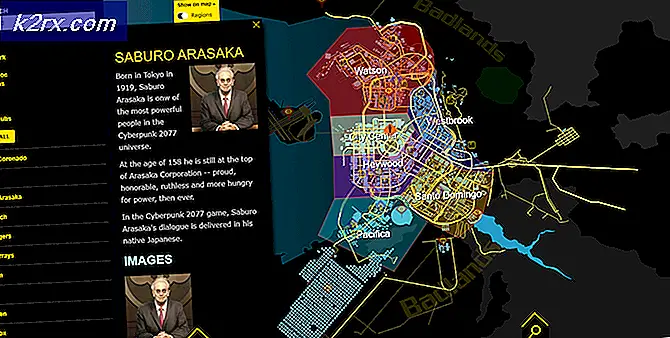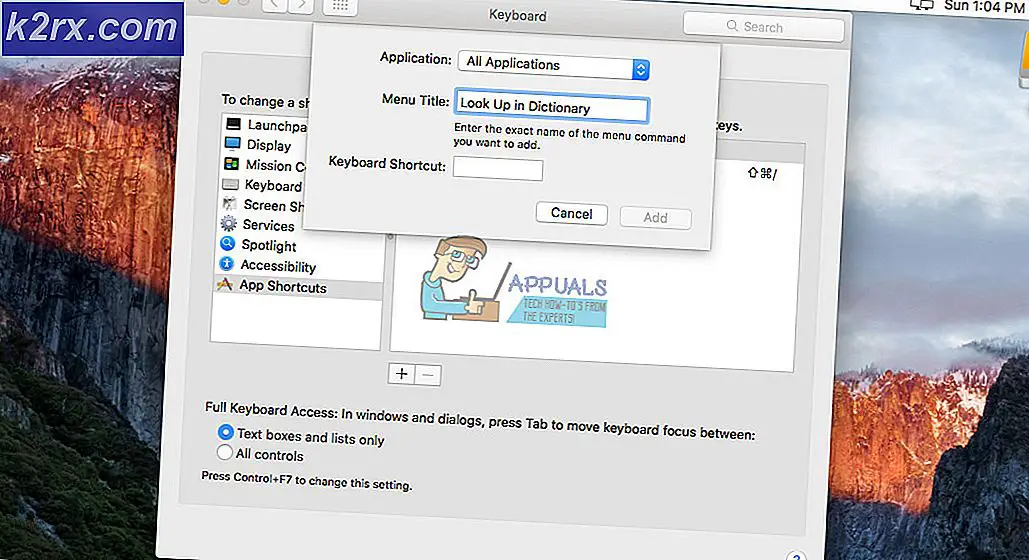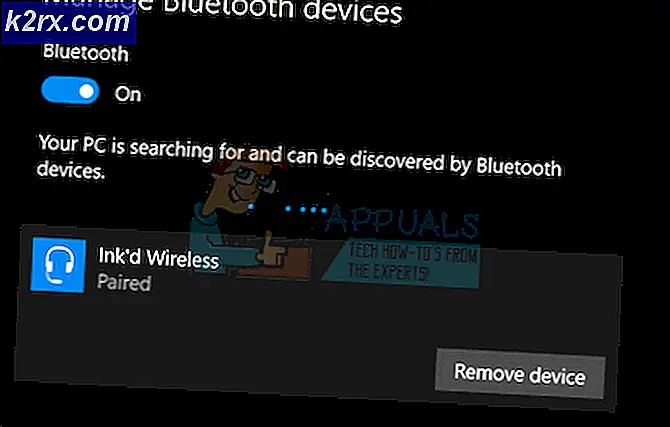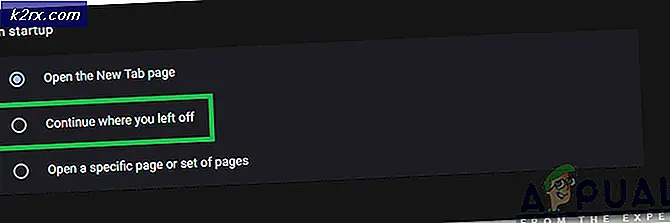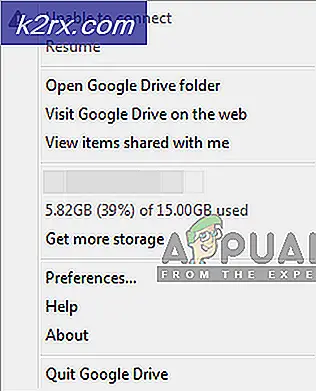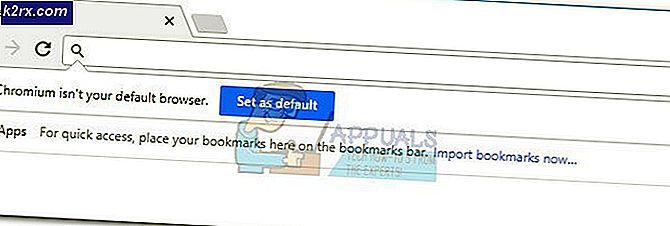Fix: INACCESSIBLE_BOOT_DEVICE Blå skærm på Windows 7, 8 eller 10
En af de scariest fejl inde i Microsoft Windows 7, Windows 8 og sandsynligvis Windows 10 er INACCESSIBLE_BOOT_DEVICE . Denne fejl kommer i form af en blå skærm med døden med et tyngende tyktarm og en venstre parentes øverst, som ingen Windows-brugere ønsker at forvente foran ham.
Den væsentligste årsag til denne fejl i Windows er Nulstilling af pc'en ved at holde eller fjerne alle filerne. Denne indstilling findes i Indstillinger> Opdatering og sikkerhed> Gendannelse i Windows 8 og Windows 10. Den anden grund til at denne fejl opstår, er opgraderingen af tidligere Windows OS til den nyeste . Denne fejl repræsenterer normalt et tab af tilgængelighed mellem Windows OS og systempartitionerne på tidspunktet for opstart. Denne fejl fortsætter med at genstarte computeren, du kan miste dine dyrebare data, hvis den ikke er ordnet korrekt.
Denne fejl kan skyldes en række muligheder, og der er en række måder at løse dette problem på. Brug de følgende metoder omhyggeligt for at slippe af med denne blå skærm af død og gemme din pc.
Metode # 1: Kontroller BIOS
Den første ting, der forårsager denne fejl, kan være din harddisk, som skal justeres. Til dette formål skal du bare genstarte din pc og indtaste BIOS ved flere gange på F2 ved opstart. F2 er standard for de fleste operativsystemer; men hvis det ikke virker for dig, så på POST-skærmen se nærmere på, hvilken tast der er indstillet til at indtaste BIOS, og genstart derefter igen og brug den relevante nøgle for at komme ind i BIOS.
Efter at du har indtastet BIOS, vil du se en række muligheder. Hver BIOS har forskellige muligheder og layout. Alt du behøver er at finde SATA-tilstanden inden for BIOS. I mit tilfælde ville jeg gå til Main> SATA Mode . Tryk på enter, mens du er i SATA-tilstand, og vælg AHCI-tilstand i stedet for IDE fra listen. Gem din konfiguration ved at trykke på F9 eller en nøgle, der er specifik for din BIOS, og genstart din pc.
PRO TIP: Hvis problemet er med din computer eller en bærbar computer / notesbog, skal du prøve at bruge Reimage Plus-softwaren, som kan scanne lagrene og udskifte korrupte og manglende filer. Dette virker i de fleste tilfælde, hvor problemet er opstået på grund af systemkorruption. Du kan downloade Reimage Plus ved at klikke herMetode # 2: Kontroller ekstern hardware
I den anden metode skal du kontrollere om der er nogen ekstern hardware, der for nylig er vedhæftet systemet. Hvis ja, fjern den hardware og genstart pc'en igen for at se, om det løser problemet. Kontroller også for diskens firmware, hvis den er opdateret eller ej. Prøv at opdatere din disk-firmware via producentens hjemmeside og kontrollere, om det virker.
Metode nr. 3: Opstart indstillinger
Hvis en driver tilføjes for nylig, kan det være grunden til at forårsage denne fejl. Til dette formål skal du gå i fejlsikret tilstand, fordi INACCESSIBLE_BOOT_DEVICE-fejlen ikke vil lade dig indtaste den normale tilstand af Windows.
Til dette skal du genstarte din pc og trykke på F10 eller F2 for at indtaste Boot Options . Gå til Fejlfinding> Avancerede indstillinger> Idrifttagningsindstillinger, og tryk på 4 for at gå i sikker tilstand. Efter denne proces genstarter din pc i sikker tilstand, og du skal fjerne de ondsindede filer og drivere, der forårsager denne fejl.
Hvis ovenstående valgmuligheder ikke virker; så vil jeg foreslå, at du tjekker producentens vejledning om trin i, hvordan du indtaster avanceret tilstand eller start-indstillinger (uden), der kan logge ind på Windows.
Hvis du er i stand til at logge ind så er det nemt at komme til avancerede indstillinger som du kan gøre ved at holde skift nøgle og vælge genstart fra login-skærmen (den hvor du indtaster dit kodeord for at logge ind)
Metode # 4: Rengør installationen
Hvis ingen af ovennævnte metoder virker, skal du installere en ren kopi af Windows ved hjælp af en bootbar disk eller hvis et fabriksbillede er til stede; brug derefter den til at gendanne. Dette kan også kontrolleres fra manuel; De fleste producenter inkluderer et fabriksbillede og trin i manualen for at vise, hvordan man bruger det.
Jeg vil sætte pris på, hvis du fortæller os hvilken metode der har fungeret, hvis nogen; og hvis intet fungerede for dig, så vi kan forbedre vores guide.
PRO TIP: Hvis problemet er med din computer eller en bærbar computer / notesbog, skal du prøve at bruge Reimage Plus-softwaren, som kan scanne lagrene og udskifte korrupte og manglende filer. Dette virker i de fleste tilfælde, hvor problemet er opstået på grund af systemkorruption. Du kan downloade Reimage Plus ved at klikke her