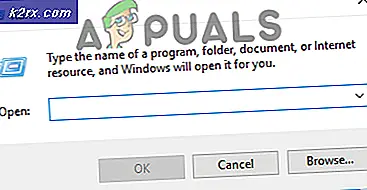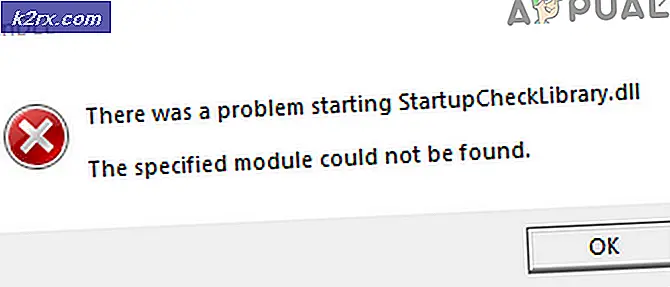Sådan repareres Excel-dokument, der ikke er gemt
Flere brugere af Microsoft Excel rapporterer, at de står over for problemet, hvor de får en fejlmeddelelse om 'Dokument ikke gemt'. De oplever også problemet, hvor deres dokument slet ikke gemmes på trods af at de prøver alle handlingerne. Microsoft har officielt anerkendt dette problem på deres officielle hjemmeside.
På trods af hvad Microsoft sagde, fandt vi ud af, at der er flere andre grunde til, hvorfor dette problem opstod, og hvad er løsningen til stede. Sørg for at følge løsningerne fra starten og arbejde dig ned i overensstemmelse hermed. Vi antager også, at du har en aktiveret kopi af Microsoft Office og også er administrator.
Hvad forårsager fejlmeddelelserne 'Dokument ikke gemt', 'Dokument ikke fuldt gemt' og 'Dokument ikke gemt. Enhver tidligere gemt kopi er blevet slettet ’?
Efter at have analyseret alle brugerrapporterne og kombineret vores forskning kom vi til den konklusion, at der var flere forskellige grunde til, hvorfor dette problem kunne forekomme. Nogle af grundene til, hvorfor du kan opleve de angivne fejlmeddelelser, er men ikke begrænset til:
Før vi går videre til løsningerne, vil vi forsøge at gemme den eksisterende Excel-fil, der er åben på din computer ved hjælp af en anden dummy-fil. Dette gemmer indholdet af filen i tilfælde af, og så fortsætter vi med fejlfinding af fejlmeddelelsen. Sørg for, at du er logget ind som administrator.
- Åbn en ny Excel-fil. Gå nu tilbage til den fil, der forårsager fejlen, og tryk på Ctrl + C. Dette kopierer hele indholdet af Excel-filen.
- Flyt nu tilbage til dummy excel-filen, som vi lige har oprettet. Klik nu på øverst til venstre celle, og tryk derefter på Ctrl + V.. Dette kopierer hele indholdet inklusive formlerne til den nye fil.
- Når du er færdig, skal du klikke på Fil> Gem som og vælg derefter a lokal placering, der findes på din computers fysiske harddisk.
Når du har gemt filen, skal du gå videre til fejlfindingsmetoderne:
Løsning 1: Kontrol af afbrydelser
Der er også flere tilfælde, hvor Excel selv afbrydes fra at gemme filen til den krævede destination. Dette kan forekomme i tilfælde, hvor du ved et uheld trykker på Esc-knappen eller anden software / proces, der forhindrer lagringen i at fortsætte.
Her skal du navigere tilbage til lagringsfanen og derefter prøve at gemme igen uden at trykke på nogen anden tast. Hvis dette ikke virker, skal du trykke på Windows + R, skrive “taskmgr”I dialogboksen, og tryk på Enter. Joblederen skal starte. Kontroller nu for eventuelle tjenester, der kan forstyrre lagringsprocessen. Hvis du ser nogen, skal du afslutte processen og prøve at gemme igen.
Løsning 2: Kontrol af netværksforbindelse
Der er adskillige tilfælde, hvor du gemmer Excel-filen på en netværksplacering over et lokalt netværk (for eksempel i organisationer gemmer medarbejderne undertiden filer eksternt til en anden filplacering over netværket). I disse tilfælde bør netværket ikke have meget forsinkelse og bør have en stabil egenskab.
Ifølge Microsoft er der chancer for, at du ikke vil være i stand til at gemme dokumentet, hvis dit arbejdsnetværk har afbrydelser nu og da. Vi replikerede også trinene på vores egne systemer og testede denne erklæring positivt.
Hvis du er på et organisationsnetværk, kan du prøve at sende en ekstern fil fra en anden peers computer (i betragtning af at han allerede bruger det samme netværk). Hvis det samme problem opstår, betyder det, at der er et problem med netværksforbindelsesegenskaberne, og du skal kontakte IT.
Løsning 3: Kontrol af hardwarekomponenter
En anden ting at kontrollere, før vi går videre til tilladelserne, er at sikre, at al din hardware fungerer korrekt. Hvis du gemmer Excel-filen på en ekstern flash / harddisk, skal du sørge for, at forbindelsen er korrekt og problemfri. Selvom der er fysisk skade på det eksterne drev, modtager du denne fejlmeddelelse.
Hardwarekomponenter inkluderer også dit diskdrev. Hvis diskhovedet ikke fungerer korrekt, har du problemer med at få adgang til og skrive filer til din lagerplads. Her skal du kontrollere at gemme andre filer ved hjælp af software som Microsoft Work og se, om problemet også opstår der. Hvis det ikke gør det, betyder det, at der er noget galt med filplaceringen eller med selve Excel. Hvis det samme problem opstår, skal du grave dybere og sørge for, at din harddisk fungerer som forventet.
Bemærk: Du kan også køre en diskkontrol for at se efter eventuelle fejl.
Løsning 4: Kontrol af tilladelser
Hvis du gemmer Excel-filen på et sted, hvor din nuværende bruger ikke har tilladelser, vil du også opleve fejlmeddelelsen. Hver driver eller mappe har sine egne tilladelser, som normalt gives til administratorer (det samme med ejerskabet). Nogle systemmapper kan dog være begrænset til en bruger eller hovedadministratoren (det samme gælder for brugerdefinerede mapper, hvis tilladelser er ændret bevidst). I denne løsning navigerer vi til mapperne og ændrer tilladelserne.
Bemærk: Sørg for, at du er logget ind som en normal administrator. Hvis du ikke er det, skal du sørge for at logge ind med en, da du ikke kan foretage ændringer på en normal konto.
- Trykke Windows + E. og naviger til det bibliotek, hvor du prøver at gemme filen. Gå nu et skridt tilbage og åbn den mappe, hvor denne mappe er til stede.
- Højreklik i mappen og vælg Ejendomme.
- Naviger til Fanen "Sikkerhed" og klik på “Fremskreden”Til stede i bunden af skærmen. Som du kan se, er der ingen passende tilladelser til din konto i dette tilfælde.
- Klik på “Lave om”-Knappen til stede i det foregående skærmbillede. Det vil være lige foran ejerværdien. Her skifter vi ejeren af denne mappe til din computerkonto.
- Klik på "Fremskreden”Og når det nye vindue kommer frem, skal du klikke på“Find nu”. En liste udfyldes nederst på skærmen bestående af alle brugergrupperne på din computer. Vælg din konto og tryk på “Okay”. Når du er tilbage i det mindre vindue, skal du trykke på “Okay" igen.
- Nu kontrollere linjen "Udskift ejeren på underbeholdere og genstande”. Dette vil sikre, at alle mapper / filer i mappen også ændrer deres ejerskab. På denne måde behøver du ikke gå videre med hele processen igen og igen for eventuelle underkataloger. Du kan også markere “Erstat alle underordnede objekttilladelsesposter med arvelige tilladelsesposter fra dette objekt”Efter din præference.
- Luk nu vinduet Egenskaber, når du har klikket på “ansøge”Og åbn det igen bagefter. Naviger til fanen sikkerhed og klik på “Fremskreden”.
- I tilladelsesvinduet skal du klikke på “Tilføje”Til stede i bunden af skærmen.
- Klik på "Vælg princip”. Et lignende vindue dukker op som det gjorde i trin 4. Gentag trin 4 igen, når det gør det.
- Kontroller nu al tilladelse (giver fuld kontrol) og tryk på “Okay”.
- Tjek linjen “Erstat alle underordnede objekttilladelsesposter med arvelige tilladelsesposter fra dette objekt”Og tryk på Anvend.
- Nu har du eksklusiv kontrol over det bibliotek, hvor du vil gemme Excel-filen. Prøv at gemme nu, og kontroller, om problemet stadig vedvarer.
Løsning 5: Start af Excel i fejlsikret tilstand
Hvis alle ovenstående metoder ikke fungerer, kan vi prøve at starte Office Suite i fejlsikret tilstand. Når du starter Office-applikationen, er den sikker tilstand deaktiverer alle de plugins, der kører i applikationen og starter med kun den grundlæggende editor. Dette kan hjælpe med at foretage fejlfinding af problemer, hvor dårlige plugins forårsager problemer. Sørg for, at du er administrator.
- Trykke Windows + R for at starte dialogboksen Kør og skriv følgende
excel / safe
- Tryk nu på Enter. Excel lanceres nu i gemtilstand. Prøv nu at replikere dataene i det, og prøv derefter at gemme i sikker tilstand. Fejlfinding, om problemet ligger ved et eller andet plugin.
Bemærk: Hvis du diagnosticerer et plugin, der forårsager problemet, skal du navigere til plugin-menuen og deaktivere det.
Hvis ovenstående metode ikke fungerer, kan du prøve at starte dit operativsystem i sikker tilstand. Dette hjælper med at diagnosticere, hvis et program forårsager problemet. Hvis redaktøren fungerer normalt der, skal du aktivere applikationerne en efter en og identificere. Du kan prøve følgende artikel for at starte din computer i fejlsikret tilstand:
Sådan gør du: Start Windows 10 i fejlsikret tilstand
Sådan går du i fejlsikret tilstand i Windows 7, Vista og XP