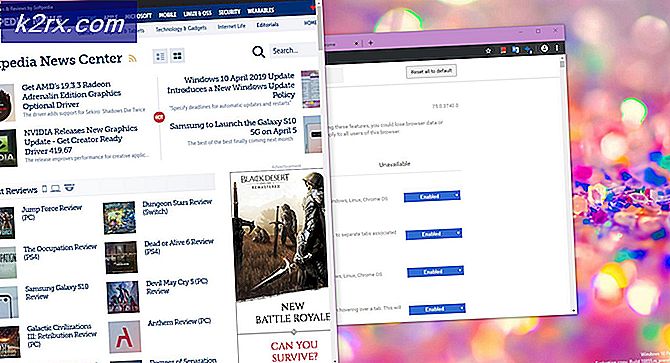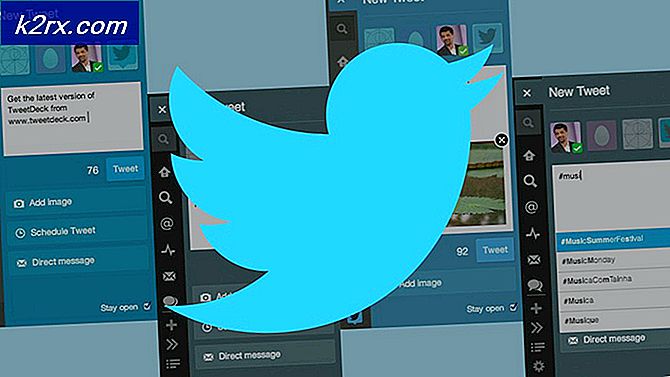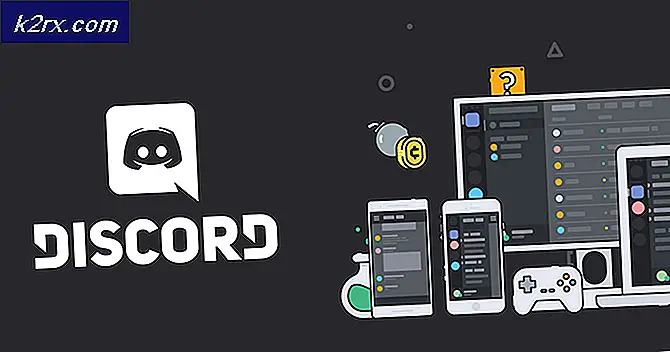FIX: Din Microsoft-konto blev ikke ændret til en lokal konto 0x80004005
Fejlen 0x80004005 er normalt relateret til en Access Denied- situation. Men hvis det opstår, når du forsøger at skifte til en lokal konto på din Windows-enhed, betyder det, at Microsoft-kontoen ikke blev synkroniseret korrekt.
Når du installerer Windows 8 / 8.1 / 10, skal du logge ind med en Microsoft-konto. Du har dog mulighed for at springe over dette og logge ind med en lokal konto, men det er ikke helt klart. Hvis du har en Microsoft-konto, der er bundet til din pc, vil du give dig en masse avanceret funktionalitet, f.eks. Synkronisering af indstillinger på tværs af enheder, integreret cloud storage, download af apps fra butikken osv. Hvis du ikke har tænkt dig at bruge nogen af disse funktioner og vil helst holde sig til en lokal konto, du kan skifte til en fra kontoindstillingerne. Der er dog en chance for at få en 0x80004005 fejl, som siger Vi er ked af det, men noget gik galt. Din Microsoft-konto blev ikke ændret til en lokal konto
For at løse dette er der to mulige løsninger, og begge arbejder med forskellige brugere afhængigt af, hvad årsagen til problemet er.
Metode 1: Skift Live Update & Windows Live ID Log ind Assistent til forsinket start
Denne konfiguration af skiftende tjenester, der er forbundet med at logge ind, har hjulpet et antal brugere at løse dette problem.
- Tryk samtidigt på Windows og R på tastaturet for at åbne Run
- Indtast tjenester i vinduet . msc og enten trykke på Enter på tastaturet eller OK i vinduet for at åbne vinduet Tjenester .
- Du vil blive præsenteret med en liste over tjenester og deres passende aktivitet, uanset om de starter automatisk eller manuelt. Søg efter Windows Live ID Log-in Assistant og Live Update på listen.
- Kontrollér status og opstartstype, og skift den til forsinket start
- Klik på Start -> Skriv synkronisering og sørg for, at den er aktiveret for alt.
- Når du er færdig, skal du også sørge for, at følgende tjenester er indstillet til Automatisk
Fjernprocedureopkald
Lokal Session Manager
Brugerkonto Service
Når du har foretaget ovenstående ændringer, skal du genstarte din computer og logge ind, så prøv at skifte til den lokale konto.
Metode 2: Fjern din pc fra listen over enheder online, og prøv igen
Genforbindelse af din pc med din konto kan ofte løse dette problem, og du kan derefter skifte til en lokal konto bagefter.
- Åbn Start- menuen ved at trykke på Windows- tasten på tastaturet og klikke på tandhjulsikonet for at åbne indstillingerne
- Gå til Konti, og derefter Log ind Indstillinger. Klik på Change Pin.
- Opret en ny pin, og skift også adgangskoden.
- Åbn din browser, og gå til hotmail.com. Log ind med din Microsoft-konto og den nye adgangskode, du lige har ændret.
- Når du logger ind, skal du klikke på dit navn og åbne kontoindstillinger.
- På den næste skærm, du præsenteres med, rul ned til du finder Klik på Se alle.
- Find din enhed, og klik på Fjern pc. Vent til at synkronisere med din pc, sørg for at du har en anstændig internetforbindelse.
- Når dette er gjort, skal du gå til dine indstillinger og skifte til en lokal konto igen.
Metode 3: Slukning af Firewall og andre programmer
En anden løsning, der fungerede for mange mennesker, var at deaktivere Firewall-programmer (herunder Windows Firewall, Windows Defender og andre Antivirus-programmer). Det ser ud til, at disse applikationer på grund af nogle fejl er i konflikt og hindrer dig i at skifte til den lokale konto.
- Sluk alle firewall / antivirusprogrammer . Du kan se vores artikel om, hvordan du deaktiverer Windows Firewall.
- Når alle applikationer er lukket, skal du prøve at skifte til en lokal konto uden at bruge et kodeord.
- Log ud og færdig. Genstart computeren for at sikre, at ændringerne er gennemført.
Metode 4: Sletning af nøgler ved hjælp af registreringseditoren
Hvis alle ovenstående metoder ikke virker, kan vi forsøge at slette nøglerne, der er lavet mod din konto, ved hjælp af registreringsdatabasen. Bemærk at dette måske virker i et stykke tid og ikke for andre. Lav en sikkerhedskopi af disse registernøgler, før du sletter dem, så du altid kan gendanne noget, der går galt.
Bemærk: Registerredigeringsværktøjet er et kraftfuldt værktøj, og det kan nogle gange medføre yderligere problemer med at foretage ændringer, der bruger det. Det anbefales, at du altid laver en sikkerhedskopi af nøgler og ikke rod med andre registreringsnøgler, som du ikke har nogen idé om. Følg denne løsning på egen risiko.
- Tryk på Windows + R for at starte programmet Run. Indtast regedit i dialogboksen og tryk på Enter.
- Når du er i registreringseditoren, skal du trykke på Ctrl + F for at starte Find-værktøjet. Tjek alle attributter ( nøgler, værdier, data ). Indtast dit Microsoft-konto-id i dialogboksen, for eksempel [email protected] eller [email protected]
- Du får resultater som disse:
HKEY_USERS \ .DEFAULT \ Software \ Microsoft \ IdentityCRL \ StoredIdentities
Computer \ HKEY_LOCAL_MACHINE \ SOFTWARE \ Microsoft \ IdentityStore \ LogonCache \ D7F9888F-E3FC-49b0-9
- Da vi er ved at slette dem, skal vi først lave en sikkerhedskopi, så du altid kan gendanne dem, hvis noget går galt. Højreklik på mappeposten (på venstre side af skærmen) og vælg Eksporter . Vælg en bekvem placering, som du kan få adgang til senere og gem den der.
- Nu Slet begge registreringsdatabasen. Genstart din computer og prøv at skifte til den lokale konto.
Metode 5: Opret en ny lokal konto og linke den
Hvis alle ovenstående metoder ikke virker, kan vi forsøge at oprette en ny lokal konto og slette den gamle. Sørg for, at du har en ekstern harddisk, så du kan sikkerhedskopiere alle dine data og konfigurationer og genoprette den igen, når du opretter den nye konto.
- Åbn en administratorkonto. Skriv indstillinger i dialogboksen Startmenu, og klik på Konti .
- Klik nu på Familie og andre brugere, der findes i venstre side af vinduet.
- Når du er inden i, vælg menuen, vælg Tilføj en anden til denne pc .
- Nu vil Windows lede dig gennem sin guiden om, hvordan du opretter en ny konto. Når det nye vindue kommer frem, skal du klikke på Jeg har ikke denne persons loginoplysninger .
- Vælg nu Tilføj en bruger uden Microsoft . Windows vil nu bede dig om at oprette en ny Microsoft-konto og vise et vindue som dette.
- Indtast alle detaljer og vælg en let adgangskode, som du kan huske.
- Gå nu til Indstillinger> Konti> Din konto .
- I rummet under dit kontobillede vil du se en mulighed, der siger Log ind med lokal konto i stedet .
- Indtast din nuværende adgangskode, når prompten kommer, og klik på Næste .
- Indtast nu brugernavn og adgangskode til din lokale konto, og klik på Log ud og afslut .
- Tjek grundigt, om denne nye lokale konto fungerer korrekt og har alle de funktioner, du har brug for.
- Nu kan du nemt skifte til en ny lokal konto, og flytte alle dine personlige filer til det uden hindringer.
- Gå nu til Indstillinger> Konti> Din konto og vælg derefter Log ind med en Microsoft-konto i stedet .
- Indtast dit brugernavn og din adgangskode, og klik på Log ind.
Nu kan du sikkert slette din gamle konto og fortsætte med at bruge denne
Bemærk: Hvis du har et problem med at oprette en ny lokal konto ved hjælp af Indstillinger, kan du også oprette den ved hjælp af kommandoprompten. Tag et kig på.
- Tryk på Windows + S, skriv kommandoprompt, højreklik på programmet og vælg Kør som administrator .
- En gang i forhøjet kommandoprompt, udfør følgende kommando:
Netbruger Brugernavn / Tilføj
Her Brugernavn i navnet på den konto, du forsøger at tilføje til computeren.
- Når kontoen er føjet til computeren, skal du genstarte din computer og logge ind på den lokale konto. Bemærk, at du skal gøre det til administrator ved at bruge den aktuelle konto, før du logger ind på den. Kontroller, om alle funktioner fungerer korrekt, før du overfører dine sikkerhedskopierede data.
- Hvis alle aspekter fungerer korrekt, skal du bruge den nye lokale konto til at slette din gamle. Dit kodeord kan være nødvendigt, når du sletter den gamle konto.
Selvom fordelene ved at have en Microsoft-konto bundet til din pc er mange, og en hel del brugere nyder dem, er det sandt, at mange mennesker simpelthen ikke har brug for disse funktionaliteter. Hvis du er en af dem, og du har fejlen 0x80004005, når du skifter til en lokal konto, skal du følge de metoder, der er beskrevet ovenfor, og du får din enhed tilbage på en lokal konto på ingen tid.
PRO TIP: Hvis problemet er med din computer eller en bærbar computer / notesbog, skal du prøve at bruge Reimage Plus-softwaren, som kan scanne lagrene og udskifte korrupte og manglende filer. Dette virker i de fleste tilfælde, hvor problemet er opstået på grund af systemkorruption. Du kan downloade Reimage Plus ved at klikke her