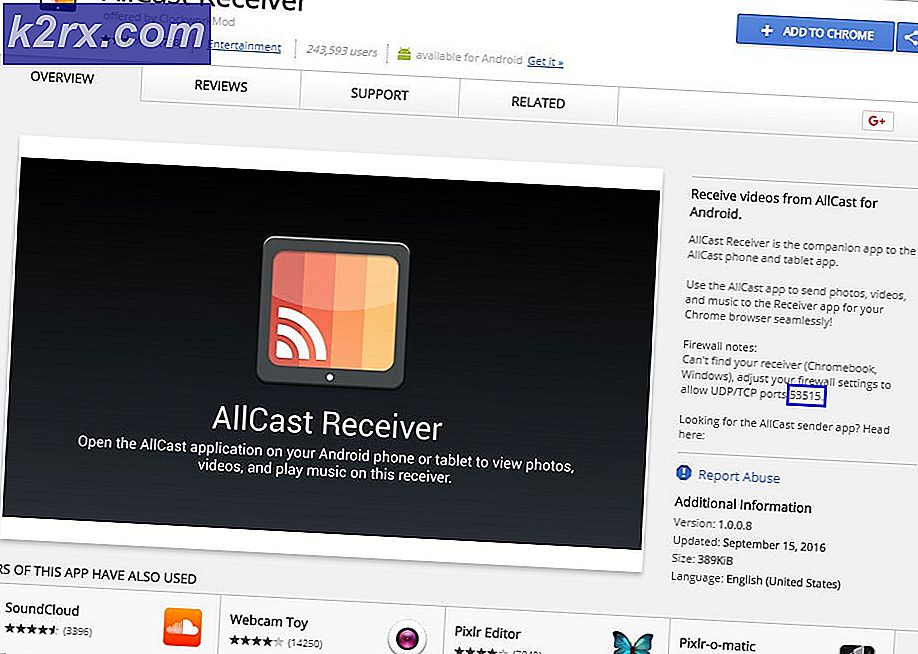Sådan styres virtuelle servere ved hjælp af Virtualization Manager
Virkningen af virtualisering i netværksprocessen er betydelig og kan ikke overses. Mange organisationer går nu efter virtuelle maskiner / netværksvirtualisering og etablerer et fuldt virtuelt it-miljø i stedet for fysiske servere. Dette foretrækkes, fordi det har en minimal driftsomkostning og på ingen måde påvirker driftseffektiviteten af et netværk. Derfor er det en win win-situation. I stedet for at have flere fysiske infrastrukturer til servere eller lagerformål kan du bare have et virtuelt miljø, der giver dig mulighed for at gøre begge dele med større effektivitet. Der er dog en ting, der ofte overses eller ikke betragtes som væsentlig af forskellige organisationer, virtualiseringsstyring. Hvis du ønsker at få mest muligt ud af dit virtuelle miljø, bliver det nøgle og af kolossal betydning at have et virtualiseringsstyringssystem og vedligeholdelse af virtuelle servere. Virtuel maskinsoftware som VMware, Citrix osv. Leveres med styringsværktøjer, der kan bruges til at håndtere dine virtuelle servere. Disse værktøjer er imidlertid ikke tæt på de funktioner, der tilbydes i en tredjeparts Virtual Machine Manager.
Solarwinds Virtualization Manager er et værktøj, der er udviklet under hensyntagen til vigtigheden af virtualiseringsstyring og dets rolle i at have et fuldt funktionelt virtuelt miljø. Hver it-administrator derude har brugt et produkt udviklet af Solarwinds på et eller andet tidspunkt i løbet af deres karriere. Dette skyldes, at Solarwinds har bevist sin pålidelighed i it-managementafdelingen, og dermed er deres produkter altid i topklassen.Overvågning af virtualisering eller VM-overvågning er vigtig, da den giver dig en bedre forståelse af dit virtuelle miljø og hjælper med at rette op på præstationsproblemer, der ellers kunne have været fatale.
Download af Virtualization Manager
Solarwinds VMAN (download her) giver dig mulighed for at overvåge live-præstationen for dine virtuelle forekomster i realtid og giver handlingsmæssige data og yderligere oplysninger om forekomsterne. Med hjælp fra VMAN kan du sikre hurtigere identifikation af problemer, da det giver dybdegående synlighed på tværs af forskellige virtuelle miljøer og deres konfigurationsoplysninger, herunder VMware og Hyper-V. Sammen med VM-konfigurationsværktøjer kan du også administrere CPU, virtuelle netværk og allokering af hukommelsesressourcer via Virtualization Manager, og det er noget, vi også vil dække i denne vejledning.
Inden du kan starte med denne artikel, skal du installere værktøjet i dit netværk. Gå derfor videre og download værktøjet fra linket ovenfor. Solarwinds tilbyder gratis prøveversioner, hvis du først vil evaluere produktet. De første trin inkluderer installation af softwaren i dit netværk og derefter tilføjelse af dine virtuelle forekomster til værktøjet, så det kan begynde at overvåge det. Alt dette kan findes i vores “Overvåg virtuelle systemer”Artikel offentliggjort på vores side. Når du har fulgt den linkede artikel, og du er klar til at gå, er det også tid til at komme ind i den.
Administration af virtuelle forekomster i VMAN
Det er nemt at styre dine virtuelle forekomster i VMAN takket være Orion-platformen og den utroligt venlige brugergrænseflade. På Orion-webkonsollen leveres VMAN med en udvidet liste over værktøjer, som du kan bruge til at styre snapshots, administrere VM-status og meget mere. Disse værktøjer kan tilgås ved at vælge en vært, database, klynge osv. I miljøtræet Virtualization Assets, der findes på værktøjets oversigtsside.
Håndtering af snapshots
Snapshots er som sikkerhedskopier. Det gemmer alle data, VM-konfigurationer og applikationer på en hel virtuel maskine. Disse snapshots kan når som helst bruges til at sikkerhedskopiere dataene på en virtuel maskine. For hver virtuel maskine kan du oprette individuelle snapshots samt slette dem, når de ikke længere er påkrævet. Snapshots kan oprettes og slettes via siden Detaljer.
Oprettelse af et øjebliksbillede
- Log ind på Orion-webkonsollen, og naviger derefter til Mit instrumentbræt> Virtualisering> Oversigt.
- IVirtualiseringsaktiver træ, skal du vælge en VM, som du skal flytte, og en VM, der kræver en ny vært.
- Klik derefter på i ressourceområdet ManagementTag snapshot af VM mulighed. Når du klikker, bliver du bedt om at oprette et brugerdefineret navn eller bruge standardnavnet.
- Endelig oprettes et øjebliksbillede af den virtuelle computer og gemmes.
Sletning af et øjebliksbillede
- Hvis du ønsker at slette et øjebliksbillede, skal du igen finde vej tilMit instrumentbræt> Virtualisering> Oversigt.
- Derefter skal du igen vælge en VM, som du skal flytte, og følge den op ved at vælge en VM, der har brug for en ny vært.
- Derefter iLedelse ressourceområde, i modsætning til ovenstående instruktion, skal du klikke påSlet snapshots.
- En dialogboks vises med en liste over snapshots, der skal slettes. Hvis du ønsker at slette et forældres øjebliksbillede, kan du også vælge at slette børns snapshots ved at klikke på den valgte mulighed. Ellers skal du bare klikkeSlet.
Ændring af CPU- eller hukommelsesressourcer
VMAN giver dig mulighed for at administrere CPU eller hukommelsesressourcer i et virtuelt system. For hvert enkelt system kan du ændre den CPU eller hukommelse, der er tildelt systemet efter dine behov. På denne måde kan du føje maksimal CPU-ressourcer og hukommelsesudnyttelse til en bestemt vigtig VM. Sådan administrerer du hardwareressourcer:
- Gå tilMine dashboards> Virtualisering> Oversigt.
- IVirtualiseringsaktiver liste, vælg en VM og derefter en vært.
- Klik derefter påSkift CPU / hukommelsesressourcer mulighed i området Management.
- Rediger antallet af processorer for at tilføje eller fjerne virtuelle CPU'er.
- Hvis du ønsker at tilføje eller fjerne virtuel hukommelse, skal du ændre hukommelsesværdien.
- Du kan også markere den angivne mulighed for valgfrit at udføre de yderligere trin.
- Klik derefter påGemme knap.
Flytning af en VM til en anden vært
I nogle scenarier skal du muligvis flytte en virtuel maskine til en anden vært. Dette kan skyldes en række årsager, herunder ressourceforbrug eller ydeevne. VMAN giver dig mulighed for at flytte en VM til en anden VM-værtsserver, der findes forskellige steder. Sådan gør du:
- Gør din vej tilLedelse som vist i ovenstående trin.
- Når du er der, skal du klikke påFlyt til en anden vært mulighed.
- En dialogboks vises, hvor der er et antal værter, der er tilgængelige, inklusive den aktuelle vært.
- Vælg en ny vært til den virtuelle maskine, og klik derefter påMigrere knap.
- Dette vil flytte den virtuelle maskine til den nye specificerede vært, og dermed frigøres ressourcer på den tidligere vært.
Flytning af en VM til en anden lagerplads
Som det viser sig, er der tilfælde, hvor du bliver nødt til at flytte en virtuel maskine til en anden lagerplads på grund af problemer med lagerplads på den aktuelle. Dette kan også gøres på Virtualization Manager-værktøjet. Sådan gør du:
- Gå til Virtualiseringsoversigten viaMine dashboards> Virtualisering> Oversigt.
- IVirtualiseringsaktiver træ, skal du vælge en VM, der skal flyttes til en anden lagerplads.
- Klik påBevæge sig til en anden Opbevaringsmulighed i området Manager-værktøjer.
- En dialogboks vises, der viser en liste over tilgængelige lagerservere inklusive den aktuelle.
- Vælg en ny lagerplads, hvor du vil flytte lageret, og klik påFlytte knap.