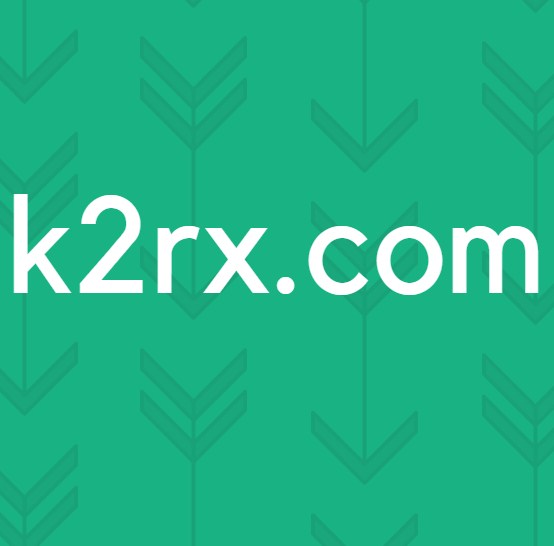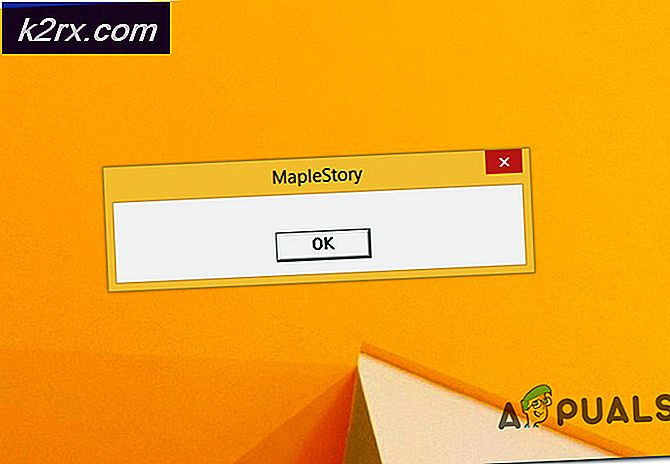Sådan løses Roblox 'Fejlkode -103' på Xbox One?
Nogle Xbox One-brugere rapporterer, at de ikke kan deltage i nogen Roblox-spil på deres konsol. Fejlmeddelelsen, der vises, er 'Roblox-spillet, du prøver at deltage i, er i øjeblikket ikke tilgængeligt (Fejlkode: 103)'.De mest berørte brugere rapporterer, at de brugte en konto, der fungerer uden problemer på en pc.
Som det viser sig, er der flere forskellige scenarier, der i sidste ende vil gyde fejlkoden - 103 med Roblox på Xbox One:
Metode 1: Oprettelse af en ny Roblox-konto (uden DOB-begrænsninger)
Som det viser sig, er den største årsag, der muligvis ender med at udløse 103-fejlkoden, når du starter Roblox fra en Xbox One-konsol, et DOB-problem (fødselsdato). Som mange berørte brugere har rapporteret, har Xbox et ekstra lag af privatlivsindstillinger, der muligvis forhindrer adgang til børnekonti uden de nødvendige tilladelser.
Efter at have gennemgået flere brugerrapporter ser det ud til, at Xbox One har en tendens til at have et problem med pc-oprettede konti, hvor fødselsdatoen er under 13 år.
Hvis du ikke har meget gemt indhold på din konto, er den nemmeste måde at rette op på Fejlkode: 103er simpelthen at oprette en ny konto hos Roblox med en fødselsdato på over 18 og bruge den til at logge ind med din Xbox One-konsol.
Hvis du er usikker på, hvordan du gør dette, skal du følge instruktionerne nedenfor:
- Fra en pc eller en mobilenhed, besøg denne side til oprettelse af konto hos Roblox.
- Når du er inde, skal du klikke på Tilmeld-knappen øverst til højre på skærmen.
- Inde i legitimationsvinduet skal du vælge din fødselsdag og sørge for, at året i sidste ende vil gøre dig over 18 år gammel. Dette vil sikre, at det ekstra sikkerhedslag på Xbox One ikke er tilgængeligt.
- Udfyld resten af de krævede oplysninger, og tryk derefter på Tilmelde knappen for at oprette kontoen, og følg derefter instruktionerne på skærmen for at bekræfte din nyoprettede konto.
- Når den nye konto er oprettet, skal du vende tilbage til din Xbox-konsol og klikke på Log ind som din Roblox-konto.
- Forsøg på at slutte dig til en verden, og du skal ikke længere blive mødt af den samme Fejlkode: 103.
Hvis du ikke vil oprette en ny Roblox-konto, eller hvis denne metode ikke tillod dig at omgå fejlmeddelelsen, skal du gå til den næste mulige løsning nedenfor.
Metode 2: Tilladelse af 'Indhold fra andre mennesker' på en barnekonto
Hvis du støder på denne fejlkode med en underordnet konto, er det meget sandsynligt, at du ser Fejlkode: 103på grund af en privatlivsindstilling, der håndhæves på forældrekontoen, der ender med at blokere indhold, der er oprettet af andre medlemmer af samfundet - Dette er en vigtig funktion på Roblox, der kræves, når man forsøger at deltage i andre verdener.
Hvis dette er kilden til dine problemer, kan du løse problemet ved at få adgang til privatlivsindstillingerne for din underordnede konto (fra din forældrekonto) og aktivere Se indhold andre mennesker laver funktion. Så snart du gør dette, skal du kunne deltage i andre verdener i Roblox uden at støde på den samme 103 fejlkode.
Hvis du er usikker på, hvordan du gør dette, skal du følge instruktionerne nedenfor:
- Log på din forældrekonto på din Xbox One-konsol og få adgang til Mine apps og spil valgmulighed fra instrumentbrættets hovedmenu.
- Fra Mine apps og spil menu, skal du åbne Indstillinger menu.
- Når du er inde i Indstillinger menu, rul ned til Familie fanen og vælg Barn konto, som du støder på problemet på.
- Når du er inde i Indstillinger i barnekontoen, vælg Brugerdefinerede skabelon (under Privatliv) for at begynde at redigere de brugerdefinerede fortrolighedspræferencer.
- Derefter skal du rulle gennem karruselens privatlivsmenu og få adgang til den post, der er knyttet tilSe indhold andre mennesker laver.
- I den næste menu skal du ændre status forSe indhold andre mennesker laver 'fortrolighedspolitik til Give lov til og gem ændringerne.
- Genstart din Xbox One-konsol, log ind med din Child-konto, og gentag den handling, der tidligere forårsagede Fejlkode: 103for at se om problemet er løst.
Hvis du stadig støder på det samme problem, skal du gå ned til den næste potentielle løsning nedenfor.
Metode 3: Videresendelse af de porte, der bruges af Roblox
Hvis det faste ovenfor ikke fungerede for dig, er det meget sandsynligt, at du har at gøre med et portvideresendelsesproblem. Husk, at Roblox er et multiplayer-baseret spil, der kræver dit netværk NAT (Network Address Translation) at være åben.
Hvert spil, der udnytter udvekslingen af data mellem jævnaldrende, bruger visse porte, der skal åbnes for at give dig mulighed for at spille online. De fleste routermodeller tager sig i dag af portvideresendelse som standard, men hvis du tidligere har foretaget nogle ændringer på din router, er den funktion, der letter en åbnet NAT (Universal Plug and Play) kan faktisk være deaktiveret.
Men hvis du bruger en ældre router, er det også muligt, at den ikke understøtter UPnP - I dette tilfælde skal du udføre portvideresendelsesdelen manuelt.
Så afhængigt af din router er der to mulige metoder, der giver dig mulighed for at videresende de porte, der bruges af Roblox:
- Aktivering af UPnP i dine routerindstillinger for at åbne din NAT
- Videresendelse af de porte, der bruges af Roblox manuelt så du er i stand til at oprette forbindelse til andre menneskers verdener
Hvis din router understøtter UPnP (Universal Plug and Play), skal du følge den første vejledning nedenfor (A). Hvis du bruger en ældre routermodel, der ikke understøtter UPnP, skal du følge den anden undervejledning (B):
A. Aktivering af UPnP i dine routerindstillinger
- Brug en pc eller Mac, der er forbundet til det netværk, der vedligeholdes af din router, for at åbne din standardbrowser, og skriv en af følgende adresser i navigationslinjen. Tryk derefter på Gå ind for at få adgang til din routerindstillingsmenu:
192.168.0.1 192.168.1.1
Bemærk: En af disse generiske adresser skal føre dig til din routerindstillingsmenu, men hvis de ikke søger online efter specifikke trin til at få adgang til dine routerindstillinger.
- Når du ankommer til loginskærmen, skal du fortsætte og skrive dine loginoplysninger. Hvis du ikke har åbnet denne menu før, skal du kunne logge ind med standardoplysningerne (admin som bruger og 1234 som adgangskode)
Bemærk: Disse standardoplysninger vil variere afhængigt af din routerproducent, så søg online efter standard loginoplysninger i henhold til din routermodel, hvis disse er forkerte.
- Når du endelig er inde i dine routerindstillinger, skal du kigge efter Avanceret menu / NAT-videresendelse og se efter en mulighed, der hedder UPnP.
- Når det endelig lykkes dig at finde det, skal du aktivere det og gemme ændringerne for at håndhæve ændringen.
- Når det lykkes dig at aktivere Universal Plug and Play, skal du genstarte både din router og din Xbox One-konsol og se, om Roblox-fejlen gentages ved at forsøge at deltage i et spil igen.
B. Videresendelse af de porte, der bruges af Roblox manuelt
- Følg trin 1 til 3 fra guiden ovenfor for at komme ind i NAT-videresendelses- / portvideresendelsesmenuen i dine routerindstillinger.
- Når du er inde i Portvideresendelse menu, find den menu, der giver dig mulighed for at videresende porte manuelt og begynde at videresende de porte, der kræves af Roblox på Xbox One:
TCP: 3074 UDP: 88, 500, 3074, 3544, 4500
- Når du har sørget for, at hver af disse porte videresendes, skal du gemme ændringerne og genstarte både din router og din konsol, før du forsøger at deltage i et online spil igen i Roblox.
Hvis den samme fejlkode 103 stadig forekommer, når du forsøger at deltage i en verden, der er skabt af en anden i Roblox, skal du gå ned til den næste mulige løsning nedenfor.
Metode 4: Udførelse af en motorcykelprocedure
Hvis ingen af de potentielle rettelser ovenfor har tilladt dig at løse problemet, er det muligt, at 103 fejlkode bliver faktisk lettet med en eller anden form for midlertidig filkorruption, der i øjeblikket gemmes i temp-mappen.
Da denne midlertidige mappe ikke vil blive ryddet med visse typer nedlukninger, kan du muligvis løse problemet ved at udføre en strømcyklusprocedure - Dette vil også ende med at rydde strømkondensatorerne, som muligvis også løser et problem forårsaget af ujævn firmware.
Følg instruktionerne nedenfor for at udføre en motorcykelprocedure på din Xbox One-konsol:
- Start med at sikre, at din konsol er fuldt startet og i inaktiv tilstand (ikke i dvaletilstand).
- Tryk derefter på Xbox-knappen (på din konsol) og hold den nede i ca. 15 sekunder (eller indtil den forreste LED slukker, og du kan høre fansen slukke)
- Når din konsol er slukket helt, skal du vente i mindst 1 minut, før du tænder den igen. Mens du venter, kan du også afbryde strømkablet fra det stikkontakt, det i øjeblikket er tilsluttet for at sikre, at strømkondensatorerne er ryddet helt.
- Når du har gjort dette, skal du tænde din konsol igen traditionelt (ved at trykke på tænd / sluk-knappen på din konsol) og vente på, at den næste opstart er afsluttet.
Bemærk: Hvis du bemærker den længere opstartsanimation (den, der varer i mere end 5 sekunder), betyder det, at motorcyklusproceduren var lige så vellykket.
- Når den næste konsolstart er afsluttet, skal du åbne Roblox, prøve at deltage i et multiplayer-spil og se, om problemet er løst.
Hvis du stadig ender med at se 103-fejlkoden, når du forsøger at få adgang til indhold oprettet af andre mennesker, skal du flytte ned til den endelige løsning nedenfor.
Metode 5: Geninstallation af spillet
Hvis ingen af de potentielle rettelser ovenfor har fungeret for dig, er det meget sandsynligt, at du har at gøre med en inkonsekvens skabt af en dårlig installation. I de fleste tilfælde rapporteres tilfælde af dette problem, når konsollen lukkes med magt midt i installationen af spillet (eller en spilopdatering).
I dette tilfælde skal du være i stand til at løse problemet ved at geninstallere spillet. Hvis fejlkoden 103 skyldes en eller anden form for spildatakorruption, skal nedenstående instruktioner give dig mulighed for at løse problemet.
Her er en hurtig guide til geninstallation af Robox på din Xbox One-konsol:
- Tryk på Xbox One konsol for at åbne din guide-menu, og brug den derefter til at få adgang til Min spil- og apps-menu.
- Når du er inde i menuen Spil og apps, skal du rulle ned gennem listen over installerede applikationer og spil og finde Roblox.
- Når Roblox er valgt, skal du trykke på Start og vælg derefter Administrer spil fra den nyligt viste kontekstmenu.
- I menuen til højre skal du bruge menuen til højre Afinstaller alle -Denne procedure sikrer, at du installerer basisspillet sammen med alle installerede tilføjelsesprogrammer og spilopdateringer.
- Når afinstallationssekvensen er afsluttet, skal du genstarte din konsol og vente på, at den næste opstart er afsluttet.
- Få adgang til dit digitale bibliotek, eller indsæt det fysiske medie, geninstaller Roblox, og start spillet for at se, om det lykkedes dig at rette 103 Fejlkode.