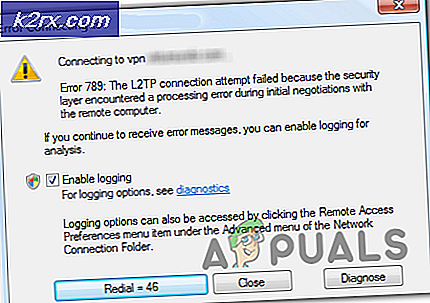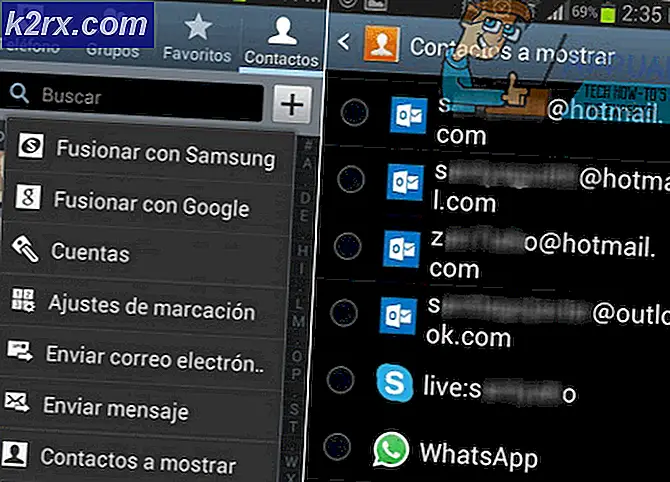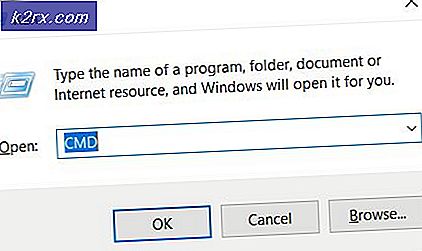Sådan rettes MapleStory 'Blank Error Message' på Windows
Nogle Windows-brugere rapporterer, at de ender med at modtage en tom fejlmeddelelse hver gang de forsøger at starte MapleStory via den officielle launcher. Dette problem skal bekræftes i hver nyere Windows-version inklusive Windows 7, Windows 8.1 og Windows 10.
Efter at have undersøgt dette specielt grundigt viser det sig, at der er flere forskellige potentielle årsager, der kan udløse denne MapleStory-fejlkode på en Windows-computer. Her er en liste over potentielle synder:
Nu hvor du er bekendt med enhver potentiel synder, der kan være ansvarlig for opfattelsen af denne fejlkode, er her en liste over metoder, som andre berørte brugere med succes har brugt for at komme til bunden af denne fejlkode:
Metode 1: Sletning af 'Lag' -værdien via Registreringseditor
Som det viser sig, er en af de mest almindelige synder, der rapporteres at være i stand til at forårsage dette problem, en registreringsdatabasenøgle, der har til opgave at lette gengivelsen af spillet i kompatibilitetstilstand. Afhængigt af hvor du installerede spillet, kan du dog finde ud af, at et lag af App Compat Flag faktisk indeholder en ugyldig værdi, der ender med at udløse den tomme fejlmeddelelse i starten af spillet.
Flere berørte brugere, som vi støder på den samme type fejl, har rapporteret, at problemet endelig blev løst, efter at de brugte Registreringseditor-værktøjet til at navigere til placeringen af dette problematiske lag og slette den værdi, der er forbundet med MapleStory.exe.
Bemærk: Denne særlige løsning er bekræftet at være effektiv på alle nyere Windows-versioner inklusive Windows 7, Windows 8.1 og Windows 10.
Hvis du ikke selv har prøvet løsningen, skal du følge instruktionerne nedenfor for effektivt at slette den MapleStory-relaterede lagværdi ved hjælp af Registreringseditor:
- Trykke Windows-tast + R at åbne en Løb dialog boks. Når du bliver bedt om det i tekstfeltet, skal du skrive 'Regedit' og tryk på Ctrl + Skift + Enter at åbne op for Registreringseditor hjælpeprogram med administratoradgang.
Bemærk: Når du bliver bedt om det af UAC (brugerkontokontrol), klik på Ja for at give administratoradgang.
- Når du er inde i registreringseditoren, skal du bruge sektionen til venstre for at navigere til følgende placering:
HKEY_CURRENT_USER \ Software \ Microsoft \ Windows NT \ CurrentVersion \ AppCompatFlags \ Layers
Bemærk: Du kan enten navigere her manuelt, eller du kan indsætte placeringen direkte i navigationslinjen og trykke på Enter.
- Når du ankommer til det rigtige sted, skal du sørge for det Lag er valgt i menuen til venstre, og flyt derefter over til højre side.
- Derefter skal du i menuen til højre højreklikke på den post, der er knyttet til MapleStory.exe fila, og vælge Modificere fra den genvejsmenu, der netop dukkede op.
Bemærk: Husk, at du absolut har brug for det Modificere Registreringsværdien i stedet for blot at slette den. Hvis du sletter det fra get-go, brydes spillet effektivt, og du bliver nødt til at geninstallere det.
- Når du er inde i menuen Rediger streng, der er knyttet til Maplestory.exe eksekverbar, skal du blot vælge alt inde i Værdidata og tryk på Slet tast for at slippe af med den, før du klikker på Okay.
- Når denne ændring er foretaget, skal du afslutte den forhøjede Registreringseditor-applikation, genstarte din computer og vente på, at den næste opstart er afsluttet.
- Når din computer er startet op igen, skal du åbne MapleStory igen (via launcheren, der tidligere udløste fejlen), og se om den tomme fejlmeddelelse stadig vises.
Hvis du stadig støder på den samme fejlmeddelelse, skal du gå ned til den næste potentielle løsning nedenfor.
Metode 2: Rens geninstaller MapleStory (KUN Nexon-launcher)
Ifølge nogle berørte brugere kan du muligvis også løse dette særlige problem ved at få adgang til hovedplaceringen, hvor du installerede spillet, og omdøbe hovedspilmappen (Maplestory) til et andet navn.
Hvis du gør dette, før du starter spillet igen, vil Nexon-launcher genindlæse spilfilerne, hvilket giver dig mulighed for at annullere handlingen, som vil udløse en ren geninstaller sekvens, der forhåbentlig erstatter de beskadigede filer, der sandsynligvis forårsager dette problem.
Bemærk: Husk, at mange berørte brugere har signaleret, at denne type rettelse kun er midlertidig, da du kan forvente, at problemet vender tilbage efter et par genstart af systemet.
Hvis du ikke har prøvet disse instruktioner endnu, skal du følge nedenstående trin i det væsentlige tvinge en spilfilbekræftelse på MapleStory-filerne i et forsøg på at rette den tomme fejlmeddelelse med Nexon-launcheren:
Bemærk: Disse instruktioner gælder kun, hvis du støder på dette problem i Nexon-launcheren.
- Første ting først: Start med at navigere til Maplestorys standardplacering. Hvis du installerede spillet på standardplaceringen ved hjælp af Nexon-installationsprogrammet, finder du hovedspilmappen på følgende placering:
C: \ Nexon \ Bibliotek
Bemærk: Hvis du installerede spillet på en brugerdefineret placering, men du ikke kan huske det, skal du åbne Nexon-launcheren, klikke på tandhjulsikonet og derefter klikke på Åbn spilleplacering fra Spilkonfiguration menu.
- Når du er inden for den rigtige placering, skal du højreklikke på maplestory mappe og vælg Omdøb fra genvejsmenuen. Døb derefter hovedet MapleStory mappe til noget andet som 'Maplestory1' - det betyder ikke noget, så længe navnet er forskelligt fra standard.
- Når mappen er blevet omdøbt, skal du åbne Nexon-launcheren igen, klikke på MapleStory, klik derefter på Spil. Da du omdøbte mappen, vil launcheren ikke længere se spillet, så det begynder at downloade det igen. Når dette sker, skal du klikke på ikonet for pause og derefter klikke på x knappen for at annullere download.
- Når download er stoppet, skal du klikke på tandhjulsikonet, der er knyttet til MapleStory i den samme Nexon-launcher.
- Næste, når du er inde i Nexon Launcher-indstillinger tilknyttet MapleStory, skal du klikke på Spilkonfiguration fanen i menuen til venstre, og klik derefter på Afinstaller knap (under Reparation / afinstallation).
- Klik på ved bekræftelsesprompten Okay for at starte operationen, vent derefter, indtil afinstallationen er afsluttet.
- Når afinstallationsproceduren er afsluttet, skal du vende tilbage til Nexon launcher-appen og klikke på dit kontonavn (øverste højre hjørne af skærmen).
- Klik derefter på fra listen over tilgængelige indstillinger Launcher-indstillinger.
- Når du vender tilbage til menuen Indstillinger for Nexon Launcher, skal du klikke påSpilinstallation / opdateringfanen fra den lodrette menu til venstre, og klik derefter på Skift mappe knap tilknyttet Placering af spilinstallation.
- Gå derefter videre og opret en ny biblioteksmappe et andet sted (du kan endda navngive det anderledes end Bibliotek) og vælg det, før du klikker på Vælg Mappe.
- Gå tilbage til Nexon-launcherens hovedgrænseflade, få adgang til de lister, der er knyttet til MapleStory, og klik på Hent knappen igen for at starte download af spillet igen.
- Vent til download er afsluttet, start derefter spillet normalt og se om problemet nu er løst.
Hvis du stadig ser den samme tomme fejl, når du prøver at starte spillet, efter det blev downloadet, skal du gå ned til den næste metode nedenfor.
Metode 3: Brug af Steam i stedet (hvis relevant)
Hvis ingen af de potentielle rettelser ovenfor har fungeret for dig (og du støder på dette problem med Nexon-launcheren), en mulig løsning, som mange berørte brugere har brugt det til at installere og spille spillet via Steam i stedet.
Så vidt vi kan fortælle, rapporteres den tomme fejlmeddelelsesproblem ikke at forekomme, når spillet startes via Steam. Flere berørte brugere har bekræftet, at denne løsning er effektiv i situationer, hvor alt andet mislykkedes.
Hvis du ikke har prøvet dette endnu, skal du følge instruktionerne nedenfor for at downloade og spille spillet via Steam for at undgå, at problemet med den tomme fejlmeddelelse vises:
- Installer Steam via officielle download-side og log ind med din konto eller opret en, hvis det er nødvendigt.
Bemærk: Spring dette trin over, hvis Steam allerede er installeret på din computer. - Når Steam-launcheren er installeret på din computer, skal du starte den med administratoradgang og logge ind med din konto.
- Når du er logget ind, skal du åbne butik fanen fra menuen øverst, og brug derefter søgefunktionen i øverste højre hjørne til at søge efter 'Maplestory'.
- Fra listen over resultater skal du klikke på Free to Play-listen over MapleStory og derefter klikke på Spille spil knap.
- Beslut, hvor du vil have spillet installeret, og vent derefter, indtil handlingen er afsluttet, før du starter spillet og opretter forbindelse til den samme konto, som du tidligere brugte med Nexon-launcheren.
Hvis problemet stadig ikke er løst, eller du ikke er fortrolig med at bruge Steam, skal du gå ned til den sidste mulige løsning nedenfor.
Metode 4: Åbning af en supportbillet
Hvis ingen af metoderne ovenfor har fungeret for dig (inklusive lancering af spillet via Steam), er en sidste ting du skal prøve at indsende en billet med det officielle supportteam inden MapleStory og tale med en LIVE-agent.
Flere berørte brugere, der tidligere stødte på det samme problem, har rapporteret, at en live agent med succes har løst problemet for dem, efter at de har bevist ejerskabet af Nexon-kontoen.
Hvis du er løbet tør for muligheder, skal du følge instruktionerne nedenfor for at åbne en supportbillet med MapleStory supportteam:
- Besøg officielle supportside for MapleStory og klik på Send en forespørgsel fra øverste højre hjørne af skærmen.
- Hvis du bliver bedt om at logge ind, skal du gøre det med den samme konto, som du aktivt bruger, når du modtager den sorte fejlmeddelelse, når du forsøger at starte MapleStory via Nexon Launcher.
- Når du er logget ind, skal du vælge Teknisk support liste, og vælg derefter Nexon Launcherfra listen over tilgængelige indstillinger.
- Dernæst til spørgsmålet 'Hvilken type teknisk problem oplever du', Vælg Game Launch / Login fra listen over tilgængelige indstillinger, før du vælger din kontotype.
- Endelig skal du angive et passende typestempel og din tidszone til dataforifikation sammen med din kontoinformation, før du klikker på Indsend for at åbne en supportbillet.
- Når du har åbnet en billet, er alt hvad du kan gøre, at vente på, at en supportagent reagerer på din forespørgsel. Dette sker typisk på under 24 timer (afhængigt af deres volumen).