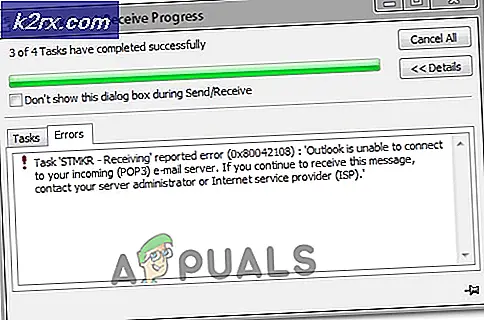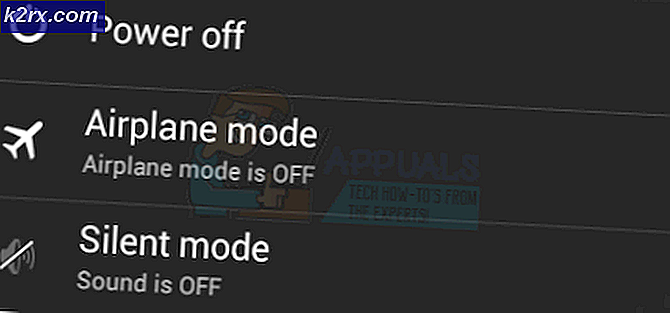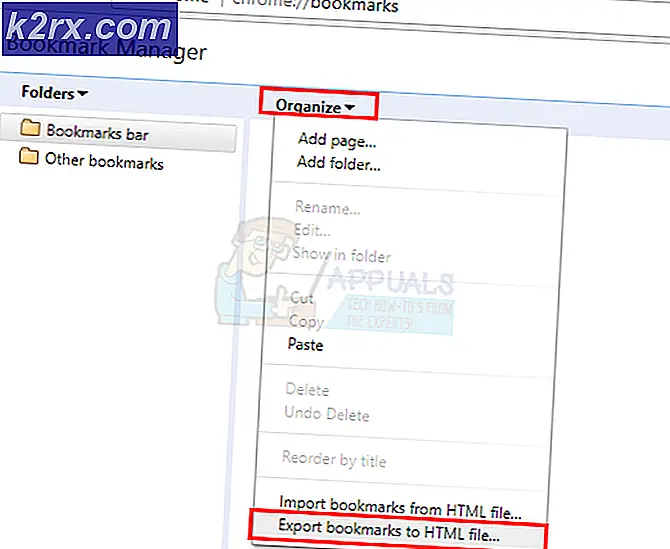Brug af LOGGLY til loganalyse og overvågning
Logfiler er vigtige for enhver netværksadministrator. Vi ved alle, at hver enhed genererer logfiler, der indeholder oplysninger om enhedens aktivitet. Med hvor store netværkene bliver dag for dag, øges vigtigheden af logfiler drastisk. Snuble over et problem? Tjek logfiler. Systemet fungerer ikke korrekt? Tjek logfiler. Dette er kun en lille dråbe ting, som du kan løse via de logfiler, der genereres af forskellige enheder. Det er helt klart for et netværk at udføre og operere med eventuelle problemer, de genererede logfiler skal overvåges. Heldigvis blev dette realiseret langt tilbage, og siden da er der udviklet flere automatiserede værktøjer, der hjælper dig med at gøre dette.
Den blotte størrelse af logfiler, der genereres af en enhed, kan være enorm, og du vil blive opslugt af den rigtige volumen af logfiler, hvis du vælger at logge logfiler manuelt (ingen ordspil beregnet). Derfor er det obligatorisk at bruge et automatiseret værktøj og ikke et valg. Desværre kender dit system ingen struktur, og derfor ved det ikke, hvad og hvordan man skal strukturere de logfiler, der genereres. Som et resultat er de oprettede logfiler tilfældige og tvetydige, og du ved aldrig, hvor du skal starte. Heldigvis kommer dette imidlertid nu til en funktion i forskellige forskellige logovervågningsværktøjer, herunder den, som vi skal vise dig i dag, dvs. ingen ringere end Loggly.
Loggly er en skybaseret logovervågnings- og styringsløsning udviklet af Solarwinds, et firma kendt for sit kolossale system og netværksstyringsprodukter. I denne artikel viser vi dig, hvordan du konfigurerer Loggly ved at tilføje dit system til logovervågning og derefter senere belyse visse funktioner som at oprette alarmer til forskellige aktiviteter. Så lad os komme i gang.
Kom Loggly
Som vi nævnte tidligere, er Loggly en skybaseret løsning, så det kræver ingen installation. Du bliver dog nødt til at implementere værktøjerne på dit system, der sender logfilerne til Loggly til overvågning. For at få Loggly skal du bare gå videre til dette link hvor du enten kan købe produktet eller starte en gratis prøveperiode for at kontrollere, hvordan det fungerer. Når du har tilmeldt dig Loggly, skal du logge ind på din konto, så er du klar. Nu er det tid til at indstille kilden til logfilerne.
Opsætning af Loggly
Når du er logget ind på din konto, føres du til Loggly-panelet. Den første ting, du bliver nødt til at gøre, er at opsætte kilden til loggene, hvilket betyder det system, hvis logs du vil overvåge. For at gøre dette skal du følge nedenstående instruktioner:
Windows:
- Klik på på øverste panel Kildeopsætning.
- På panelet til venstre skal du udvide Operativ system menu ved at klikke på den og derefter vælge “Windows systemlog.”
- Følg instruktionerne på skærmen, dvs. download Nxlog værktøj til logovervågning og indsæt derefter konfigurationen på siden i konfigurationsfilen til nxlog.
- Når du har fulgt alle de angivne instruktioner, skal du sørge for, at værktøjet sender logfiler til Loggly ved at klikke Verificere.
- Klik derefter på Vis mig mine logfiler for at starte overvågning.
Linux:
- Hvis du ønsker at logge et Linux-system, skal du bare vælge Linux-systemlog fra Operativ system Drop down menu.
- Kopier de medfølgende kommandoer, og indsæt dem i et terminalvindue en efter en.
- Sørg for, at du har rootadgang, så den kan opdatere konfigurationsfilerne.
- Bekræft, at Loggly modtager logfilerne ved at klikke på Verificere knap.
- Du kan nu begynde at overvåge dine logfiler ved at klikke på 'Vis mig mine logfiler’.
Bemærk: Bemærk, at logfilerne muligvis ikke vises direkte, da det tager et par minutter for værktøjet at begynde at administrere og notere dem.
Overvågning af en enkelt fil
Hvis du ikke ønsker at overvåge hele dit operativsystem og bare vil logge en bestemt fil, kan du gøre det ret nemt. Loggly giver dig mulighed for at logge en enkelt fil, hvis du vælger at gøre det. Sådan gør du det til Linux og Windows:
Windows:
- Gå til Kildeopsætning.
- Klik på på venstre side Logfil og vælg derefter Windows filovervågning.
- Følg instruktionerne på skærmen, og rediger konfigurationsfilen som beskrevet på siden.
- Når du er færdig, kan du kontrollere, at Loggly modtager logfilerne ved at klikke på Verificere knap.
- Begynd at overvåge logfilerne, når jeg klikker 'Vis mig mine logfiler’.
Linux:
- For at overvåge en enkelt fil på Linux, vælg Linux Fil Overvågning på den Kilde Opsætning side.
- Kopier de medfølgende kommandoer, og indsæt dem i et terminalvindue.
- Sørg for at indsætte filnavnet og aliaset som nævnt på siden, inden du indtaster kommandoerne.
- Bekræft, at du modtager logfilerne, og klik derefter på ‘Vis mig mine logfiler'For at starte overvågning.
Oprettelse af advarsler
Hvis du vil, kan du have værktøjet til at sende dig alarm-e-mails eller sende advarslen til et slutpunkt, så den nødvendige handling kan udføres. For at gøre dette skal du følge instruktionerne:
- Klik på på øverste panel Advarsler.
- Du føres til siden Alarmer, hvor alle de nuværende advarsler vises. Klik på Tilføj ny knap for at oprette en ny alarm.
- Giv alarmen et navn, og udfyld derefter formularen ved at give de nødvendige oplysninger, der afhænger af den type alarm, du opretter.
- Når du er færdig, kan du få den til at sende dig en e-mail eller sende den til et slutpunkt, som du bliver nødt til at angive.
- Klik derefter på Gemme for at gemme alarmen.