Sådan repareres Windows Update Error 8024402F
Fejl 8024402F er en Windows Update-fejl. Normalt er det ikke mærkbart, og de fleste brugere opdager det, når de forsøger at installere eller køre Windows-opdateringer manuelt.
Du skal vide, at i produktionsmiljøer skal vinduesopdateringer altid være slukket, til privat brug og hjemme, men det er fint, men ikke hvis du har vigtige data uden sikkerhedskopiering.
Techs som os foretrækker at holde opdateringerne af, medmindre vi tester dem på et stationssystem, hvis alt går godt, så gør vi opdateringen. Grunden til, at jeg skriver dette er at gøre dig opmærksom på, at opdateringer ikke altid lykkes og ikke altid går med strømmen.
Opdateringsfejl 8024402F er ret almindelig blandt Windows-brugere. Denne fejl forhindrer dig i at opdatere din Windows og kan ske på Windows 7, 8, 8.1 og 10.
Metode 1: Check Update Logs
For at løse dette problem; vi skal kontrollere opdateringslogfilen. Og for at åbne logfilen er den nemmeste måde at trykke på og holde CTRL-tasten nede og trykke på R (dette arbejde er på næsten alle versioner af Windows, herunder Windows 10)
Indtast windowsupdate.log i dialogboksen Kør, og klik på OK
Når du har klikket på OK, en notesblokfil åbnes. Den første kolonne / felt repræsenterer datoen; rul ned til bunden, så vi kan se de seneste poster i logfilen. Hver gang kører du Windows-opdatering, tilføjes en post / post i logfilen.
se stikprøven log nedenfor og find linjen i fed skrift i dine logfiler i windowsupdate
ADVARSEL: Send mislykkedes med hr = 80072efe.
ADVARSEL: SendRequest mislykkedes med hr = 80072efe. Proxy liste anvendt: Bypass Liste anvendt: Auth Skemaer brugt:
ADVARSEL: WinHttp: SendRequestUsingProxy mislykkedes. fejl 0x80072efe
ADVARSEL: WinHttp: SendRequestToServerForFileInformation MakeRequest mislykkedes. fejl 0x80072efe
ADVARSEL: WinHttp: SendRequestToServerForFileInformation mislykkedes med 0x80072efe
ADVARSEL: WinHttp: ShouldFileBeDownloaded mislykkedes med 0x80072efe
Bemærk URL / Link ovenfor, som jeg kopierede som
http://download.windowsupdate.com/msdownload/update/common/2009/06/
2803268_2cf7737e73bd31ae709b14a95c8d2ecb7eccfbf3.cab>. fejl 0x80072efe
Og det indikerer, at opdateringen er mislykket. Nu skal vi begynde at fejle dette. En generel ide her er, at din firewall, router, anti-virus eller en malware på din pc kunne blokere denne fil fra at blive downloadet.
For at teste, kopier / indsæt din url af opdateringen i din browser og forsøg på at downloade, og se om det virker?
Hvis det gør det, kan du installere opdateringen manuelt ved at åbne kommandoprompt i administratortilstand.
a) Klik på Start
b) Skriv CMD
c) Højreklik på CMD og vælg Kør som administrator
I den sorte kommandoprompt udføres følgende kommando:
dism / online / add-package / packagepath: C:\update\myupdate.cab
hvor c: \ update \ myupdate.cab er placeringen af din fil, hvis den blev downloadet i downloads-mappen, så skal dette være C: \ Users \ Brugernavn \ Downloads \ updatefile.cab
Når du udfører ovennævnte kommando i kommandoprompten, installeres opdateringen. Derefter kan du køre Windows-opdateringer igen.
Hvis det ikke virker, skal du gøre følgende:
a) Sluk for antivirus
b) Sluk for firewall
c) Deaktiver router firewall, sørg for at ingen aktivex-filtre er konfigureret.
d) Sørg for at få adgang til internettet (hvis ikke); tjek router, modem og DNS-indstillinger. Jeg har en anden artikel om opsætning af offentlige dns-servere, som du kan søge på google ved at skrive dns_probe_finished_nxdomain appuals
e) Nulstil Internet Explorer (Win Key + R -> type inetcpl.cpl -> Advanced Tab -> Reset -> Slet personlige indstillinger)
f) Prøv en anden webbrowser.
Hvis det stadig ikke virker; derefter
PRO TIP: Hvis problemet er med din computer eller en bærbar computer / notesbog, skal du prøve at bruge Reimage Plus-softwaren, som kan scanne lagrene og udskifte korrupte og manglende filer. Dette virker i de fleste tilfælde, hvor problemet er opstået på grund af systemkorruption. Du kan downloade Reimage Plus ved at klikke her- Klik på Start -> og skriv Services.msc
- Find og stop de baggrunds intelligente overførsels- og Windows Update- tjenester.
- Klik derefter på Start og åbner CMD som administrator .
- Skriv rd% systemroot% \ softwaredistribution / s
Metode 2: Opdater tidsindstillinger
- Hold Windows- tasten nede, og tryk derefter på X, og vælg derefter Kontrolpanel på Windows 10, 8 og 8.1. For Windows 7 skal du klikke på Start og derefter vælge Kontrolpanel .
- Klik på Ur, sprog og region > Klik på Indstil klokkeslæt og dato > Vælg fanen Internet tid > Klik på Skift indstillinger > Klik på Opdater nu > Klik ok > Klik på ansøgning, og vælg derefter ok
Prøv nu at opdatere din Windows.
Metode 3: Ændring af Windows-opdateringsindstillinger
Til Windows 8 og 8.1
- Flyt musen til højre nederste hjørne af skrivebordet, og flyt musen opad. Klik på Indstillinger fra de nyligt viste muligheder.
- Klik på Ændre pc-indstillinger > Klik på Opdatering og gendannelse > Klik Vælg, hvordan opdateringer bliver installeret
- Fjern markeringen Giv mig anbefalede opdateringer på samme måde som jeg modtager vigtige opdateringer, og kontroller Giv mig opdateringer til andre Microsoft-produkter, når jeg opdaterer Windows . Du kan tjekke / fjerne markeringen ved at klikke på den en gang.
Til Windows 7
- Klik på Start, og skriv derefter Windows Update i Start søgning Klik på Windows Update fra programlisten
- Klik på Skift indstillinger
- Fjern markeringen Giv mig anbefalede opdateringer på samme måde som jeg modtager vigtige opdateringer, og kontroller Giv mig opdateringer til andre Microsoft-produkter, når jeg opdaterer Windows . Du kan tjekke / fjerne markeringen ved at klikke på den en gang.
Hvis der ikke er nogen Giv mig opdateringer til andre Microsoft-produkter, når jeg opdaterer Windows- indstilling, skal du blot fjerne markeringen af de anbefalede opdateringer på samme måde, som jeg modtager vigtige opdateringsindstillinger.
Metode 4: Deaktivering af Windows Firewall og tredjepartsprogrammer
Hvis du har et antivirusprogram eller en anden internetrelateret applikation til at øge internethastigheden, skal du derefter lukke eller deaktivere disse applikationer.
- Hold Windows- tasten nede, og tryk derefter på X, og vælg derefter Kontrolpanel på Windows 10, 8 og 8.1. For Windows 7 skal du klikke på Start og derefter vælge Kontrolpanel .
- Vælg System og sikkerhed > Klik på Windows Firewall > Klik Slå Windows Firewall til eller fra .
- Vælg Sluk for Windows Firewall (anbefales ikke) i både Private Network Settings og Public Network Settings, og klik på OK.
Metode 5: Kontrollerer Windows Update Services
- Hold Windows- tasten nede, og tryk på R.
- Skriv msc og tryk Enter
- Find Windows Update og dobbeltklik på det
- Vælg Generelt faneblad og vælg Automatisk fra rullelisten Starttype
- Klik på Start knappen i Service Status sektionen
- Gentag den samme metode til Background Intelligent Transfer Service i Services Window
Metode 6: Omdøbe SoftwareDistribution-mappen
- Hold Windows- tasten nede, og tryk derefter på X, og vælg derefter Command Prompt (Admin) i Windows 10, 8. I Windows 7 skal du klikke på Start og derefter skrive cmd i feltet Start søgning og trykke på CTRL, SHIFT og ENTER samtidigt ( Ctrl + Shift + Enter ).
- Skriv netstop WuAuServ, og tryk på Enter . Vent, indtil den siger, at den er stoppet, men lukk ikke kommandopromptvinduet.
- Hold Windows- tasten nede, og tryk på R. Indtast % windir% og tryk derefter Enter i Windows 10, 8. For Windows 7, klik på Start og skriv derefter % windir% i feltet Start søgning, og tryk Enter
- Find softwaredistribution Højreklik på mappen og vælg Omdøb derefter skriv SoftwareDistribution.old tryk Enter
- Skriv netstart WuAuServ, og tryk på Enter i kommandopromptvinduet. Vent, indtil den siger, at den er startet.
Metode 7: Nulstilling af Windows Update Components
http://support.microsoft.com/kb/971058 Gå til dette link og download Windows Update-fejlfinding til din Windows-version. Når downloadingen er færdig, skal du køre den downloadede fil og klikke på næste.
PRO TIP: Hvis problemet er med din computer eller en bærbar computer / notesbog, skal du prøve at bruge Reimage Plus-softwaren, som kan scanne lagrene og udskifte korrupte og manglende filer. Dette virker i de fleste tilfælde, hvor problemet er opstået på grund af systemkorruption. Du kan downloade Reimage Plus ved at klikke her
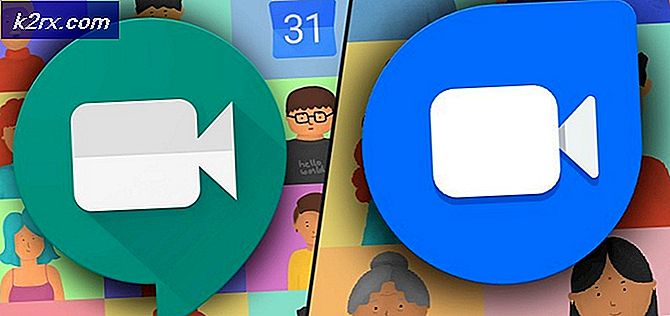

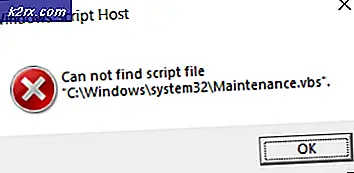
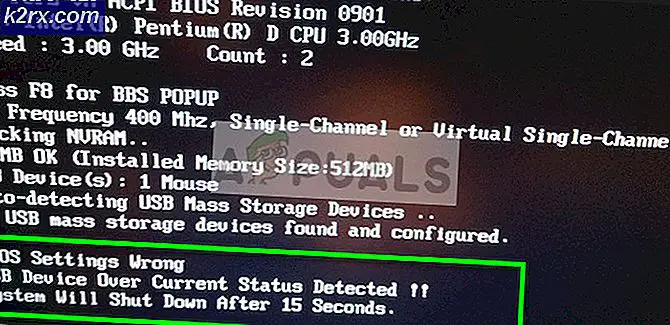


![Windows 10 afspiller ikke GoPro-videoer [Fixed]](http://k2rx.com/img/106431/windows-10-wont-play-gopro-videos-fixed-106431.jpg)
