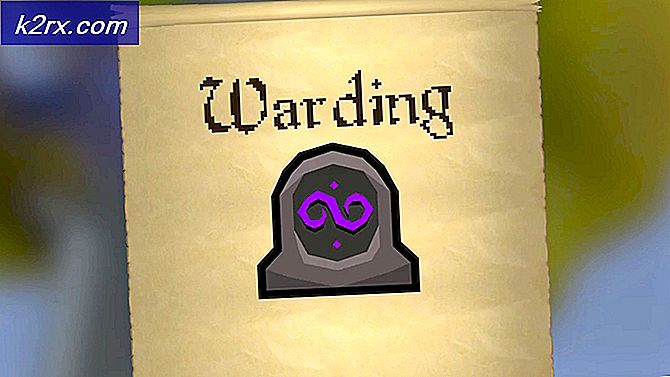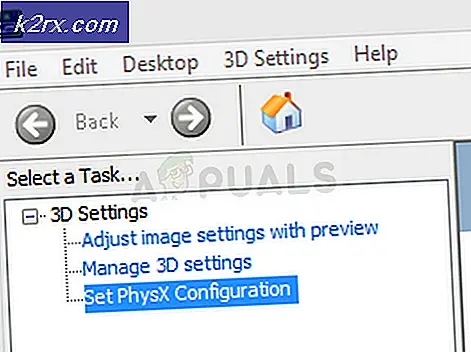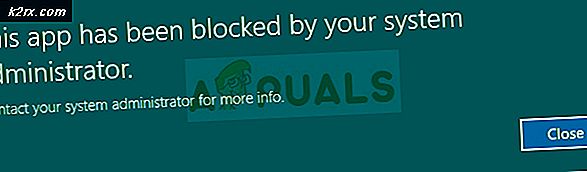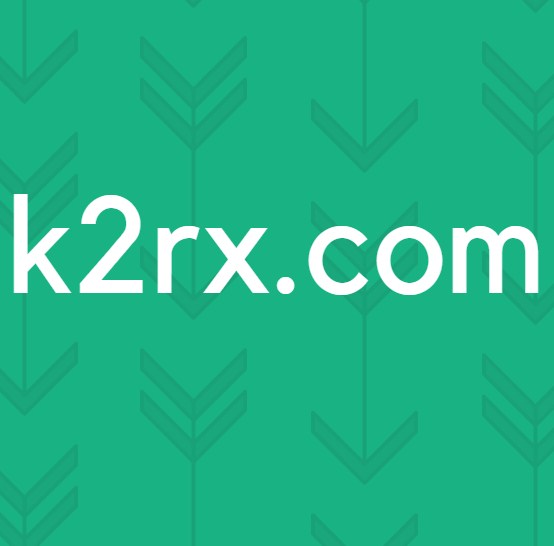Sådan løses Runtime Error 217 (0041ACoD) på Windows 10?
Nogle brugere støder på Kørselsfejl 217 (0041ACoD) når du prøver at køre bestemte programmer på Windows 10. Dette problem rapporteres at forekomme med en lang række Windows-programmer udviklet i Visual Basic.
Efter at have undersøgt dette særlige problem viser det sig, at der er flere forskellige underliggende årsager, der kan udløse denne fejlkode. Her er en liste over potentielle synder, der kan være ansvarlige for denne fejlkode:
Nu hvor du kender enhver større synder, der kan være ansvarlig for dette problem, er her en liste over verificerede metoder, som andre berørte brugere med succes har brugt til at komme til bunden af dette problem:
Metode 1: Geninstallation af applikationen
Da den mest almindelige årsag til dette problem er en ufuldstændig appinstallation, skal du starte denne fejlfindingsvejledning ved at afinstallere den app, der udløser Kørselsfejl 217 (0041ACoD)og rengør installationen igen.
Denne metode vil være effektiv i de tilfælde, hvor den første installation blev afbrudt af en uventet nedlukning af systemet, en forkert opdatering, eller den blev blokeret af din AV-suite.
Hvis du ikke har prøvet at geninstallere applikationen endnu, skal du følge instruktionerne nedenfor for at gøre det:
- Trykke Windows-tast + R at åbne en Løb dialog boks. Indtast i tekstfeltet 'Appwiz.cpl' og tryk på Enter for at åbne Programmer og funktioner menu. Når du bliver bedt om det af UAC (brugerkontokontrol), klik Ja for at give administratoradgang.
- Inde i Programmer og funktioner rulle ned gennem listen over installerede applikationer, og find listen over det program, der viser programmet Kørselsfejl 217 (0041ACoD)fejl.
- Når du har fundet det, skal du højreklikke på det og vælge Afinstaller fra den genvejsmenu, der netop dukkede op.
- Inde i afinstallationsskærmen skal du følge instruktionerne på skærmen for at fuldføre afinstallationen, og genstart derefter din computer.
- Når den næste opstart er afsluttet, skal du geninstallere programmet gennem de officielle kanaler og se, om problemet nu er løst.
Hvis det samme Kørselsfejl 217 (0041ACoD) problemet stadig opstår, gå ned til næste metode nedenfor.
Metode 2: Kørsel af SFC- og DISM-scanninger
Ifølge nogle berørte brugere er Kørselsfejl 217 (0041ACoD) kan også vises på grund af en eller anden form for systemfilkorruption, der påvirker den aktuelle Windows-installation. Dette er meget mere sandsynligt, hvis du oplever andre lignende runtime-fejl med flere installerede programmer.
Hvis dette scenarie ser ud til at være relevant, skal du starte med at køre et par scanninger med to indbyggede hjælpeprogrammer - Systemfilkontrol (SFC) og Implementeringsbilledservice og -styring (DISM).
Disse to værktøjer deler nogle ligheder, men vi anbefaler at køre begge scanninger hurtigt efter hinanden for at forbedre din chance for at rette de beskadigede systemfiler.
Start med en simpel SFC-scanning. Dette er et helt lokalt værktøj, der ikke kræver, at du har en pålidelig internetforbindelse.
Vigtig: Når du har startet denne procedure, er det meget vigtigt ikke at lukke CMD-vinduet, selvom hjælpeprogrammet ser ud som det frøs. Vent tålmodigt, indtil processen er afsluttet, da afbrydelse af operationen kan medføre logiske fejl på din harddisk eller SSD.
Når SFC-scanningen er afsluttet, skal du genstarte din computer og se, om problemet er løst, når den næste computerstart er afsluttet.
Hvis det samme Kørselsfejl 217 problemet stadig opstår, implementere en DISM-scanning og følg vejledningen på skærmen for at fuldføre handlingen.
Bemærk: I modsætning til SFC bruger DISM en underkomponent af Windows opdatering for at downloade sunde ækvivalenter for at erstatte beskadigede systemfiler. På grund af dette skal du sørge for, at du har pålidelig Internettet inden denne handling startes.
Når DISM-scanningen er gennemført, skal du genstarte din computer og kontrollere, om runtime-fejlen nu er rettet.
Hvis det samme problem stadig opstår, skal du gå ned til den næste potentielle løsning nedenfor..
Metode 3: Gør en ren boot
Hvis de to ovennævnte metoder ikke fungerede i din sag, skal du gå videre med at undersøge, om en tredjepartskonflikt, der kan forårsage Kørselsfejl 217.
Når man ser på de forskellige brugerrapporter om dette problem, er det klart, at der er et antal tredjepartsprogrammer, der muligvis skaber denne adfærd på Windows 10.
Der er mange forskellige applikationer, der kan forårsage denne type opførsel, så det bedste er at forsøge at identificere synderen ved at start din computer til ren starttilstand og se om problemet stadig vedvarer.
Bemærk: En ren startoperation vil i det væsentlige sætte din computer i en starttilstand, der ikke tillader opstart af enhver tredjeparts service og proces.
Hvis runtime-fejlen holder op med at opstå, mens du er i ren starttilstand, kan du fortsætte og systematisk genaktivere hver proces og opstartselement, indtil du formår at identificere den skyldige, der forstyrrer den applikation, du prøver at starte.
Hvis opstart til ren boot ikke løste problemet i dit tilfælde, skal du gå ned til den næste potentielle løsning nedenfor.
Metode 4: Omregistrering af ChilkatCrypt2.dll (hvis relevant)
Hvis du støder på Kørselsfejl 217mens du prøver at starte Autodata, forekommer problemet sandsynligvis på grund af en uregistreret registreringsdatabasefil (ChilkatCrypt2.dll). Dette er meget hyppigt med ældre builds af Autodata.
Hvis dette scenario er relevant, skal du være i stand til at løse dette problem ved at genregistrere den problematiske .dll-fil fra en forhøjet kommandoprompt, før du genstarter din computer og starter applikationen igen.
Mange berørte brugere har bekræftet, at denne metode endelig tillod dem at starte Autodata uden at modtage den samme 217 runtime-fejl.
Hvis du støder på den samme slags problemer med Autodata, skal du følge instruktionerne nedenfor for at åbne en forhøjet kommandoprompt og omregistrere ChilkatCrypt2.dll fil:
- Trykke Windows-tast + R at åbne en Løb dialog boks. Indtast i tekstfeltet 'Cmd' inde i køreboksen, og tryk på Ctrl + Skift + Enter for at åbne en forhøjet kommandoprompt. Når du bliver bedt om det af UAC (brugerkontokontrol) hurtig, klik Ja for at give administratoradgang.
- Når du er inde i den forhøjede kommandoprompt, skal du skrive følgende kommandoer i samme rækkefølge og trykke på Enter for at registrere den problematiske DLL-fil:
cd c: \ adcda2 regsvr32 ChilkatCrypt2.dll
- Når hver kommando er behandlet med succes, skal du genstarte din computer og starte Autodata igen, når den næste opstart er vellykket.
Hvis den samme slags problem stadig opstår, skal du gå ned til den næste mulige løsning nedenfor.
Metode 5: Opdatering af hver Windows-komponent
Hvis ingen af metoderne tillod dig at løse runtime-fejlen, når du starter visse programmer, er der en stor chance for, at du har at gøre med en eller anden form for systemfilkorruption, der ikke kan løses konventionelt.
Hvis dette scenario er relevant, skal du nulstille alle relevante Windows-komponenter og fjerne alle potentielt beskadigede OS-elementer.
Når det kommer til at gøre dette, har du to måder fremad:
- Ren installation - TI Hvis du leder efter en hurtig løsning, der kan implementeres uden behov for at bruge kompatible Windows-installationsmedier, kan du starte en ren installationsprocedure direkte fra GUI-menuen i din Windows-installation. Men husk, at medmindre du sikkerhedskopierer dine data på forhånd, mister du personlige data, der aktuelt er gemt på OS-drevet.
- Reparationsinstallation - Hvis du har vigtige oplysninger om den partition, hvor du installerede dine Windows-filer, bør en reparationsinstallation være vejen at gå for dig, selvom proceduren er lidt kedelig. Men husk, at du bliver nødt til at bruge kompatible installationsmedier. Den største fordel er dog, at du vil være i stand til at holde dine personlige filer, installerede applikationer, spil og endda nogle brugerindstillinger rodfæstet på OS-drevet.