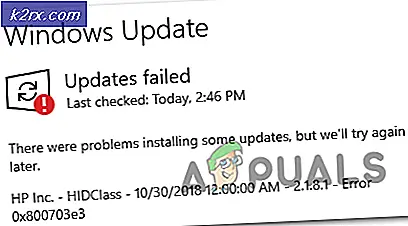Sådan repareres Prototype 2 Crash ved opstart på Windows
Nogle Windows-brugere har ikke været i stand til at spille Prototype 2 på grund af det faktum, at spillet går ned ved hver opstart under den første indlæsningsskærm. Dette problem rapporteres at forekomme på Windows 7, Windows 8.1 og Windows 10.
Efter at have undersøgt dette særlige problem og set på forskellige brugerrapporter viser det sig, at der er et par forskellige årsager, der kan forårsage dette problem:
Forudsætning: Kontrol af minimumskravene
Før du prøver nogle af nedenstående rettelser, skal du starte med at sikre dig, at du har en rig, der er god nok til at køre dette spil. Dette burde ikke være et problem, hvis du har en ret ny konfiguration, men hvis du forsøger at køre dette spil fra en ældre pc eller bærbar computer, skal du se på Minimumskrav:
OS: Windows XP, Windows Vista, Windows 7, Windows 10 (Kompatibilitetstilstand)
Processor: Intel Core 2 Duo 2,6 GHz, AMD Phenom X3 8750.
Hukommelse: Minimum 2 GB RAM.
Harddiskplads: 10 GB ledig plads.
Video kort: NVIDIA GeForce 8800 GT med 512 MB RAM, ATI Radeon HD 4850 med 512 MB RAM.
DirectX®: 9,0c.
Hvis du krydstjekker minimumskravene i forhold til din egen konfiguration, og du passerer uden problemer, skal du starte fejlfinding med de mulige rettelser nedenfor.
Metode 1: Kørsel af spillet i kompatibilitetstilstand (Windows 10)
Husk, at dette spil oprindeligt blev udgivet år, før vi overhovedet fik kendskab til Windows 10, så det var ikke designet til at arbejde med det nyeste operativsystem fra Microsoft. Heldigvis er det ikke et problem, fordi du nemt kan konfigurere eksekverbarheden af Prototype 2 til at køre som for den ældre infrastruktur, der findes på Windows 7.
Der er mange berørte brugere, der bekræftede denne løsning som den eneste ting, der giver dem mulighed for at spille spillet uden at støde på startnedbrud hver gang de ankom til den første indlæsningsskærm.
Hvis dette scenario er relevant, og du prøver at afspille Prototype 2 på Windows 10, skal du følge instruktionerne nedenfor for at ændre den eksekverbare opførsel for at køre i kompatibilitetstilstand med Windows 7:
- Åbn File Explorer, og naviger til det sted, hvor du installerede Prototype 2. Når du er inde i spilmappen, skal du højreklikke på prototype2.exe og klik på Ejendomme fra genvejsmenuen.
Bemærk: Du kan også ændre spillets genvej, hvis du vil, men du har det bedre at foretage ændringen fra den vigtigste eksekverbare.
- Når du er inde i Ejendomme menu, skal du klikke på Kompatibilitet fanen fra den lodrette menu øverst. Gå derefter videre og marker det felt, der er knyttet tilKør dette program i kompatibilitetstilstand og vælg derefterWindows 7fra den tilhørende rullemenu.
- Klik derefter på ansøge for at gemme ændringerne skal du køre spillet igen og se om problemet nu er løst.
Hvis det samme problem stadig opstår, skal du gå ned til den næste potentielle løsning nedenfor.
Metode 2: Deaktivering af hyperthreading eller MultiThreading i BIOS / UEFI
Dette kan virke som en usandsynlig synder, men mange brugere har rapporteret, at de formåede at få problemet løst og spille spillet efter endelig at indse, at en CPU-forbedrende funktion kaldet Hyperthreading på Intel eller MultiThreading på AMD ender med at gøre spillet ustabilt. nok til at gå ned, før motoren i spillet kan gengives.
Hvis dette scenarie er anvendeligt, og denne funktion faktisk er aktiveret på din computer, skal du være i stand til at løse problemet ved at få adgang til dine BIOS- eller UEFI-indstillinger og deaktivere denne indstilling, før du forsøger at starte spillet igen.
For at hjælpe dig med dette har vi oprettet en lille guide, der leder dig gennem denne proces. Men vær opmærksom på, at de trin, du skal tage, og den menu, du ser, afhænger af dit bundkort, afhængigt af sag til sag.
Sådan deaktiveres hyperthreading eller multithreading på en pc:
- Tænd computeren (eller genstart den, hvis den allerede er tændt), og start med at trykke på Opsætning tasten, så snart du ser startskærmen.
Bemærk: BIOS / UEFI-nøglen skal være synlig på skærmen, men bare hvis du ikke ser den, skal du søge online efter den specifikke BIOS-nøgle afhængigt af dit bundkortmodel.
- Når du er inde i BIOS- eller UEFI-indstillingerne, skal du kigge efter den mulighed, der giver dig mulighed for at deaktivere Hyperthreading på Intel eller MultiTrådning på AMD. I de fleste tilfælde finder du det under Fremskreden indstillinger, Tweaker Config, CPU-funktion, Ydeevne, Processor, CPU eller lignende.
Bemærk: Afhængigt af platformen og BIOS / UEFI-versionen finder du muligvis denne funktion mærket som: Intel (R) Hyper-Threading, Hyper-Treading-teknologi, Hyperthreading-funktion, CPU Hyper-Threading eller Hyper thread-kontrol.
- Når ændringen er håndhævet, skal du gemme ændringerne, genstarte computeren og vente på, at næste opstart er afsluttet. Start derefter Prototype 2 igen og se om problemet nu er løst.
Hvis du stadig ser den samme fejl, skal du gå ned til den næste potentielle løsning nedenfor.
Metode 3: Deaktivering af HID-kompatible kontrolenheder
Som det viser sig, har flere berørte brugere formået at løse dette problem og spille Prototype 2 uden hyppige nedbrud, efter at de har brugt Enhedshåndtering at finde og deaktivere hver 'HID-kompatible forbrugerkontrolenheder'Under Human Interface-enheder.
Dette kan virke som en hensynsløs ting at gøre, da HID-kompatible kontrolenheder faktisk er mus- og tastaturdriverne, men faktisk giver det meget mening. Husk, at Prototype 2 er et gammelt spil, der ikke ved, hvordan man kan udnytte den nyeste HID-funktionalitet (dynamisk DPI osv.).
Så deaktivering af HID-enheder via Enhedshåndtering deaktiverer faktisk ikke din mus og dit tastatur, det deaktiverer bare en nyere protokol, der faktisk kan få spillet til at gå ned.
Hvis dette scenarie lyder som om det kunne være anvendeligt, skal du følge instruktionerne nedenfor for at bruge Enhedshåndtering at deaktivere HID-kompatible kontrolenheder:
- Trykke Windows-tast + R at åbne en Løb dialog boks. Skriv derefter 'Devmgmt.msc' og tryk på Gå ind at åbne op Enhedshåndtering. Hvis du bliver bedt om af UAC (brugerkontokontrol), klik Ja at give administrative rettigheder.
- Når du er inde Enhedshåndtering, rul ned gennem listen over installerede enheder og udvid rullemenuen, der er knyttet til Human Interface-enheder.
- Gå derefter videre og højreklik på hver HID-kompatible forbrugerstyringsenhederog vælg Deaktiver enhed fra den nyligt viste kontekstmenu.
- Når hver HID-kompatibel forbrugerstyringsenhed er deaktiveret, skal du lukke Enhedshåndtering, starte spillet igen og se om problemet nu er løst.
Hvis det samme problem stadig opstår, skal du gå ned til den næste potentielle løsning nedenfor.
Metode 4: Validering af spillet i Steam
Hvis ingen af ovenstående instruktioner har fungeret for dig, starter du spillet via Steam, og du har tidligere sørget for, at du opfylder minimumskravene, det er muligt, at du ser dette problem på grund af et integritetsproblem med hensyn til nogle Prototype 2-spilfiler .
Hvis dette scenarie er anvendeligt, og du kører spillet via damp, skal du følge instruktionerne nedenfor for at kontrollere filcache-integriteten af Prototype 2 for at rette opstartsfejlen:
- Åbn din Steam-klient, vælg biblioteket i menuen øverst.
- Højreklik derefter på Prototype 2 og vælg Ejendomme fra den nyligt viste kontekstmenu.
- Inde i Ejendomme skærm af Prototype 2, vælg Lokale filer fanen og klik påBekræft integriteten af spilfilen.
- Vent, indtil operationen er afsluttet, genstart computeren, og start spillet igen for at se, om problemet nu er løst.