Fix: Steam klient kører langsomt
Steam er en af de mest populære spildistributionsplatforme i verden. Det har mere end 30 millioner brugere, der er aktive. Steam sporer sin oprindelse tilbage til september 2003. Det første spil, der krævede en Steam-klient, var Counter Strike 1.6. Derefter begyndte tredjeparts spiludviklere at distribuere deres spil på Steam, og populariteten steg indtil det er hvad det er i dag.
Til trods for at blive opdateret ofte og har fejlrettelser opdateringer hele tiden, kommer Steam også op med mange problemer. En af dem er Steam-klienten, der arbejder så langsomt, at det er næsten umuligt at spille dine spil. Det kan også forbruge en masse af dine CPU-ressourcer og hukommelse, der får systemet til at varme op. Dette er et meget almindeligt problem med mange tilgængelige løsninger. Der er ingen specifik løsning til denne løsning, da brugerens software og hardwarekonfiguration kan variere. Vi har listet ned en række trin og teknikker for at sikre, at dit problem går væk.
Løsning 1: Fjernelse af din Steam browser cache og cookies
Det kan være tilfældet, hvor din Steam-browser opsamler så meget data i sin cache og cookies, at der ikke er meget plads tilbage. Dette kan medføre uventet opførsel, dvs. langsomt kørsel. Som vi alle ved, har Steam en separat browser integreret i selve klienten. Det bruges til at se websider i klienten, når du klikker på et link eller det bruges til at vise tunge annoncer. Følg trinene nedenfor for at rydde din Steam-browserens cache og cookies.
- Start din Steam-klient ved at højreklikke på det og vælge indstillingen Kør som administrator .
- Når du er i klienten, skal du klikke på fanen Steam til stede øverst til venstre på skærmen. Klik på Indstillinger i rullelisten.
- Når du er i indstillingerne, skal du navigere til fanen Webbrowser til stede på venstre side af skærmen. Det bliver den næst sidste mulighed til venstre.
- Én gang i Webbrowser indstillingerne, vil du se to knapper dvs. Slet Webbrowser Cache og Slet Webbrowser Cookies . En efter et klik på begge muligheder og lad Steam gøre arbejdet.
- En hurtig vil komme frem og beder dig om at bekræfte din beslutning. Tryk på Ok for at fortsætte . Når du har ryddet begge, skal du trykke på ok for at gemme ændringer og afslutte.
- Genstart damp efter afslutning af alle processer ved hjælp af task manager.
Løsning 2: Rydning Download cache
Det kan være tilfældet, hvor dine dampdownloads har for store downloaddata til stede i cachen, at det begynder at gøre et problem for dig. Når du downloader noget på Steam, akkumuleres det i Download cachen. Vi kan forsøge at rydde downloadcachen og kontrollere, om det hjælper med at fremskynde din Steam-klient.
- Start din Steam-klient ved at højreklikke på det og vælge indstillingen Kør som administrator .
- Når du er i klienten, skal du klikke på fanen Steam til stede øverst til venstre på skærmen. Klik på Indstillinger i rullelisten.
- Når du er i indstillingerne, skal du navigere til fanen Downloads over til venstre i vinduet.
- Her ses en mulighed for Clear Download Cache til stede nederst på skærmen. Klik på det. Nu vil Steam bede dig om at bekræfte din handling. Tryk på Ok, og vent indtil processen er færdig. Gem nu ændringer og afslut klienten.
- Genstart damp efter afslutningen af alle Steam-relaterede processer ved hjælp af task manager. Kontroller, om dit problem er løst.
Løsning 3: Aktiverer automatisk registrering af indstillinger og deaktivering af LAN-indstillinger
Hvis du har en proxy aktiv på din computer, kan Steam gøre ekstra hårdt arbejde. En proxy inducerer en tunnel, hvorigennem din internet data flow. Selvom det nogle gange kan virke, er Steam ofte en fejl eller viser uforklarlig opførsel. Vi kan deaktivere dine proxyindstillinger og kontrollere, om Steam forbedrer dens ydeevne eller ej.
Først og fremmest skal du sørge for, at mistænkelige søgemaskiner afinstalleres, og der findes ingen ekstra programmer på din pc.
Metode 1: Chrome
- Åbn Chrome-browseren og klik på Chrome-menuen (øverst til højre) ved åbningen.
- Når drop down kommer, skal du klikke på Indstillinger .
- Når siden Settings (Indstillinger) er åbnet, skal du skrive proxy i dialogboksen for søge dialog øverst.
- Fra søgeresultaterne skal du vælge resultatet, der angiver åbne proxyindstillinger .
- Når indstillingerne åbnes, skal du klikke på LAN-indstillinger på fanen Forbindelser, der findes i bunden.
- Kontroller linjen, der siger, " Automatisk registrering af indstillinger" . Og fjern markeringen af linjen som siger Brug en proxyserver til dit LAN. Gem ændringer og afslut. Genstart damp.
Metode 2: Gennem Netværksindstillinger
- Tryk på Windows + R-knappen for at hente programmet Kør.
- Skriv inetcpl i dialogboksen. cpl .
- Internettets egenskaber åbnes. Naviger til fanen Forbindelser og klik på LAN-indstillinger.
- Når du er i LAN-indstillingerne, skal du kontrollere linjen, der siger, " Automatisk registrering af indstillinger" . Og fjern markeringen af linjen som siger Brug en proxyserver til dit LAN. Gem ændringer og afslut for at genstarte Steam.
Løsning 4: Tilladelse til Steam administrative rettigheder
Der kan være et andet problem, hvor Steam muligvis ikke har administrative rettigheder. Damp kræver disse for at sikre, at den kan fungere uden nogen hindringer. Steam kræver en masse skift til sine filer og kræver også en masse ressourcer til at udføre på sit bedste. Nogle af disse opgaver kræver disse rettigheder. For at sikre, at din klient ikke bliver langsom på grund af dette, tildele Steam og hele dens administrative administrative rettigheder. Du læser vejledningen hvordan du herfra.
Løsning 5: Reparation af damp
En anden ting du kan prøve før forfriskende dampfiler er at reparere damp ved hjælp af programmet Run. Reparation Steam-indstillingen kontrollerer korrupte dampfiler og erstatter dem i overensstemmelse hermed. Bemærk, at denne proces kan kræve administrative rettigheder.
- Tryk på Windows + for at hente programmet Kør.
- I dialogboksen indtaste adressen på din dampkatalog, efterfulgt af bin, derefter exe og endelig efterfulgt af et mellemrum og a / reparation .
Den endelige kommando vil se sådan ud:
C: \ Programmer (x86) \ Steam \ bin \ SteamService.exe / reparation
Du kan erstatte C: \ Program Files (x86) \ Steam med en anden adresse, hvis du har Steam installeret andetsteds, hvis du f.eks. Har installeret den i lokal disk E, bliver kommandoen E: \ Steam \ bin \ steamservice.exe /reparation
- Når du har kørt programmet, starter det en kommandoprompt og begynder at reparere. Afbryd ikke betjeningen, før den udløber. Du kan muligvis ikke se noget i kommandoprompten. Bare rolig, det er normalt.
- Start nu Steam og kontroller, om din klient begyndte at arbejde ordentligt eller ej.
Løsning 6: Kontroller integriteten af spilfiler
Det kan være tilfældet, at dine spilfiler kan blive beskadiget eller måske have nogle manglende spilfiler. På grund af dette virker din Steam-klient muligvis ikke korrekt. Dine biblioteksfiler kan også være i den forkerte konfiguration, som kan føre til et bugged Steam overlay.
- Åbn din Steam-klient og klik på Bibliotek til stede øverst. Her vises alle dine installerede spil. Vælg det spil, hvor Steam overlay ikke åbner.
- Højreklik på spillet, hvilket giver dig fejlen og vælg Egenskaber .
- Når du er i egenskaberne, skal du bladre til fanen Lokale filer og klikke på den mulighed, der siger, bekræft integriteten af spilfiler . Dampen vil derefter begynde at verificere alle de filer, der er til stede i henhold til det vigtigste manifest, den har. Hvis der er nogen fil mangler / beskadiget, vil den downloade disse filer igen og erstatte den i overensstemmelse hermed.
- Nu navigerer du til dine indstillinger ved at trykke på indstillingerne efter at have klikket Damp til stede i nederste venstre hjørne af skærmen. Når du er i indstillingerne, skal du åbne fanen Downloads over for venstre side af grænsefladen.
- Her ses en boks, hvor der er skrevet Steam Library Mapper . Klik på det
- Alle dine dampindholdsoplysninger vil blive opført. Højreklik på det og vælg Reparer biblioteksfiler .
- Genstart damp og kontroller om klienten begynder at arbejde normalt.
Endelig løsning: Forfriskende spilfiler
Nu er der intet tilbage, undtagen at geninstallere Steam og se om det gør tricket. Når vi opdaterer dine Steam-filer, bevarer vi dine downloadede spil, så du ikke behøver at hente dem igen. Desuden vil dine brugerdata blive bevaret. Hvilke forfriskende Steam-filer der faktisk gør, er at slette alle Steam-klientens konfigurationsfiler og tvinger det til at installere dem igen. Så hvis der var nogen dårlige filer / ødelagte filer, vil de blive erstattet tilsvarende. Bemærk at efter denne metode skal du logge på igen ved hjælp af dine legitimationsoplysninger. Følg ikke denne løsning, hvis du ikke har disse oplysninger til rådighed.
Du kan følge, hvordan du opdaterer / geninstallerer dine Steam-filer gennem denne vejledning.
Bemærk: Hvis du har en forbindelsesfejl, hvor din hele Steam-klient nægter at oprette forbindelse til internettet, henvises til denne vejledning.
PRO TIP: Hvis problemet er med din computer eller en bærbar computer / notesbog, skal du prøve at bruge Reimage Plus-softwaren, som kan scanne lagrene og udskifte korrupte og manglende filer. Dette virker i de fleste tilfælde, hvor problemet er opstået på grund af systemkorruption. Du kan downloade Reimage Plus ved at klikke her
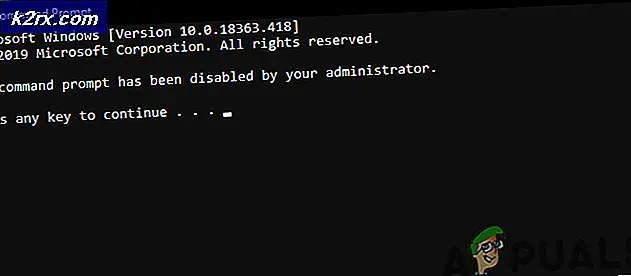


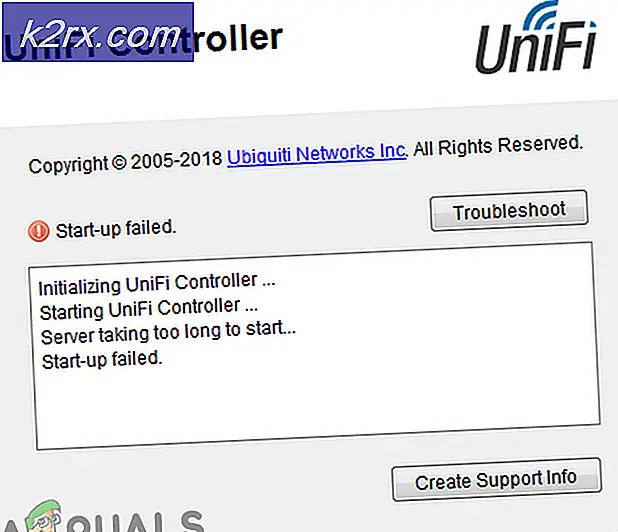


![[Opdater] Verdens første Mini trådløse mekaniske tastatur med programmerbare nøgler til under $ 50 pop-up på Kickstarter](http://k2rx.com/img/104988/update-worlds-first-mini-wireless-mechanical-keyboard-with-programmable-keys-for-under-50-pops-up-on-kickstarter-104988.png)
