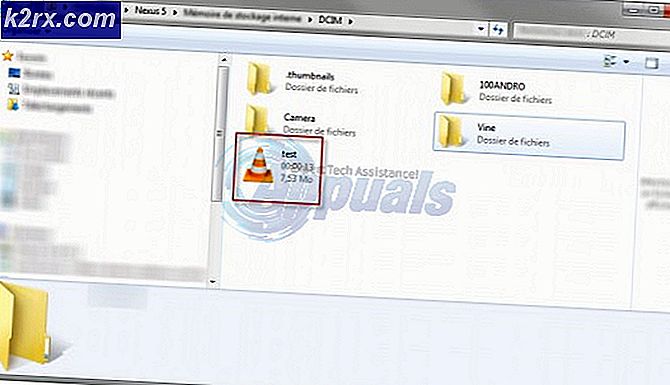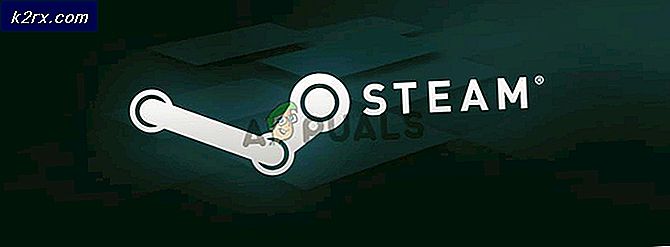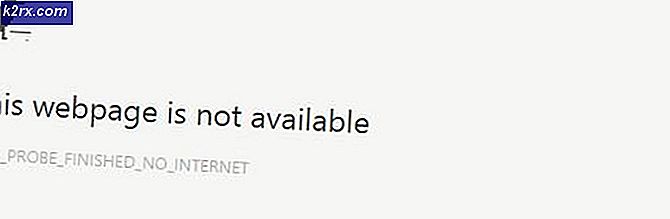Chromebook Tips og tricks til at hjælpe dig med at multitask bedre
Hylden nederst på din Chromebook-skærm er ikke bare at starte Chrome eller appen Filer. Google har pakket nogle pæne tricks i hylden, som kan bruges til at gøre multitasking lettere på Chromebooks. Her er flere måder, hvorpå du kan bruge hylden til at forbedre din Chrome OS-oplevelse.
1. Tilpas din hyldeposition
Som standard på Chrome OS er hylden nederst på skærmen. Du kan skifte sin position til venstre eller højre for at frigøre plads på bunden. Da de fleste websteder ruller lodret, kan du fjerne mere hylde fra bunden, så du får en bedre visning af websider. Skærmbilleder vil også dække mere område. Så, hvordan skifter du hyldepositionen? Det er nemt.
Højreklik på et tomt område i hylden, og du vil se en pop op-menu. Vælg "Hyldeposition" i pop op-menuen, og skift den til venstre eller højre, alt efter hvad du foretrækker.
Du kan også gøre hylden usynlig ved at klikke på 'Autohide hylde' i pop op-menuen fra skærmbilledet ovenfor. Hylderen vil automatisk forsvinde og vil kun komme op, når du svæver musen i hylderens position.
2. Tilføj apps og websider til hylde
Har du nogensinde ønske, at du havde Whatsapp, Facebook eller Gmail som ikoner på din dock, snarere end at skulle skrive dem i adresselinjen? Nå, hylden giver dig mulighed for at få et klik adgang til alle dine yndlingssteder. Du kan tilføje alle slags websites og apps til Chrome OS-hylde, for at komme til dem med et enkelt klik. Lad os se hvordan -
Antag, at du vil have Whatsapp Web til at vises som et ikon på din dock.
1) Gå til web.whatsapp.com ved hjælp af Chrome.
2) Når du er der, skal du klikke på de tre lodrette prikker øverst til højre i Chrome-browseren.
3) Gå til ' Flere værktøjer ' i pop op-menuen, og vælg ' Tilføj til hylde '.
PRO TIP: Hvis problemet er med din computer eller en bærbar computer / notesbog, skal du prøve at bruge Reimage Plus-softwaren, som kan scanne lagrene og udskifte korrupte og manglende filer. Dette virker i de fleste tilfælde, hvor problemet er opstået på grund af systemkorruption. Du kan downloade Reimage Plus ved at klikke herDette pop op-vindue vil så dukke op, beder dig bekræfte.
Som du kan se, vil pop-up'en spørge dig om du vil 'Åbn som vindue'. Det betyder, at du kan have Whatsapp eller en anden app (som Facebook, Kalender eller endda Youtube) åbnes som et separat vindue. Dette er uhyre nyttigt til multitasking, da du derefter kan navigere mellem forskellige apps ved hjælp af Dock eller Alt + Tab genvejen.
Hvis du fjerner afkrydsningsfeltet 'Åbn som vindue', åbnes hjemmesiden normalt som en ny fane i Chrome, som kan rodde dine faner og gøre det vanskeligt at skifte komfortabelt mellem forskellige apps. For apps som Whatsapp, Facebook og Google Kalender anbefaler jeg stærkt at åbne dem som separate vinduer, da de gør det meget nemmere at adskille arbejde på dit Chrome-skrivebord.
Hvis du ikke har markeret 'Åbn som vindue' tidligere, og nu vil have en app til Åbn som et vindue (eller omvendt), kan du ændre denne indstilling direkte fra selve docken.
Højreklik på (/ dobbeltklik touchpad) på appikonet i docken, og kontroller / fjern markeringen 'Åbn som vindue'.
Når du har flere apps åbne i forskellige vinduer, kan du også rulle ned med tre fingre på pegefeltet for at se et live preview af dem alle på samme skærm.
Derfor er docking apps til hylde og åbning dem i separate vinduer fantastisk til multitasking på Chromebooks. Klik på her for at få en liste over seje tastaturgenveje på Chrome OS.
PRO TIP: Hvis problemet er med din computer eller en bærbar computer / notesbog, skal du prøve at bruge Reimage Plus-softwaren, som kan scanne lagrene og udskifte korrupte og manglende filer. Dette virker i de fleste tilfælde, hvor problemet er opstået på grund af systemkorruption. Du kan downloade Reimage Plus ved at klikke her