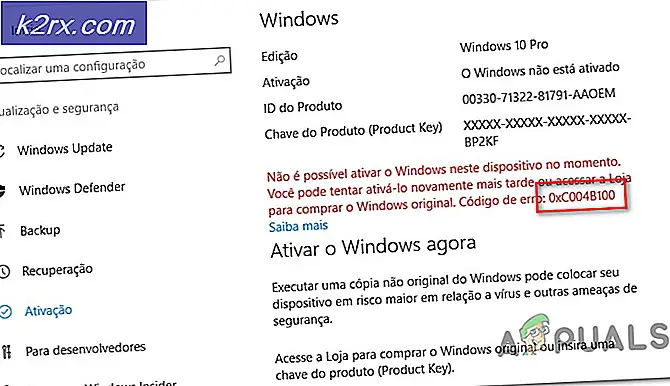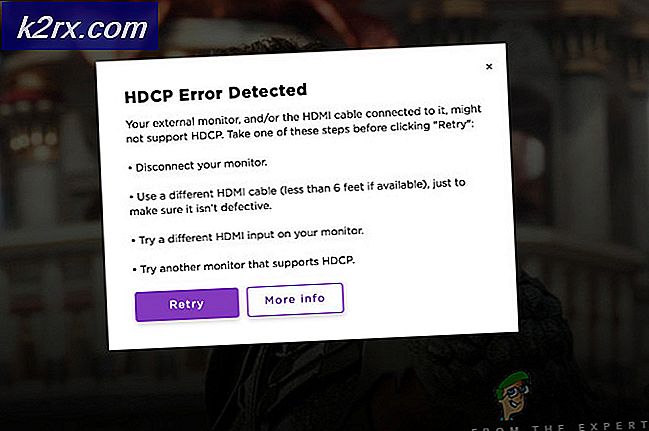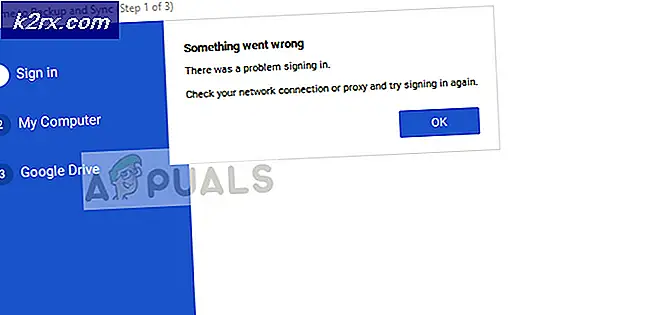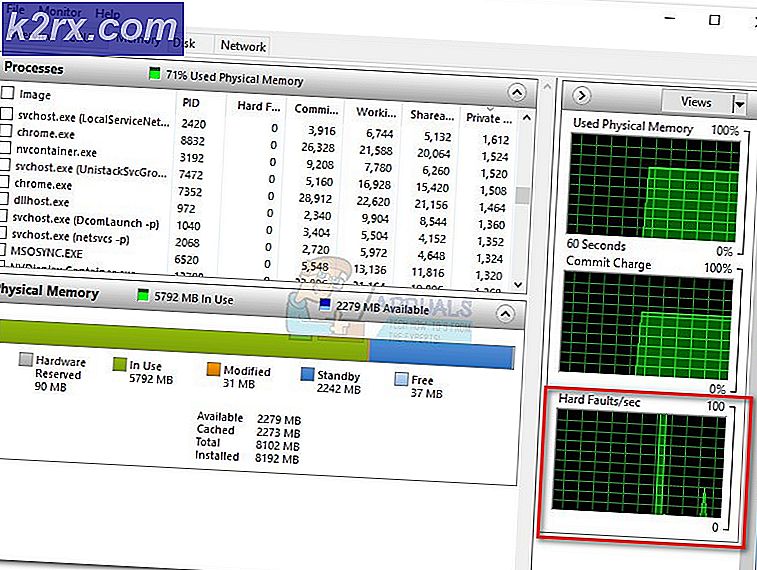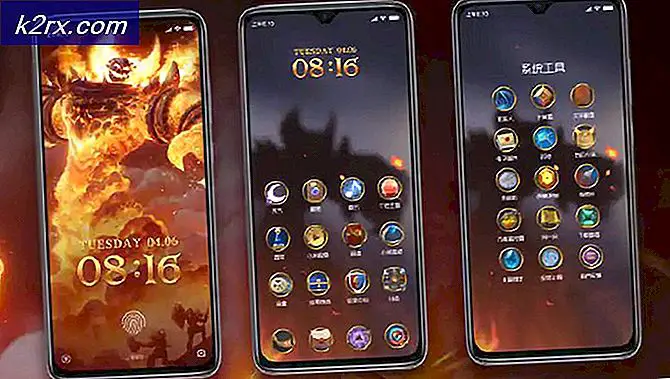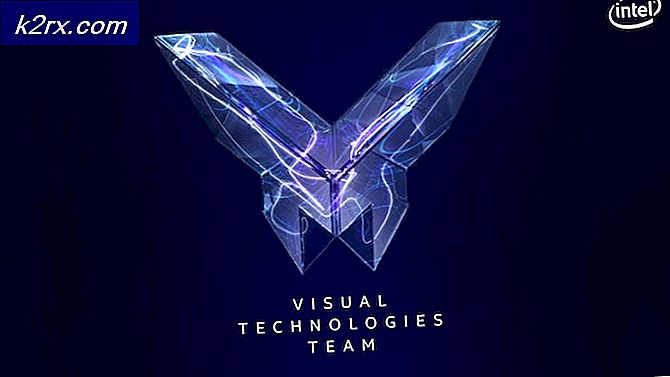Fix: Outlook 2016 Slow on Windows 10
Web e-mail-tjenester har været meget populære og ret nyttige for dem, der rejser meget. Men uden en messenger ansøgning til disse e-mails, kan du ikke få meddelelser om modtagne e-mails i realtid. De fleste tjenesteudbydere giver et link til dine mails via desktop applikationer som Windows Live Mail og Microsoft Outlook. Outlook er en e-mail-app, der leveres med Microsoft Office. Dette betyder, at du kan få dine web-emails direkte til din pc ved hjælp af IMAP (Internet Message Access Protocol) eller POP (Post Office Protocol) konfigurationer. Ved at downloade beskederne til din enhed kan du se og sende / videresende dem ved hjælp af synkroniseringsmekanismen.
Det er dog ikke altid en glat oplevelse. Nogle brugere kan opleve, at deres MS Outlook bliver træg og fryser computeren. Programmet vil tage flere minutter at åbne, og når det gør det, er det lige så langsomt at åbne en besked. Synkronisering til serveren synes også at tage for evigt. På grund af dette er afsendelse af en meddelelse meget langsom. Modtagelse af en besked er også smerteligt langsom, da programmet ikke kan synes at fuldføre synkronisering. Denne artikel vil forklare dig, hvorfor Microsoft Outlook-applikationen kan blive så langsom, og hvordan du kan løse et sådant problem.
Hvorfor Outlook er langsom
Der er flere grunde til, at Outlook 2016 kan være langsom.
- Den første grund er virkelig simpel. Forbindelsen til serveren kan ikke udfyldes. Hvis du er sikker på, at din e-mail-udbyder ikke har noget problem i deres ende, så er der en mulighed for, at du har ændret din e-mail-adgangskode. Dette er især almindeligt for e-mails, der kan åbnes via en webbrowser. Ved at ændre adgangskoden vil Outlook ikke længere kunne nå udbyderen eller e-mail-serverne. I et forsøg på at etablere en forbindelse sender den den 'forkerte' adgangskode igen og igen, og sænker til sidst appen og pc'en. Dette betyder også, at du ikke vil kunne modtage eller sende e-mails.
- Den anden grund er hardwareaccelerationsfunktionen. Dette er ganske almindeligt, hvis du i tilfælde er i stand til at modtage eller sende mail efter en lang ventetid. Hardware acceleration er en teknik, hvor computerens hardware er tvunget til at udføre hurtigere end normalt. Denne teknik bruges sammen med computing opgaver, der kræver mere strøm og behandling, såsom grafik eller videobehandling. Desværre kan brugen af hardwaregrafikaccelerationsfunktionen sommetider sænke et program eller din computer generelt. Hvis dette sker, er det bedst at slukke for funktionen for at få din computer til at køre normalt.
- En anden grund ville være brugen af add-ins på Outlook-programmet. Disse er en masse værktøjer og værktøjer inden for Outlook-appen som kalenderen, Evernote, vejr, Uber-påmindelse, Paypal, e-mail-scannere fra din antivirus software, opgaveadministratorer blandt andre. Selvom disse værktøjer kan være nyttige, kan de muligvis sænke din Outlook-applikation, hvis de er for mange, eller hvis de er i konflikt med Outlook. Et godt eksempel ville være e-mail-scanningsværktøjet. Hvis du beslutter dig for at skifte til en anden antivirusprogram, eller du slukker for webbeskyttelse på dit antivirusprogram, vil tilføjelsen i Outlook forsøge at kommunikere med det manglende eller forældede antivirus forgæves og dermed forsinke og fryse Outlook og pc'en.
- Der er også en god mulighed for, at din database måske er beskadiget, eller den har overskredet grænsekapaciteten. Dette sænker og fryser appen i et forsøg på at læse databasen.
Fejlfinding af Outlook
For at fejlsøge Outlook, vil vi prøve at åbne den i sikker tilstand. I sikker tilstand vil kun de nødvendige komponenter til din mail blive indlæst. Dette udelukker tilføjelser. For at gøre det skal du lukke Outlook. Tryk på Windows + R for at åbne Kør, og skriv den åbne boks i ' Outlook / safe' og tryk ok.
Hvis applikationen fungerer fint i sikker tilstand, er tilføjelserne sandsynligvis problemet. Ellers kan dit problem skyldes en dårlig adgangskode, hardware acceleration eller en dårlig database. Nedenfor er løsningerne på disse årsager. Bemærk, at dette måske virker på andre versioner af Outlook også f.eks. Outlook 2013 eller 2010.
Metode 1: Deaktiver hardware acceleration på outlook
Dette vil begrænse procentdelen af CPU, der bruges af Outlook, og bringe den tilbage til normal. Sådan deaktiveres hardware acceleration på Outlook:
- Åbn Outlook
- Klik på Filer> Indstillinger
- I dialogboksen Indstillinger skal du klikke på 'Avanceret' på panelet til venstre.
- Rul ned til skærmafsnittet.
- På listen over tilgængelige indstillinger skal du markere afkrydsningsfeltet Deaktiver hardwaregrafik acceleration (sørg for, at den er krydset / markeret).
- Klik på OK, og genstart Outlook og se om problemet er løst.
Metode 2: Deaktiver Outlook-tilføjelser
Deaktivering af tilføjelsesprogrammer gemmer strøm og hukommelse, der er nødvendig for at køre Outlook-tilføjelsesprogrammer.
PRO TIP: Hvis problemet er med din computer eller en bærbar computer / notesbog, skal du prøve at bruge Reimage Plus-softwaren, som kan scanne lagrene og udskifte korrupte og manglende filer. Dette virker i de fleste tilfælde, hvor problemet er opstået på grund af systemkorruption. Du kan downloade Reimage Plus ved at klikke her- Åbn Outlook
- Klik på Filer> Indstillinger
- I dialogboksen Indstillinger klikker du på 'Tilføjelser' på panelet til venstre
- I afsnittet Administrer rullemenuen skal du vælge 'COM-tilføjelser' og klikke på Gå.
- Fjern markeringen af tilføjelserne, og klik på OK. Nogle af de kendte overordnede tilføjelser omfatter den sociale konnektor, Social Media-tilføjelse, Add-in til forretningsforbindelse, Nuance PDF Outlook-tilføjelse, Skype-tilføjelse og forældede antivirus-tilføjelser (Specielt AVG).
Metode 3: Reparer Outlook .PST-filen
Hvis dit Outlook-program tilsyneladende har udviklet problemet pludselig, især efter en blackout, kan dine data være korrupte og har behov for rengøring. Outlook-filen .pst indeholder profiloplysninger og e-mail-data, og det er det, der skal repareres. Som standard er en Microsoft Outlook PST-fil placeret i dokumentmappen til Outlook 2010, 2013 og 2016. Microsoft Office leveres med et værktøj med navnet 'Scanpst.exe' i kontormappen. Dette værktøj kan bruges til at reparere din .pst-fil. Sådan repareres filen:
- Luk Outlook
- Find filen 'scanpst.exe' i dine programfiler. Her er mappen til 2016 office / outlook:
Outlook 2016
32-bit Windows; C: \ Programmer \ Microsoft Office \ Office16 \
64-bit Windows; C: \ Programmer (x86) \ Microsoft Office \ Office16 \
64-bit Outlook; C: \ Programmer \ Microsoft Office \ Office16 \
Placeringen er stort set ens for andre versioner af Outlook.
- Højreklik på SCANPST.EXE filen og vælg Kør som administrator for at starte den
- I Microsoft Outlook Indbakke reparationsværktøj, der vises, skal du klikke på browse og finde din .pst-fil. Dette er placeringen for din .pst Outlook 2016-fil (samme for 2010 og 2013) (lav en sikkerhedskopi af .pst-filen, inden du fortsætter):
C: \ Users \% brugernavn% \ Dokumenter \ Outlook Files \ - Vælg din .pst-fil og klik på 'åbne'
- Når du har valgt pst-filen til scanning, skal du trykke på knappen Start. Intet vil ske med din pst-fil endnu; scanpst vil først lave en analyse. Dette består af 8 faser, hvoraf nogle kan tage lidt lang tid at fuldføre end andre afhængigt af størrelsen og niveauet af korruptionen af filen.
- Du vil blive præsenteret med en rapport i slutningen af scanningen. Du kan klikke på 'Detaljer' for mere information om fejlene. Kontroller, om du har sikkerhedskopieret den scannede fil, før du reparerer afkrydsningsfeltet, hvis du ikke havde sikkerhedskopieret din fil endnu.
- Klik på 'Reparation' for at starte reparationsprocessen. Processen starter og går gennem de 8 faser igen. Med en langsom harddisk og en stor fil på over 4 GB kan denne proces tage op til 30 minutter. Værktøjet kan fryse under reparationsprocessen (viser 'Ikke svar' på titellinjen), så vær ikke foruroliget.
- Hvis processen fuldendes med succes, får du en meddelelsesboks, der siger Reparation Komplet. Klik på OK, og åbn Outlook.
Se også denne artikel, der tidligere er skrevet med fokus på reparation af beskadigede pst- og ost-filer: Reparér korrupte PST- eller OST-filer
Metode 4: Opdater dit kodeord
En forkert adgangskode kan få programmet til at fryse. Dette er tilfældet, hvis du havde ændret din e-mail-adgangskode med din e-mail-udbyder. For at opdatere dit kodeord i Outlook 2016:
- Åbn Outlook
- Klik på filen, og klik på fanen info.
- Klik på 'Kontoindstillinger' og i den undermenu, der vises, klik på 'Kontoindstillinger'
- Vælg den e-mail-konto, du vil opdatere adgangskoden til, og klik på 'Skift'
- Opdater adgangskoden i vinduet Skift konto. Tip: På denne side kan du også angive det antal måneder, for hvilke du skal beholde offline-mails. At reducere månederne vil gøre din .pst-fil mindre, hvilket vil skabe Outlook hurtigere.
- Klik på 'Næste' for at teste dine kontoindstillinger
- Vælg Luk, når Outlook tester dine kontoindstillinger, og klik derefter på Udfør> Luk for at vende tilbage til Outlook.
PRO TIP: Hvis problemet er med din computer eller en bærbar computer / notesbog, skal du prøve at bruge Reimage Plus-softwaren, som kan scanne lagrene og udskifte korrupte og manglende filer. Dette virker i de fleste tilfælde, hvor problemet er opstået på grund af systemkorruption. Du kan downloade Reimage Plus ved at klikke her