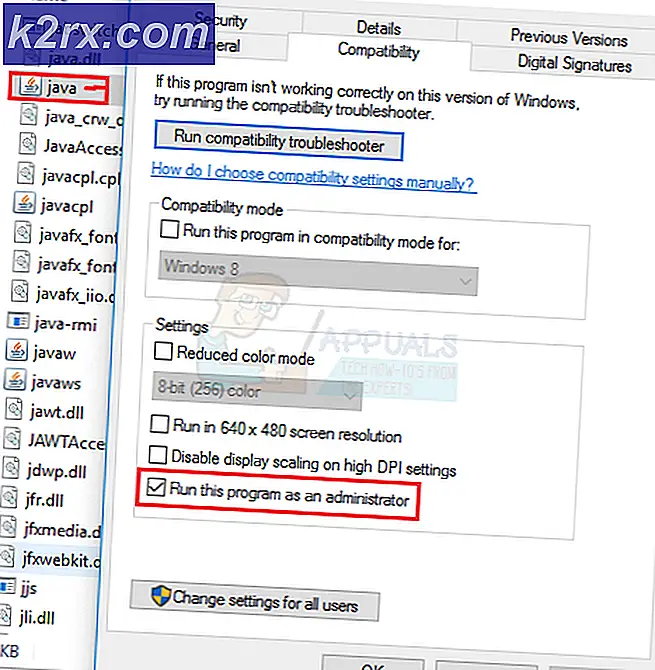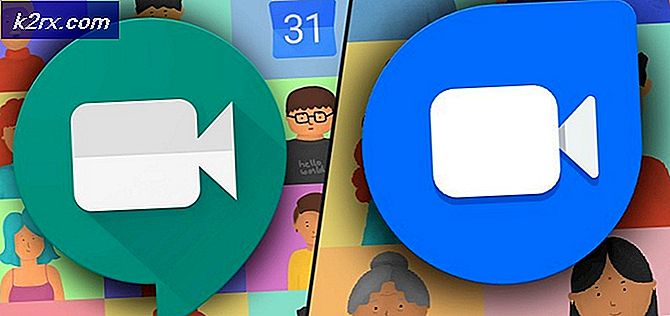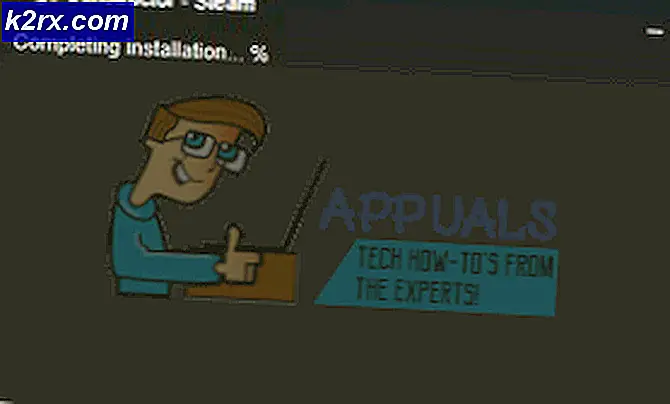Sådan løses Witcher 3 Crashing på pc
The Witcher 3: Wild Hunt er et action-rollespil, der udgives og udvikles af CD Projekt. Dette er en løbende serie af spil, der har efterladt et stort fodaftryk i den digitale verden.
På trods af populariteten af spillet stødte vi på et bestemt problem, hvor spillet styrtede ned under gameplayet eller filmene. Efter at spillet styrtede ned, var der ikke nogen form for fejlmeddelelse, og brugeren blev omdirigeret tilbage til skrivebordet. Dette bliver frustrerende, fordi der overhovedet ikke er nogen fejlmeddelelse, og årsagen til problemet heller ikke bestemmes.
I denne artikel gennemgår vi alle årsagerne til, hvorfor dette problem opstår, og hvilke løsninger der er involveret i at løse problemet.
Hvad får Witcher 3 til at gå ned?
Efter at have analyseret alle brugerrapporterne og eksperimenteret på vores computer konkluderede vi, at problemet opstod på grund af flere forskellige årsager lige fra softwareproblemer til hardwareproblemer. Nogle af grundene til, hvorfor du måske oplever dette problem, er men ikke begrænset til:
Inden vi begynder med løsningerne, skal du sørge for at være logget ind som en administrator og gem også dit arbejde på forhånd, da vi genstarter din computer ofte.
Forudsætning: Systemkrav
Før vi starter med løsningerne, skal du først kontrollere, om din computer overhovedet opfylder systemkravene i spillet.
Wild Hunt Minimum Systemkrav
CPU: Intel CPU Core i5-2500K 3,3 GHz / AMD CPU Phenom II X4 940 vædder: 6 GB OS: 64-bit Windows 7 eller 64-bit Windows 8 (8.1) VIDEO KORT: Nvidia GPU GeForce GTX 660 / AMD GPU Radeon HD 7870 PIXEL SHADER: 5.0 VERTEX SHADER: 5.0 GRATIS PLADE: 40 GB DEDIKERET VIDEO RAM: 1,5 GB
Wild Hunt anbefalede krav
CPU: Intel CPU Core i7 3770 3,4 GHz / AMD CPU AMD FX-8350 4 GHz vædder: 8 GB OS: 64-bit Windows 7 eller 64-bit Windows 8 (8.1) VIDEO KORT: Nvidia GPU GeForce GTX 770 / AMD GPU Radeon R9 290 PIXEL SHADER: 5.0 VERTEX SHADER: 5.0 GRATIS DISKPLADS: 40 GB DEDIKERET VIDEO RAM: 2 GB
Det skal bemærkes, at du mindst skal have de anbefalede systemkrav til at spille spillet problemfrit.
Løsning 1: Bekræftelse af spilfilers integritet
Inden vi prøver tekniske fejlfindingsmetoder, kontrollerer vi først, om du har en gyldig spilinstallation eller ej. Vi stødte på flere tilfælde, hvor spilfilerne enten var korrupte eller havde ufuldstændige installationer. Brugere kan opleve dette problem, hvis en opdateringsproces blev afbrudt, eller spilfilerne blev flyttet mellem mapper.
I denne løsning åbner vi Steam og bruger den indbyggede funktion til at kontrollere integriteten af spilfiler. Hvis applikationen finder noget, erstattes det.
Bemærk: Hvis du bruger en anden udgivelsessoftware til at spille spillet, skal du også udføre lignende trin i det.
- Åben din Damp applikation og klik på Spil fra øverste bjælke. Vælg nu Witcher 3 fra venstre kolonne skal du højreklikke på den og vælge Ejendomme.
- Når du er i egenskaber, skal du klikke på Lokale filer kategori og vælg Bekræft integriteten af spilfiler.
- Vent nu, indtil processen er afsluttet. Genstart din computer, når verifikationen er afsluttet, og start Witcher 3 igen. Kontroller, om problemet med nedbrud er løst.
Løsning 2: Ændring af spilets prioritet
Prioriteten for en proces eller applikationer fortæller computeren vigtigheden, og om den skal have forrang for andre, når ressourceallokering tildeles. Vær standard, prioriteten for alle applikationer er normal undtagen systemprocesser. Hvis Witcher 3 ikke får nok ressourcer, går det ned på ubestemt tid. I denne løsning navigerer vi til task manager, søger efter The Witcher 3-processen og ændrer derefter prioriteten til Høj prioritet og se om dette fungerer for os.
- Start Witcher 3 på din computer. For at gå til skrivebordet, mens spillet stadig kører, skal du trykke på Windows + D.. Tryk på Windows + R, skriv “taskmgr”I dialogboksen, og tryk på Enter.
- Klik nu på fanen til detaljer, find alle poster i Mordhau og Da Witcher 3s primære launcher er Steam selv, skal du også ændre dens prioritet.
- Højreklik på hver post, hold markøren over sæt prioritet og indstil den enten til Over Normal eller Høj.
- Gør dette for alle dine poster. Nu skal du Alt-fane til dit spil og begynde at spille. Overhold, om dette gjorde nogen forskel for det nedbrudte problem.
Løsning 3: Deaktivering af NVIDIA Streamer Service
NVIDIA Streamer-tjenesten leveres med de nyeste grafikkort frigivet af NVIDIA. Det kører som en baggrundstjeneste på din computer hele tiden og kommer i spil, når du streamer ved hjælp af NVIDIAs applikation. Vi så, at denne tjeneste var meget i konflikt med Wither 3 og forårsagede flere problemer, herunder nedbrud. I denne løsning navigerer vi til dine tjenester og deaktiverer tjenesten manuelt.
- Tryk på Windows + R, skriv "services.msc" i dialogboksen, og tryk på Enter.
- Når du er i tjenester, skal du søge efter indtastningen af NVIDIA Streamer-service. Når du har fundet det, skal du højreklikke på det og vælge det Ejendomme.
- Når du er i egenskaberne, skal du klikke på Hold op for at stoppe tjenesten og vælge opstartstype som brugervejledning. Gem ændringer og afslut.
- Prøv nu at starte Witcher 3 og se om problemet med nedbrud er løst.
Løsning 4: Deaktivering af Steam Cloud-gem
Steam Cloud er en platform, der giver spil og brugere mulighed for at gemme deres fremskridt og data over Steam-skyen, så når en bruger logger ind på klienten, downloader og opdaterer klienten automatisk status og præferencer. Dette er en smuk smidig funktion, der gør Steam mere at foretrække end andre motorer, men er også kendt for at forårsage flere problemer.
I denne løsning navigerer vi til Steam-indstillingerne og slukker for synkroniseringen.
- Start Steam som administrator, og klik på Bibliotek til stede øverst.
- Nu er alle spil placeret på dit venstre panel. Find Witcher 3, højreklik på den og vælg Ejendomme.
- Når du er i egenskaber, skal du klikke på Opdateringer fanen og fjern markeringen muligheden for Aktivér Steam Cloud-synkronisering.
- Gem ændringer og afslut. Genstart Steam og start spillet. Kontroller, om problemet stadig opstår.
Løsning 5: Deaktivering af VSync
Vsync (Vertical Sync) giver brugerne mulighed for at synkronisere billedhastigheden for spillet med skærmens opdateringshastighed for bedre stabilitet. Denne funktion er indlejret i Witcher 3 og er normalt aktiveret som standard. Selvom denne mekanisme er ret smidig, er det kendt at forårsage problemer med gameplayet og fremkalde nedbrud.
I denne løsning navigerer vi til indstillingerne for spillet og deaktiverer indstillingen.
- Start Witcher 3 og klik på Muligheder fra hovedmenuen.
- Klik nu på Video og vælg derefter Grafik.
- Når du er i grafikindstillinger, skal du klikke på VSync og slå indstillingen fra.
Bemærk: Du kan også tilpasse andre grafikindstillinger herfra, hvis dette ikke virker.
- Gem ændringer og afslut. Genstart Witcher 3, og se om problemet er løst.
Løsning 6: Deaktivering af frame rate Cap
Witcher 3 giver også en mulighed i spillet, som giver dig mulighed for at indstille den maksimale billedhastighed. Men selvom dette giver dig mulighed for at styre din billedhastighed, forårsager det problemer med spillet. I denne løsning navigerer vi til grafikindstillinger og fjerner hætten.
- Naviger til Grafik indstillinger ved hjælp af Valg i hovedmenuen, som vi gjorde i den sidste løsning.
- Når du er i grafik, skal du kigge efter muligheden for Maksimale rammer pr. Sekund. Flyt skyderen til ubegrænset.
- Genstart spillet og kontroller, om problemet er løst for godt.
Løsning 7: Afspilning i fuld skærm
En anden ting at prøve, før vi hopper ind i mere tekniske metoder, er at ændre spilletypen til Fuld skærm. Det ser ud til, at det kantløse vindue medfører større belastning på CPU'en, da skrivebordet også kører i baggrunden. I denne løsning navigerer vi til Witcher 3-indstillingerne og finjusterer ændringerne.
- Naviger til Grafikindstillinger ved brug af Muligheder fra hovedmenuen, som vi gjorde tidligere.
- Klik nu på Visningstilstand og indstil indstillingen til Fuld skærm.
- Gem ændringer og afslut. Genstart spillet og kontroller, om problemet med nedbrud er løst.
Løsning 8: Deaktivering af overclocking
Alle avancerede pc-builds har i dag mulighed for Overclocking som kan hjælpe med at producere mere juice end hvad dine specifikationer allerede har. Overclocking betyder at køre grafikkortet / processoren hurtigere end dets standardhastighed. Når dette sker, når hardwaren sin tærskeltemperatur om et stykke tid. Computeren registrerer dette og vender tilbage til den normale urhastighed, indtil hardwaren køler af. Når hardwaren er køligt nok igen, øges urets hastighed igen.
Denne handling øger din computers ydeevne meget og hjælper, hvis du ikke har en stærk computer med god behandling / grafikfunktion. Ting at bemærke her er, at ikke alle spil understøtter overclocking i deres mekanismer. Det samme er tilfældet med Witcher 3. Derfor skal du prøve deaktivering af al overclocking på din computer, og prøv derefter at starte spillet. Hvis tingene går godt, vil du ikke opleve det sammenbrud længere.
Løsning 9: Deaktivering af mods
Mods er tredjeparts plugins, som er beregnet til at forbedre brugernes oplevelse ved at ændre grafikken en smule og tilføje flere funktioner end aktiespillet. Dette giver spillerne et helt nyt niveau af tilpasning for at skabe et bedre og behageligt spilmiljø. Men da Mods er tredjepart, er de kendt for at være i konflikt med selve spillets motor og forårsage flere problemer.
Også, hvis modsversionen og spillets version ikke er synkroniseret med hinanden, vil spillet gå ned, når mods prøver at ændre noget i spillet. Derfor skal du prøve i denne løsning deaktivering alle typer mods på din computer, og se derefter om problemet bliver løst. Overvej at kopiere og indsætte modindholdet til et andet sted, indtil vi gennemfører fejlfindingsprocessen. Når du har fjernet mods, skal du genstarte din computer og kontrollere, om problemet er løst.
Løsning 10: Kontrol af overophedning
Computere bliver ofte overophedede, når de bruges meget, eller når de udfører tunge beregninger. Lignende tilfælde blev set for at forekomme med Witcher 3. Det så ud til, at når computeren blev overophedet, fik brugerne ingen advarsel om sådanne, og spillet styrtede automatisk ned.
Her skal du kontrollere dine komponenter, om kølesystemet faktisk fungerer korrekt, og støv ikke blokerer for noget. Du kan også downloade temperaturkontrolværktøjer og måle temperaturen, når spillet kører. Sørg for, at ingen komponenter (især grafikkortet) overophedes.
Løsning 11: Kontrol af stik:
En anden ting at prøve er at sikre, at de stik, der forbinder grafikkortet, RAM osv. Er korrekt forbundet med hardwaren. Dette var en meget almindelig begivenhed hos forskellige brugere. Hvis forbindelsen ikke er stabil, overføres dataene ikke korrekt, og derfor kan dit spil muligvis gå ned.
Du kan endda prøve at placere hardwaren på andre stik og se om dette løser det aktuelle problem. Tryk hardwaren forsigtigt ind i stikkene for at sikre dig.
Løsning 12: Opdatering af grafikdrivere
Hvis alle ovenstående metoder ikke fungerer, er der en mulighed for, at du ikke har installeret korrekte grafikdrivere på din computer. Drivere er de vigtigste komponenter, der letter samspillet mellem spillet og hardwaren. Hvis driverne er forældede eller korrupte, vises spillet muligvis ikke korrekt og forårsager forsinkelse. I denne løsning fjerner vi først de nuværende drivere ved hjælp af DDU og installerer derefter nye kopier.
- Download og installer DDU (afinstallationsprogram til displaydriver) fra dets officielle hjemmeside.
- Efter installation Display Driver Uninstaller (DDU), start din computer ind sikker tilstand. Du kan tjekke vores artikel om, hvordan du starter din computer i sikker tilstand.
- Efter start af DDU skal du vælge den første mulighed “Rengør og genstart”. Dette afinstallerer de aktuelle drivere fuldstændigt fra din computer.
- Start nu din computer normalt efter afinstallationen uden sikker tilstand. Tryk på Windows + R, skriv “devmgmt.msc”I dialogboksen, og tryk på Enter. Højreklik på et hvilket som helst mellemrum og vælg “Søg efter hardwareændringer”. Standarddriverne installeres. Prøv at starte spillet og kontroller, om dette løser problemet.
- I de fleste tilfælde fungerer standarddriverne ikke for dig, så du kan enten installere de nyeste drivere via Windows-opdatering eller navigere til producentens websted og downloade de nyeste.
- Når du har installeret driverne, skal du genstarte computeren og kontrollere, om problemet er løst.
Bemærk: Overvej også at afinstallere NVIDIA GeForce Experience fra din computer. Dette vides at forårsage problemer. Vi så også flere tilfælde hvor rullende tilbage driveren løser problemet. Sørg for at prøve det.