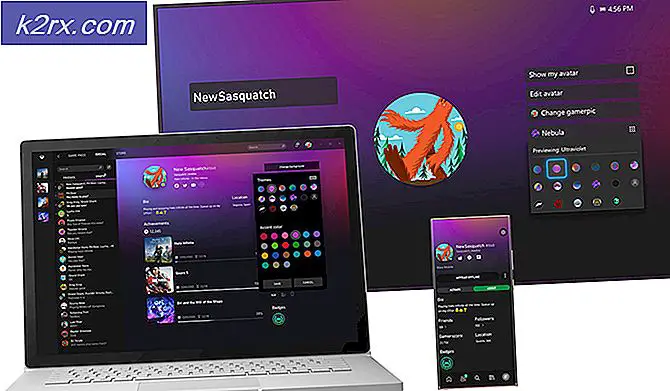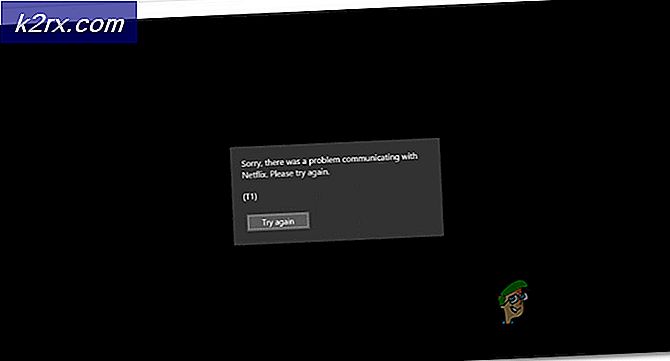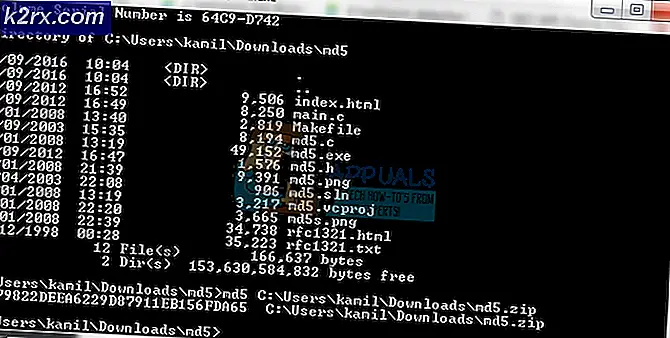Fix: Firefox Blank eller Hvid Skærm
Vi bruger alle Firefox browser til daglig internet surfing. Men nogle gange kan du stå over for problemet med tomme sider i Firefox. Dybest set når du åbner browseren, kan du muligvis se en helt tom side (hvid skærm) med enten ingen adresse i adresselinjen eller en om: tomt skrevet i adresselinjen. Nogle gange kan du kun gå rundt om emnet for tom side fra den private browsingfunktion. I andre tilfælde kan de tomme sider vise tilfældigt på forskellige hjemmesider som Facebook, blogs osv.
Ligesom der er mange scenarier hvor du vil blive vist en blank side ved at besøge et websted, er der også mange grunde til dette. Nogle gange kan en af dine udvidelser forårsage dette problem. I nogle tilfælde kan der have været en ødelagt historikfil, der kan være årsagerne. I værste tilfælde kan alt dette skyldes en virus.
Da der er mange grunde til at dette sker, foreslår vi at du går igennem hver metode, der starter fra metode 1, og fortsæt, indtil dit problem er løst.
Fejlfinding
Den første ting at gøre er at rydde browserens cache og cookies. Det meste af tiden løser dit problem, så prøv at rydde cachen først og derefter begynde at følge metoderne.
- Åbn Firefox
- Tryk på CTRL, SHIFT og DELETE tasterne samtidigt ( CTRL + SHIFT + DELETE )
- Kontroller formularer og søgehistorik, cache og cookies
- Vælg indstillingen Alt fra rullelisten i sektionen Tidsinterval for at rydde
- Klik på Ryd nu
Metode 1: Deaktivering af udvidelser
Deaktivering af dine udvidelser hjælper dig med at finde ud af problemet. Hvis deaktivering af alle udvidelser løser dette problem, betyder det, at en af dine udvidelser forårsagede dette problem. For at kontrollere, hvilken der var årsagen bag den, så prøv at aktivere udvidelserne en efter en.
- Åbn Firefox
- Klik på de 3 linjer øverst til højre
- Klik på Tilføjelser
- Klik på Udvidelser
- Klik Deaktiver for alle de udvidelser, som du kan se der.
Kontroller, om problemet er løst eller ej.
Metode 2: Deaktiver Hardware Acceleration
Deaktivering af hardware acceleration løser også problemet med tomme sider, så prøv at følge de givne trin for at deaktivere den.
- Åbn Firefox
- Klik på de 3 linjer øverst til højre
- Klik på Indstillinger
- Klik på Avanceret
- Klik på fanen Generelt
- Fjern markeringen af indstillingen Brug hardware acceleration, når det er tilgængeligt
Metode 3: Deaktiver Shockwave Flash Player
Hvis din side indlæser bare et øjeblik og derefter bliver tomt, og du kan høre lydene eller musikken, kan Shockwave flash-afspiller være problemet. Du kan også spore problemet til Shockwave Flash Player ved at kontrollere, om de sider, der går blank, har en video indlejret i dem. For det meste vil siderne med en integreret video blive tom, hvis shockwave forårsager problemet.
Deaktivering af Shockwave Flash Player løser dette problem i dette tilfælde.
PRO TIP: Hvis problemet er med din computer eller en bærbar computer / notesbog, skal du prøve at bruge Reimage Plus-softwaren, som kan scanne lagrene og udskifte korrupte og manglende filer. Dette virker i de fleste tilfælde, hvor problemet er opstået på grund af systemkorruption. Du kan downloade Reimage Plus ved at klikke her- Åbn Firefox
- Klik på de 3 linjer øverst til højre
- Klik på Tilføjelser
- Klik på plugins
- Vælg indstillingen Aldrig Aktiver fra rullemenuen foran Shockwave Flash
Hvis din plugin-side ikke engang åbner, så prøv det her.
- Åbn din browser
- Besøg hjemmesiden, der giver den tomme side. Når den tomme side er vist
- Tryk samtidigt på CTRL, ALT og DELETE
- Vælg Task Manager (hvis den spørger) for at åbne Task Manager.
- Find Shockwave Flash Player
- Højreklik på flash player og vælg Afslut opgave
Metode 4: Administrator rettigheder
Nogle gange kører Firefox som administrator fungerer også. Dette er ikke rigtig en løsning, men en løsning på dette problem, indtil problemet er løst. Det er nyttigt, især hvis du ikke har adgang til nogen side i browseren.
Metode 5: Afinstaller og geninstaller browseren
Afinstallation og geninstallation af softwaren kan løse problemet, hvis problemet skyldes selve browseren.
Men før du afinstallerer, skal du sørge for, at browseren er lukket.
- Tryk samtidigt på CTRL, ALT og DELETE
- Vælg Task Manager (hvis den spørger) for at åbne Task Manager.
- Kontrollér nu, at din browser ikke kører. Hvis du ser din browser i listen, så højreklik på den og vælg Afslut opgave .
Gå her og download revouninstaller. Det er en software, der hjælper med at fjerne et program helt fra pc'en. Det fjerner også sporene. I vores tilfælde ønsker vi, at browseren skal slettes helt, så vi kan geninstallere den. Download softwaren og installer den. Kør nu revouninstaller og vælg Firefox og afinstaller den. Prøv at køre revouninstaller på Firefox flere gange for at sikre, at du har afinstalleret browseren helt.
Når du er færdig, skal du geninstallere Firefox ved at downloade opsætningen fra internettet.
Metode 6: Kontrollér kompatibilitet
Nogle gange kan Firefox-applikationen indstilles til kompatibilitetsmodus, der muligvis forårsager problemet. Hvis du fjerner indstillingen Kør i kompatibilitetstilstand, løser dette problem i så fald.
- Højreklik på Firefox's program
- Vælg Egenskaber
- Klik på Kompatibilitet- fanen
- Sørg for, at kør dette program i kompatibilitetstilstand for valg ikke er markeret . Den findes under afsnittet Kompatibilitetsmodus
- Klik på Anvend derefter OK
Metode 7: Sletning eller omdøbning af standardmappe
- Hold Windows nøgle og tryk på E
- Type i adresselinjen (den hvide boks i øverste midten) og tryk på Enter
- Slet standardmappen (mappen hedder xxxxxxx.default, hvor xxxxxxxx kan være et vilkårligt navn). For at gøre det skal du højreklikke på standardmappen og vælge Slet . Hvis den beder om bekræftelse, skal du vælge ok . Eller højreklik på standardmappen og vælg Omdøb . Indtast nu, hvad du vil, og tryk på Enter
Åbn Firefox, og det skal fungere fint nu. Du behøver ikke bekymre dig om standardmappen, Firefox vil automatisk oprette en ny standardmappe til dig første gang du åbner Firefox igen.
Metode 8: Scan computeren
Hvis problemet er på grund af en virus, så er der to ting, du kan gøre. Den første ting er at downloade, hvis du ikke allerede har et antivirusprogram og scan computeren for eventuelle vira. Du kan også bruge Malwarebytes til at tjekke din computer for eventuelle infektioner.
Hvis det ikke løser dit problem, kan du løse problemet, hvis du udfører en systemgendannelse, især hvis problemet lige begyndte at blive vist i browseren. Gå her og følg trin for trin vejledningen til at udføre en systemgendannelse af din computer.
PRO TIP: Hvis problemet er med din computer eller en bærbar computer / notesbog, skal du prøve at bruge Reimage Plus-softwaren, som kan scanne lagrene og udskifte korrupte og manglende filer. Dette virker i de fleste tilfælde, hvor problemet er opstået på grund af systemkorruption. Du kan downloade Reimage Plus ved at klikke her