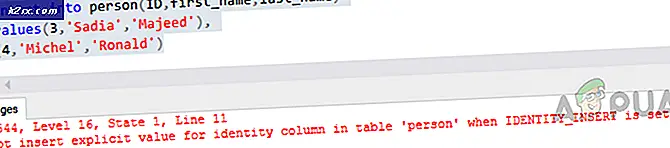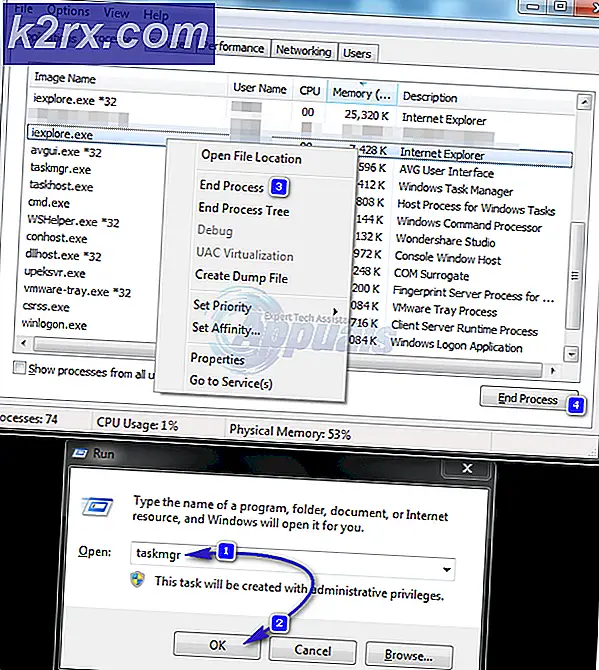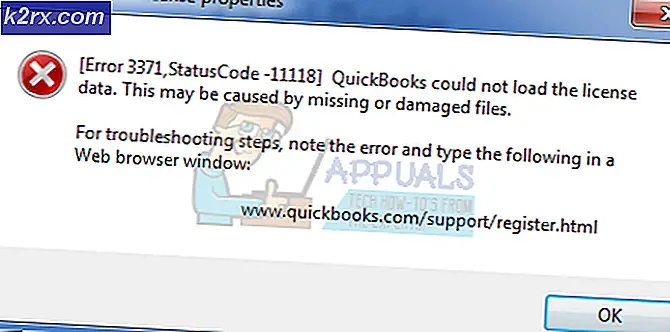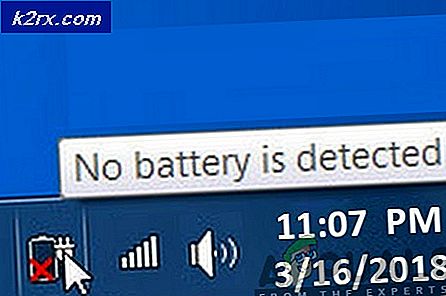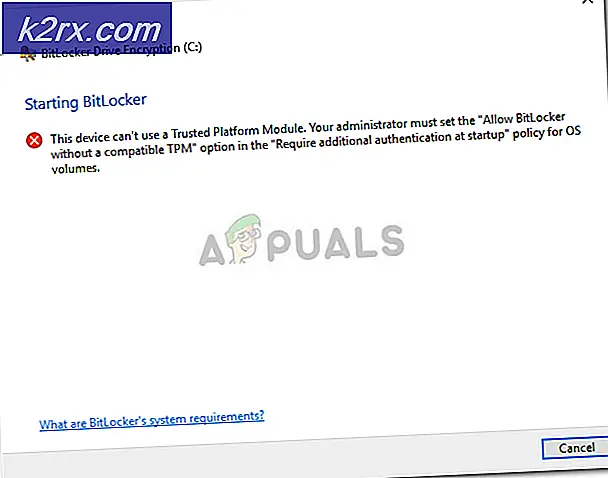Fix: Windows 10-installation mislykkedes
Denne fejl vises, når brugerne prøver at installere en opgradering på stedet eller en komplet geninstallation af Windows 10 på deres respektive computere. Fejlen vises normalt et sted midt i installationen, og der er normalt ingen holdepunkter for, hvad der muligvis har forårsaget det.
Der er generelt ingen fejlkoder til at påpege årsagen, men brugerne er kommet med forskellige måder at løse problemet på egen hånd. Sørg for at følge de metoder, vi har forberedt dig til at prøve for at løse problemet.
Hvad får Windows 10 til at mislykkes?
Vi har udarbejdet flere mest almindelige årsager til dette problem. Identifikation af den korrekte årsag til problemet er et af de vigtigste trin under fejlfindingsprocessen. Tjek det, inden du fortsætter nedenfor med metoderne:
Løsning 1: Ryd visse egenskaber for installationsmappen
I visse tilfælde forsøger Windows 10-installationsprogrammet at overskrive (kopiere) installationsfilerne i en mappe med navnet $ WINDOWS. ~ BT på din lokale disk. Nogle brugere har sagt, at det kan forekomme, fordi installationsprogrammet forsøger at kopiere filerne to gange i træk, men undlader at gøre det og rapporterer fejlen. Følg nedenstående trin for at prøve at løse problemet.
- Start installationen af Windows 10 som normalt og naviger til den sidste skærm lige før du skal starte installationen. Skærmen skal sige, hvad der vil blive installeret, og hvilke indstillinger du har valgt at bruge.
- Minimer installationsprogrammet, og åbn det File Explorer ved at åbne en mappe og navigere til Local Disk C. Prøv at finde en mappe med navnet $ WINDOWS. ~ BT i rodmappen på den lokale disk.
- Hvis du ikke kan se $ WINDOWS. ~ BT mappe, skal du muligvis aktivere den mulighed, der giver dig mulighed for at se skjulte filer og mapper. Klik på “Udsigt"I File Explorer's menu og klik på"Skjulte genstande”Afkrydsningsfelt i Vis / skjul sektionen.
- Højreklik på den problematiske mappe, og klik på Ejendomme indstilling fra genvejsmenuen. Bliv i Generel fanen og find Egenskaber sektion i bunden. Fjern markeringen i feltet ud for Læs kun og System valgmuligheder og klik på ansøge inden afslutning. Kontroller, om problemet stadig vises, når installationen køres igen.
Løsning 2: Omdøb en installationsfil
Det ser ud til, at der er en fejl angående Windows Media Creation Tool, der omdøbte filen forskelligt med hensyn til, at den skulle have navnet. Fejlen vises, når du prøver at installere på en DVD, fordi en fil hedder 'install.esd' i modsætning til 'install.wim', hvilket får installationen til at gå glat. Dit job er at omdøbe filen til 'install.wim', som skulle løse problemet ret let og forhindre, at den kopieres to gange.
- Start installationen af Windows 10 som normalt og naviger til den sidste skærm lige før du skal starte installationen. Skærmen skal sige, hvad der vil blive installeret, og hvilke indstillinger du har valgt at bruge.
- Minimer installationsprogrammet, og åbn det File Explorer ved at åbne en mappe og navigere til den disk, hvor du har indsat installationsmediet (USB eller DVD). Dobbeltklik på den, og åbn kildemappen, der er placeret indeni.
- Find den fil, der hedder install.esd, højreklik på den og vælg Omdøb. Skift dens udvidelse fra 'esd' til 'wim'.
- Prøv at køre installationen igen, og se om problemet stadig vises.
Løsning 3: Reparer Boot Configuration Data
At gennemgå de væsentlige kommandoer relateret til boot manager er altid en god og nem måde at udføre Windows installation af fejlfinding på. Der er flere metoder, du skal køre i en bestemt rækkefølge for at nulstille og genstarte Boot Manager-tjenesten, som er direkte ansvarlig for Windows-opdatering og Windows-installation.
- Hvis din computers system er nede, skal du bruge installationsmediet, der bruges til at installere windows til denne proces. Indsæt installationsdrevet du ejer, eller som du lige har oprettet, og start din computer.
- Du vil se en Vælg dit tastaturlayout vindue, så vælg det, du vil bruge. Skærmen Vælg en indstilling vises, så naviger til Fejlfinding >> Avancerede indstillinger >> Kommandoprompt.
- Hvis du ikke har problemer med systemet, kan du bruge Windows UI til at få adgang til dette skærmbillede. Hvis du bruger Windows 10 på din pc, er der en anden måde at få adgang til Advanced Startup på din computer. Brug Windows-nøgle + jeg tastekombination for at åbne Indstillinger eller klik på Start-menuen og klik på gearnøgle nederst til venstre.
- Klik på Opdatering og sikkerhed >> Genopretning og klik på Genstart nu indstilling under sektionen Avanceret opstart. Din pc fortsætter med at genstarte, og du bliver bedt om det skærmbillede med avancerede indstillinger.
- Klik for at åbne Kommandoprompt fra skærmen Avancerede indstillinger.
- Kommandoprompt skal nu åbnes med administratorrettigheder. Type i kommandoen, der vises nedenfor, og sørg for at trykke på Enter bagefter.
bootrec / RebuildBcd bootrec / fixMbr bootrec / fixboot
- Luk kommandoprompt bagefter, og vælg genstartmuligheden. Kontroller, om problemet er væk.
Løsning 4: Kør installationen i Clean Boot
Der er forskellige andre programmer og tjenester, der kan påvirke installationen af Microsoft Windows 10-pakken. I de fleste tilfælde er årsagen det antivirusprogram, du har installeret, og du kan prøve at deaktivere det, mens installationen kører. For at sikre, at intet kan forstyrre installationen, anbefaler vi dog, at du renser boot, som deaktiverer opstart af alle programmer og tjenester, der ikke er fra Microsoft. Når du er færdig med succes, kan du vende tilbage til normal tilstand.
- Brug Windows + R tastekombination på dit tastatur. I Løb dialogboks type MSCONFIG og klik på OK.
- Klik på fanen Boot, og fjern markeringen af indstillingen Safe Boot (hvis dette er markeret).
- Under fanen Generelt i det samme vindue skal du klikke for at vælge Selektiv opstart , og klik derefter på for at rydde Indlæs startelementer afkrydsningsfelt for at sikre, at det ikke er markeret.
- Under Tjenester Klik på for at vælge Skjul alle Microsoft-tjenester afkrydsningsfelt, og klik derefter på Slå alt fra.
- Klik på fanen Startup Åbn Jobliste. I vinduet Jobliste under fanen Start, skal du højreklikke på hvert startelement, der er aktiveret, og vælge Deaktiver.
- Efter dette skal du udføre nogle af de mest kedelige processer, og det er aktivering af startelementerne en efter en og genstarte computeren. Derefter skal du kontrollere, om problemet vises igen. Du bliver nødt til at gentage den samme proces selv for de tjenester, som du har deaktiveret i trin 4.
- Når du har fundet den problematiske opstartsartikel eller -tjeneste, kan du foretage en handling for at løse problemet. Hvis det er et program, kan du geninstaller det eller reparation Hvis det er en tjeneste, kan du deaktivere den osv.