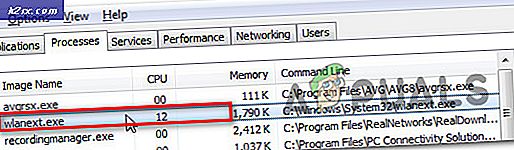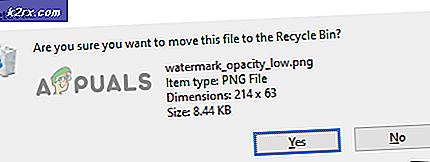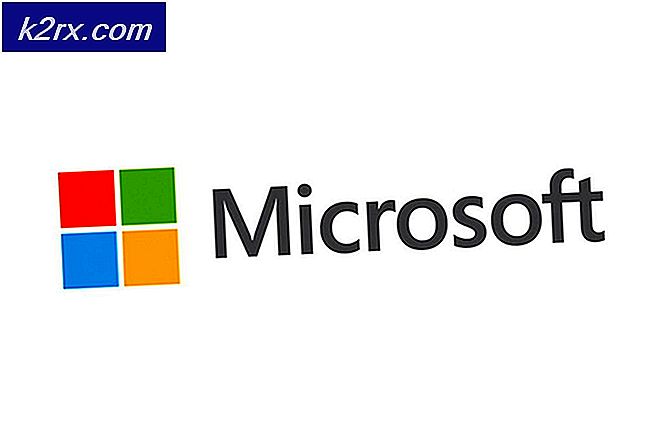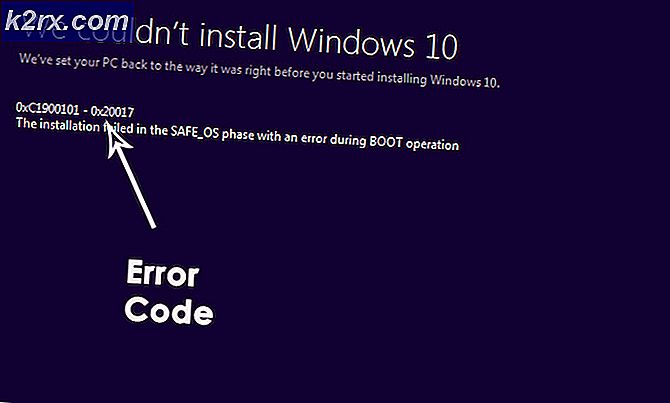Fix: Windows Update KB4579311, der får Explorer til at gå ned gentagne gange, når du logger på
Explorer på dit system kan gå ned, hvis modstridende applikationer (som Halo Master Chief Collection) hindrer Explorer-funktionen. Desuden kan den korrupte brugerprofil på dit system også forårsage den fejl, der diskuteres. Brugeren støder på problemet (efter Windows-opdateringen), når han forsøger at logge ind på systemet, men Explorer går ned (eller startlinjen blinker til eller fra, og skrivebordet er sort) gentagne gange og derefter til sidst lader brugeren komme ind.
Inden du går videre med løsningerne, skal du huske på, at du muligvis bliver nødt til at prøve disse løsninger i sikker tilstand, hvis du ikke kan bruge systemet på grund af at Explorer går ned. Selvom nogle brugere rapporterede det venter i 6 til 10 minutter efter opstart af systemet i normal tilstand begyndte systemet at opføre sig normalt.
Løsning 1: Opdater Windows på dit system til den nyeste version
Microsoft opdaterer regelmæssigt Windows for at tilføje nye funktioner og lappe kendte fejl som den, der forårsager Explorer-problemet. I dette scenario kan opdatering af Windows på din computer til den nyeste version muligvis løse problemet.
- Opdater Windows-versionen af dit system manuelt til den nyeste version af Windows OS. Sørg for, at ingen valgfri / yderligere opdateringer afventer.
- Kontroller derefter, om Explorer-problemet er løst.
Løsning 2: Fjern de modstridende applikationer
I et Windows-miljø eksisterer applikationer / systemmoduler samtidig og deler systemressourcerne. Explorer kan gå ned, hvis nogen af de installerede applikationer på dit system forhindrer Explorer-operationen. I dette scenarie kan problemet med at fjerne de modstridende applikationer løse. En sådan applikation, der vides at skabe problemet, er Halo Master Chief Collection.
- Tryk på Windows-tasten, og åbn Indstillinger. Vælg derefter Apps og udvid Halo Master Chief Collection.
- Klik nu på Afinstaller knappen og derefter bekræft for at afinstallere Halo Master Chief Collection.
- Nu gentage det samme for at afinstallere andre modstridende applikationer og derefter genstart din pc.
- Ved genstart skal du kontrollere, om Explorer-problemet er løst.
Løsning 3: Afinstaller Buggy-opdateringen
Microsoft har en kendt historie med at frigive buggy-opdateringer, og problemet ved hånden kan også være et resultat af en buggy-opdatering. I denne sammenhæng kan afinstallation af buggyopdateringen muligvis løse problemet.
- Tryk på Windows-tasten, og åbn Indstillinger. Vælg nu Opdatering og sikkerhed og åbn Se opdateringshistorik (i højre rude i vinduet).
- Klik derefter på Afinstaller Opdateringer, og vælg derefter den problematiske opdatering (i dette tilfælde KB4569311).
- Klik nu på Afinstaller knappen, og fortsæt derefter med skærmbederne om at afinstallere opdateringen.
- Kontroller derefter, om Explorer-problemet er løst. Hvis ja, skal du muligvis holde pause eller blokere opdateringen (dvs. KB4569311) fra installation.
Hvis du ikke kunne afinstallere opdateringen ved hjælp af ovenstående metode (på grund af nedbrud af Explorer), så prøv følgende trin:
- Genstart din pc, mens du holder Skift-tasten nede, og vælg derefter Fejlfinding.
- Nu åben Avancerede indstillinger og vælg Afinstaller opdateringer.
- Derefter vælg den problematiske opdatering (dvs. KB4569311) eller den seneste kvalitetsopdatering og vente til afslutning af processen.
- Kontroller nu, om Explorer-problemet er løst.
Løsning 4: Deaktiver opbevaring og tilsluttede enheder Platforms brugertjenester på dit system
Du kan muligvis støde på Explorer-fejlen, hvis Storage and Connected Devices Platform User Services i dit system forhindrer dets funktion. I dette tilfælde kan deaktivering af brugertjenester til Storage and Connected Devices Platform User løse problemet.
- Start Windows-menuen ved at trykke på Windows-tasten og søg efter Tjenester. Højreklik derefter på Tjenester i resultaterne trukket af søgningen, og vælg Kør som administrator i undermenuen.
- Højreklik nu på Opbevaringstjeneste og vælg Ejendomme.
- Udvid derefter rullemenuen Startup, og vælg handicappet.
- Klik nu på knapperne Anvend / OK. Gentag derefter det samme for Connected Devices Platform User Service og genstart dit system.
- Ved genstart skal du kontrollere, om Explorer fungerer fint.
Hvis du ikke kan åbne tjenester (trin 1 nævnt ovenfor) på grund af, at Explorer går ned, skal du enten starte dit system i fejlsikret tilstand eller udføre følgende trin:
- Trykke Ctrl + Alt + Del på tastaturet og åbn Jobliste.
- Nu styr til Tjenester fanen og klik på Åbne tjenester (nær bunden af skærmen).
- Følg derefter trin 2 til 6 diskuteret ovenfor for at kontrollere, om Explorer-problemet er løst. I så fald skal du kontrollere, om ændring af opstartstype af Opbevaringstjeneste til brugervejledning løser problemet, hvis du har brug for adgang til bestemte Microsoft Store-apps. Hvis du har problemer med Microsoft Store Apps efter at have deaktiveret ovennævnte tjenester, skal du muligvis oprette en opgave i Opgaveplanlægning der aktiverer tjenesterne, når brugeren logger på systemet og deaktiverer dem, når brugeren logger af systemet.
Løsning 5: Opret en anden brugerkonto
Stifinder kan gå ned, hvis brugerens konto på dit system er korrupt. I dette tilfælde kan oprettelse af en anden brugerkonto med administrative rettigheder muligvis løse problemet.
- Opret en anden brugerprofil til din pc. Sørg for, at den nyoprettede konto er administrator.
- Sluk nu din pc, og tænd den derefter. Ved opstart, log ind med den nyoprettede konto og kontroller, om Explorer-problemet er løst.
Løsning 6: Rediger systemets registreringsdatabase for at fjerne BannerStore-nøglen
Opdagelsesrejseren kan gå ned, hvis den stack-baserede buffer i dit system glider ud. I dette scenario kan deaktivering af BannerStore-nøglen i systemets registreringsdatabase muligvis rydde fejlen og dermed løse problemet.
- Opret en sikkerhedskopi af systemets registreringsdatabase.
- Klik i Windows-søgefeltet (på proceslinjen på dit system), og skriv Registreringseditor. Derefter skal du i resultaterne højreklikke på Registreringseditor og vælge Kør som administrator.
- Derefter navigere til følgende:
Computer \ HKEY_CURRENT_USER \ SOFTWARE \ Microsoft \ Windows \ CurrentVersion \ Explorer \
- Nu, Højreklik på den BannerStore-nøgle (i venstre rude i vinduet) og Omdøb det (såsom BannerStore_bak).
- Nu genstart dit system efter afslutning af registreringseditoren og forhåbentlig løses Explorer-problemet.
Hvis du ikke kan åbne Registreringseditor i trin 1 (på grund af nedbrud af Explorer), skal du følge nedenstående trin:
- Tryk på Ctrl + Alt + Del-tasterne for at starte Task Manager på dit system og åbne dets Fil menu.
- Vælg nu Kør ny opgave og skriv derefter RegEdit.
- Marker derefter afkrydsningsfeltet Opret denne opgave med administrative rettigheder, og klik på knappen OK.
- Nu gentag trin 3 til 5 diskuteret ovenfor og forhåbentlig er Explorer fri for fejlen.
Hvis problemet stadig er der, skal du enten nulstille din pc eller udføre en ren installation af Windows.