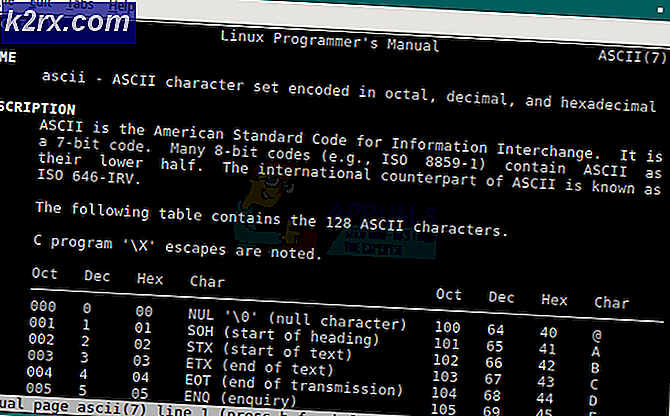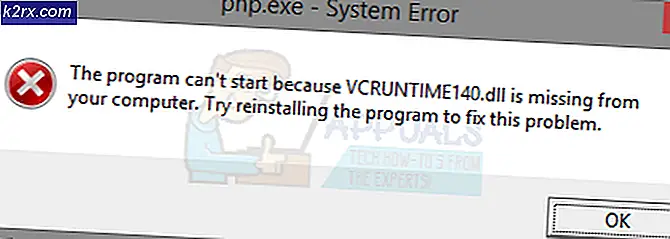Sådan repareres Xbox App Log In Error (0x409) 0x80070002
Fejlkode (0x409) 0x80070002 angiver, at der er en fejl med de indbyggede apps, hvorfor du ikke kan logge ind på Xbox-appen. Du får også en fejlmeddelelse, der siger, at vi ikke kan logge ind for øjeblikket, og der er også mulighed for at have det samme problem med fejlkode 0x406.
Du får dette problem, når du prøver at logge ind på Xbox-appen på Windows 10. Du vil ikke kunne logge ind, og vinduet til at logge vil sandsynligvis forsvinde efter et sekund eller to. Dette problem opstod for en hel del brugere, og det er faktisk en vanskelig løsning, fordi mange mennesker virkelig har brug for deres Xbox-app på Windows 10 til at arbejde. Dette førte til meget frustration og vrede med Microsofts brugere.
Heldigvis er der et par ting, du kan prøve, og alle er blevet rapporteret til at fungere af en række brugere. Hvis en af metoderne ikke virker, prøv de andre, du er bundet til at finde en, der løser problemet.
Metode 1: Genstart din computer
Som det er tilfældet med mange problemer, som Windows-brugere har, kan en simpel genstart løse mange problemer, fra midlertidige filer, der er korrupte, til drivere og software, der ikke indlæses, hvilket fører til andre problemer som dette. Højreklik blot på Start- menuen, og vælg Genstart fra menuen Luk eller frameld. Vent til din enhed skal starte sikkerhedskopieringen og se, om der er rettet problemet. Dette er den enkleste måde at løse det på, men hvis det med en chance ikke virker, gå videre til den anden metode.
PRO TIP: Hvis problemet er med din computer eller en bærbar computer / notesbog, skal du prøve at bruge Reimage Plus-softwaren, som kan scanne lagrene og udskifte korrupte og manglende filer. Dette virker i de fleste tilfælde, hvor problemet er opstået på grund af systemkorruption. Du kan downloade Reimage Plus ved at klikke herMetode 2: Check for manglende indbyggede apps
Windows 10 blev udgivet som en pakke, da den kom med masser af indbyggede apps, der tilbyder alle former for funktionalitet. Men nogle af de indbyggede apps, som f.eks. Xbox-appen, er afhængige af andre, og hvis de andre mangler, fungerer de ikke. Heldigvis er der en enkel måde at sikre, at du har alle nødvendige apps. Sørg for, at du ikke gør fejl med kommandoerne nedenfor. Den sikreste måde ville være at kopiere dem og indsætte dem i Powershell (brug højreklik og indsæt, fordi Ctrl + V- kombinationen ikke fungerer her).
- Tryk på Windows- tasten på dit tastatur og indtast Højreklik på resultatet, og vælg Kør som administrator.
- Indtast følgende kommandoer, og tryk på Enter på dit tastatur for at udføre dem:
Get-AppxPackage * Windows Store * | Fjern-AppxPackage
Get-AppxPackage * xboxapp * | Fjern-AppxPackage
- Når kommandoerne er færdige, skal du genstarte din enhed.
- Når du har genstartet, skal du åbne en administrator Powershell igen, som beskrevet i trin 1.
- Indtast følgende kommando, og tryk igen på Enter for at udføre den:
Get-AppxPackage -AllUsers | Foreach {Add-AppxPackage -DisableDevelopmentMode -Register $ ($ _. InstallLocation) \ AppXManifest.xml}
- Kommandoen installerer eventuelle manglende indbyggede apps, som du muligvis har afinstalleret, hvad enten du har det med vilje eller ved et uheld, og løser problemet med Xbox-appen.
Dette er en af de situationer, hvor det er en fejl i Microsofts ende, og nogle brugere har rapporteret, at der er en opdatering, både til Windows 10 og Xbox-appen, der løser problemet. Men ikke alles problem er rettet, og hvis du er en af dem, der stadig kæmper med problemet, skal du bruge metoderne ovenfor til at løse det.
PRO TIP: Hvis problemet er med din computer eller en bærbar computer / notesbog, skal du prøve at bruge Reimage Plus-softwaren, som kan scanne lagrene og udskifte korrupte og manglende filer. Dette virker i de fleste tilfælde, hvor problemet er opstået på grund af systemkorruption. Du kan downloade Reimage Plus ved at klikke her