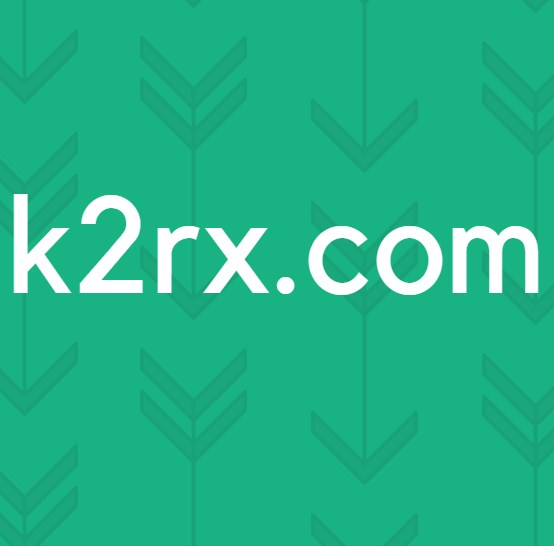'Der opstod en fejl under forsøg på at kopiere en fil' Filmora installationsfejl på Windows 10
Filmora er en linje til oprettelse og redigering af videoapplikationer udviklet af Wondershare. Det er gratis software, der kan downloades fra internettet. Installation involverer typisk kode (program), der kopieres / genereres fra installationsfilerne til nye filer på den lokale computer for lettere adgang af operativsystemet, oprettelse af nødvendige mapper, registrering af miljøvariabler, levering af separate programmer til uninstallation osv. Under installation Wondarshare Filmora, nogle gange er operativsystemet ikke i stand til at kortlægge filer til IP-adresserne, og brugeren står over for en fejl "Der opstod en fejl under forsøg på at kopiere en fil: Kildefilen er beskadiget" i Windows 10. Brugeren har muligvis foretaget en beskadiget installation eller brugt et ødelagt installationsprogram selv.
Hvad forårsager 'Der opstod en fejl under forsøg på at kopiere en fil' Filmora installationsfejl?
Denne fejl opstår normalt, når brugeren prøver at installere Filmora på Windows 10. På grund af denne fejl sidder installationsprocessen for softwaren fast. I kølvandet på at kontrollere kundens input gennem netværkssupport konkluderede vi en liste over rapporterede årsager til dette problem, som er som følger:
Forudsætninger:
Inden vi springer ind i løsningerne, er vores råd at gennemgå disse korte, men lovende løsninger, der hjalp mange enkeltpersoner online. Hvis du stadig står over for problemet med installationen fast, skal du hoppe til løsningerne for at slippe af med dette problem. Diskuterede løsninger er som følger:
- Deaktiver tredjepartssoftware: Årsagen er, at antivirussoftwaren vanskeligt har afgørende, om det program, du installerer, er et legitimt program eller måske en virus, der rodfæster i din pcs lagringssystem. Deaktiver kun dit antivirusprogram, når du installerer nye programmer.
- Harddisk kapacitet: Før du installerer software, skal du sørge for, at din harddisk har plads nok til de nødvendige installationsfiler.
- Administratorrettigheder: For at installere de fleste programmer skal brugerne være logget på en administrativ konto i Windows 10. Visse programmer kører ikke på en begrænset konto, fordi de foretager ændringer på harddisken. For at kontrollere dine administratorrettigheder skal du åbne Kontrolpanel og gå til Brugerkonti. Nu vil du se din aktuelle, loggede brugerkontodisplay på højre side. Hvis din konto har administratorrettigheder, kan du se ordet Administrator under dit kontonavn.
Forudsætninger hjalp ikke? Ikke et problem! Dit problem løses fra en af nedenstående løsninger:
Løsning 1: Rediger værtsfilen
En værtsfil er en fil, som næsten alle computere og operativsystemer kan bruge til at kortlægge en forbindelse mellem en IP-adresse og domænenavne. Denne fil er en ASCII-tekstfil. Den indeholder IP-adresser adskilt af et mellemrum og derefter et domænenavn. Som diskuteret i årsagerne er det mest sandsynligt, at hvis værtsfilen tidligere blev ændret på en upassende måde, vil du stå over for dette problem. Fortrydelse af de upassende ændringer, der blev foretaget i værtsfilen, løste problemet for mange brugere online. Du kan gøre det ved at gå gennem følgende trin:
- Klik på Start, Søg Notesblok, og vælg Kør som administrator. Dette åbner Windows Notepad-applikationen med administratorrettigheder.
- Klik på Fil > Åben. Dette åbner et filudforskervindue, der bruges til at finde den fil, der skal redigeres med Windows Notepad-applikationen.
- Naviger til C-drev > Windows > System32 > chauffører > etc mappe som værtsfil er placeret i denne mappe på Windows 10. Når du er færdig, vil du se tom plads i denne mappe. Vælg for at få vist filer Alle filer fra rullemenuen i bunden af venstre i dette vindue. Vælg værter fil, og klik Åben. Dette åbner værtsfilen i notesblok.
- Fjern alt i værtsfilen, kopier og indsæt nedenstående tekst i den, og gem filen ved at trykke på Ctrl + S tasterne sammen på dit tastatur.
127.0.0.1 lokal vært
- Genstart din pc. Dette hjælper Windows med at behandle de ændringer, der er foretaget i systemværtsfilen.
- Prøv nu at installere Wondershare Filmora igen fra opsætningen.
Løsning 2: Slet værtsfil
Hvis ovenstående løsning ikke fungerede for dig, er der en stærk mulighed for, at de ændringer, du har foretaget, ikke blev gemt på grund af en vilkårlig grund. I dette tilfælde er den fungerende løsning at slette systemværtsfilen. Når det er gjort, kan brugeren oprette en tom fil til Windows, ellers kan systemet oprette en ny under opstart. Sletning af værtsfilen hjælper med at oprette forbindelse til fjernbrugerne, den kan ændre din udviklingsserver efter dit behov, og den vil målrette mod den aktuelle DNS-server, og den vil fjerne blokering af ondsindede websteder. Dette er rapporteret at være en fungerende løsning for mange brugere online. Følg nedenstående trin for at slette værtsfilen:
- Klik på Start, Søg Denne pc i søgefeltet, og åbn den.
- Kopier og indsæt følgende placeringsadresse i adresselinjen, og tryk på Gå ind. Dette fører dig til den mappe, der indeholder systemets værtsfil.
C: \ Windows \ System32 \ Drivere \ osv
- Højreklik på værter fil, og vælg Slet. Klik på Ja i bekræftelsesdialogen. Dette sletter systemets værtsfil.
- Genstart nu vinduet ved at klikke på Start > Strøm > Genstart. Dette hjælper Windows med at behandle de ændringer, der er foretaget i systemværtsfilen.
- Prøv nu at installere Wondershare Filmora igen fra opsætningen.
Løsning 3: Rens Afinstaller og geninstaller Filmora
Brugeren kan have foretaget en beskadiget installation eller brugt et beskadiget installationsprogram selv. Dette program skal føjes til registreringsdatabasen, før det kan installeres korrekt på din computer. På dette tidspunkt vil vi anbefale at fjerne dette program fra kontrolpanelet. Dette er for at rydde alt, der er relateret til dette program, inklusive dets rester. Denne løsning viste sig at være nyttig for mange brugere online. Følg nedenstående trin:
- Klik på Start, Søg Kontrolpanel, og åbn den. Dette åbner Windows Kontrolpanel, der er et knudepunkt for alle Windows-indstillinger, dvs. Software, Hardware, Personligt, Programmer, Tilpasning osv.
- Vælg Afinstaller et program under afsnittet Programmer. Dette fører dig til listen over alle installerede programmer på din pc.
- Find Wondershare Filmora applikation, skal du højreklikke på den og vælge Afinstaller. Dette begynder at afinstallere Zoom-applikationen fra din pc. Proceduren kan tage noget tid, så vent, indtil den er færdig.
- Trykke Windows + R taster på tastaturet for at åbne dialogboksen Kør. Type % appdata% og klik Okay. Dette fører dig til en skjult mappe ved navn AppData, hvor brugerdata gemmes for forskellige applikationer installeret på din pc.
- Højreklik på Wondershare-mappe og vælg Slet.
- Luk alle vinduer, og tryk igen Windows + R taster på tastaturet for at starte Kør. Type % Programdata% og klik Okay. Dette fører dig til en skjult mappe ved navn ProgramData, hvor programrelaterede indstillinger eller data er gemt.
- Gentag trin 5. Nu har du endelig afinstalleret Zoom fuldstændigt fra din computer.
- Download en ny opdateret kopi af Zoom-opsætningen fra den officielle Wondershare-webside, og installer den derefter.