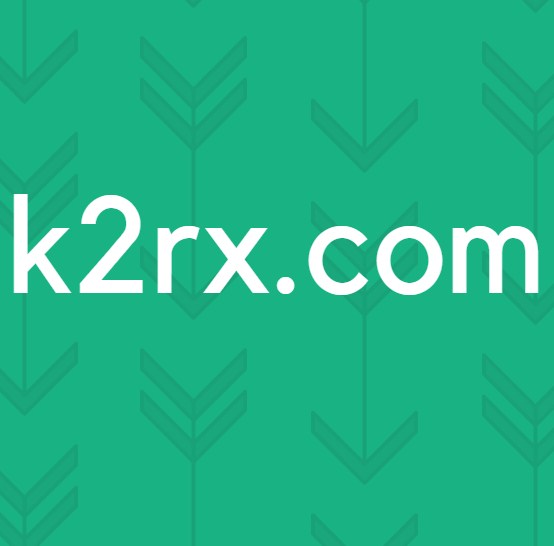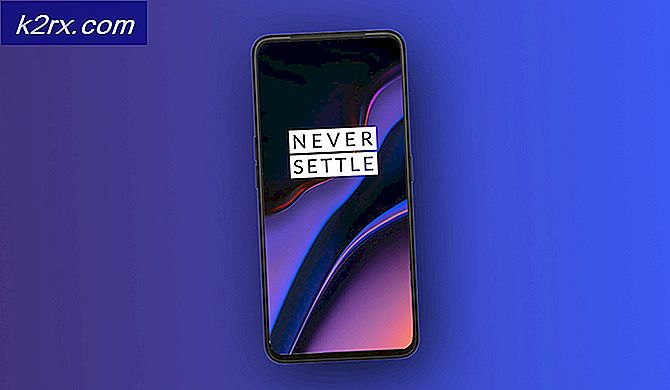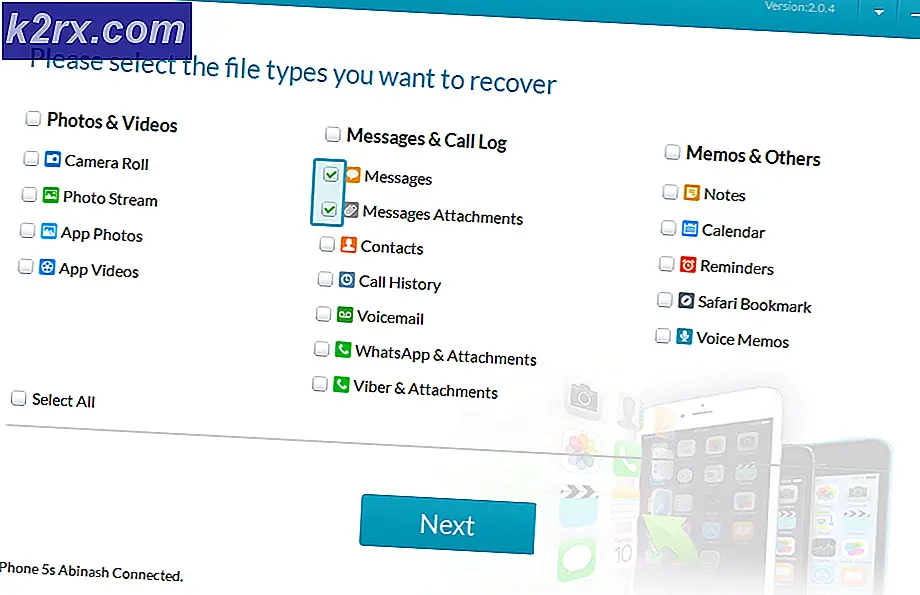Fastsættelse af Star Wars Battlefront 2 lanceres ikke (Xbox One og PC)
Selvom Star Wars Battlefront 2 blev hyldet af EA som en kommerciel succes, er der mange problemer, der stadig plager dette spil år efter, at det var den oprindelige udgivelsesdato. Xbox One- og pc-brugere rapporterer, at spillet simpelthen nægter at starte.
Som det viser sig, vil flere forskellige komponenter forårsage netop dette scenario:
Start af spillet fra menuen Bibliotek (Oprindelse)
Langt de fleste problemer relateret til dette spil rapporteres om Origin - hvilket er ironisk, i betragtning af at spillets udgiver også er ejeren af denne spilbutik.
Heldigvis har nogle berørte brugere opdaget en løsning til tilfælde, hvor spillet nægter at starte.
Hvis du vælger spillet i Origin, trykker du på Play fra spilsiden, og der ikke sker noget, kan du muligvis løse problemet. Som det viser sig, kan du muligvis starte spillet normalt ved hjælp af rullemenuen, der er knyttet til Star Wars Battlefront 2.
For at gøre dette skal du åbne Origin og klikke på Mit spilbibliotek - Men i stedet for at vælge det spil, du normalt ville gøre, skal du højreklikke på det og klikke på Afspil fra den nyligt viste kontekstmenu.
Gør dette og se om spillet kan starte normalt. Hvis du stadig har det samme problem, skal du gå ned til den næste mulige løsning nedenfor.
Deaktivering af Cloud Storage i oprindelsen
Et potentielt problem, der muligvis ender med at forhindre dig i at starte spillet normalt, er beskadigede filer, der er gemt af Originens skytjeneste.
Nogle brugere, der også stod over for de samme problemer, har bekræftet, at StarWars Battlefront II endelig løb, efter at de fik adgang til Originens indstillinger og deaktiverede Cloud Storage. Efter at have gjort det og forsøgt at starte spillet igen, stoppede problemet med at opstå.
Hvis du mener, at dette scenarie muligvis kan anvendes, skal du følge instruktionerne nedenfor for at deaktivere skyopbevaringsfunktionen på din Origin-installation og se om det løser dine problemer:
- Åbn Origin og brug båndmenuen øverst til at klikke på Oprindelse> Applikationsindstillinger.
- Når du er inde i Applikationsindstillinger menu, skal du flytte til højre del af Oprindelse vindue og klik på Installerer og gemmer.
- Derefter skal du rulle ned til Cloud Storage-sektionen og fjerne markeringen af den skifte, der er knyttet til Gemmer.
- Start Star Wars Battlefront II og se om spillet kan starte normalt.
Hvis det samme problem stadig opstår, og du stadig ikke er i stand til at spille spillet, skal du gå ned til den næste mulige løsning nedenfor.
Deaktivering af oprindelsesoverlay i spillet (oprindelse)
Som det viser sig, kan dette særlige problem også skyldes en fejl, der er brugt af Origin's overlay-funktion i spillet. Nogle brugere har opdaget, at spillet nægter at starte i deres tilfælde, så længe overlay-funktionen er aktiveret.
Hvis det samme scenarie gælder for dig, så prøv at deaktivere overlay-funktionen i spillet, før du prøver at starte spillet - Selvom du er glad for at bruge et overlay-værktøj til at se din FPS, er der meget for værdige alternativer, som du kan overveje .
Følg instruktionerne nedenfor for at deaktivere Origin-overlay-funktionen i spillet:
- Åbn Origin, og klik på Origin fra båndlinjen øverst.
- Klik derefter på den nyligt viste kontekstmenu Applikationsindstillinger.
- Når du er inde i Indstillinger menu af Oprindelse, gå til højre sektion og klik på Oprindelse i spillet fanen fra båndlinjen.
- Gå derefter til afsnittet Origin In-Game og deaktiver den skifte, der er knyttet til Aktivér Origin In-Game.
- Når du har foretaget denne ændring, og ændringerne er gemt, skal du klikke på Mit spilbibliotek i den lodrette menu til venstre.
- Højreklik derefter på den post, der er knyttet til SW BF II, og klik på Spilegenskaber fra den nyligt viste kontekstmenu.
- Inde i Ejendomme menuen i spillet skal du fjerne markeringen i det felt, der er knyttet tilAktivér Origin In-Game til Star Wars Battlefront II,derefter ramt Gemme for at gøre ændringen permanent.
- Start spillet igen og se om problemet nu er løst.
Hvis det samme problem stadig opstår, og du stadig ikke er i stand til at spille spillet, skal du gå ned til den næste mulige løsning nedenfor.
Geninstallation af spillet
Som det viser sig, rapporteres lanceringsproblemer relateret til StarWars Battlefront 2 på både konsol og pc. Frekvensen på pc'en er højere, men der er også mange rapporter på Xbox One.
På pc dobbeltklikker berørte brugere på spillets eksekverbare, men intet sker (ingen fejl), mens de på Xbox One typisk ser 0x80040900 fejlkode sammen med en besked, der beder dem om at genstarte.
Bemærk: Vi kunne ikke identificere nogen underliggende problemer med SW BF 2 på PS4. Hvis du har fundet et problem, så lad os det vide i kommentarfeltet nedenfor.
Hvis dette scenarie er relevant, skal du forsøge at geninstallere spillet - Hvis problemet skyldes en eller anden form for beskadiget spilfil, skal nedenstående instruktioner hjælpe dig med at løse det. For at imødekomme begge typer brugere (pc- og Xbox One-brugere) oprettede vi to separate guider, der hjælper dig med at geninstallere spillet i begge scenarier.
Følg den vejledning, der gælder for din nuværende situation:
Geninstallation af StarWars Battlefront 2 på pc
- Trykke Windows-tast + R at åbne en Løb dialog boks. Skriv derefter 'Appwiz.cpl' inde i tekstfeltet, og tryk på Gå ind at åbne op for Programmer og funktion menu.
- Når du er inde i Programmer og funktioner menu, rul ned gennem listen over installerede applikationer og gate og find den post, der er knyttet til StarWars Battlefront 2.Når du ser det, skal du højreklikke på det og vælge Afinstaller fra den nyligt viste kontekstmenu.
- Inde i afinstallationsskærmen skal du følge instruktionerne på skærmen for at fuldføre afinstallationen, og genstart derefter din computer.
- Når den næste opstart er afsluttet, skal du åbne den launcher, du brugte til at købe spillet (Steam, Oprindelse, Battlefront) eller indsæt de traditionelle medier, og geninstaller spillet.
- Forsøg at starte det og se om du stadig har problemer med at starte spillet.
Geninstallation af StarWars Battlefront 2 på Xbox One
- Tryk på Xbox One-knappen for at åbne guide-menuen, og brug den derefter til at få adgang til menuen Spil & apps.
- Når du er inde i Spil og apps menu, skal du navigere til det spil, du prøver at afinstallere, trykke på Start og vælg Administrer spil.
- Gå derefter over til højre rude og vælg Afinstaller alle for at sikre, at basisspillet sammen med enhver installation tilføjelse eller opdatering også fjernes.
- Når afinstallationen er afsluttet, skal du vende tilbage til Styre menu, men denne gang skal du vælge Klar til installation afsnit.
- Gå derefter til højre sektion og fremhæv sektionen Klar til installation. Vælg derefter Installere alle knap tilknyttet StarWards Battlefront 2 for at geninstallere basisspillet sammen med hver opdatering og tilføjelse.
- Forsøg at starte spillet og se om du stadig ser den samme fejlmeddelelse.
Hvis spillet stadig nægter at starte, selv efter at du har afinstalleret spillet, skal du gå ned til næste metode nedenfor.
Fornyelse af dit guldkort (kun Xbox One)
Hvis du støder på problemet på Xbox One, skal dit første stop være inde i menuen Konto og kontrollere, om dine guldabonnementer er udløbet. Som det viser sig, har nogle brugere formået at løse problemet relateret til StarWars Battlefront 2 på deres Xbox One-konsol efter fornyelse af deres Gold-abonnement.
Husk, at StarWars Battlefront 2, ligesom på PS4, kræver, at du har et aktivt premium-abonnement (PSPlus på PS4 og Gold på Xbox One).
Hvis du ser, at dit spil pludselig nægter at starte på Xbox One, skal du følge instruktionerne nedenfor for at kontrollere, om dit guldabonnement er udløbet:
- Tryk på Xbox-knappen på din controller for at åbne guide-menuen. Brug derefter udløseren til højre for at vælge Indstillinger fanen, og vælg derefter Alle indstillinger og tryk på A for at få adgang til den.
- Når du er inde i Indstillinger menu, skal du vælge Konto fanen fra den lodrette menu til venstre, flyt derefter over til højre sektion og få adgang til Abonnementer menu.
- Når du er inde i menuen Abonnement, skal du se, om dit Xbox Gold-abonnement er udløbet. Hvis du bekræfter dette, skal du forny det, før du kan spille StarWars BattleFront 2 igen.
Hvis dette scenario ikke gjaldt for din nuværende situation, skal du gå ned til den næste mulige løsning nedenfor.
Installation af hver afventende opdatering (oprindelse)
Hvis du prøver at starte spillet via Origin, skal du være opmærksom på, at der er en underlig fejl i årevis, hvor launcheren nægter at opdatere spillet automatisk uden at fortælle dig noget. Ved forsøg på at starte spillet rapporterer de berørte brugere, at der ikke sker noget (ingen fejlmeddelelse).
Dette ser ud til at være et eksklusivt problem for Origin, men heldigvis kan du rette det ret let. Flere berørte brugere har bekræftet, at det lykkedes dem at tvinge spillet til at opdatere sig selv til den nyeste version manuelt, og efter at have gjort dette, blev spillet lanceret uden problemer.
Følg instruktionerne for at replikere trinene på din computer:
- Åbn Origin, og klik på Mit spilbibliotek fra den lodrette venstre menu.
- Når du er inde i dit spils bibliotek, skal du højreklikke på Star Wards BattleFront 2 og vælge Opdater spil fra den nyligt viste kontekstmenu.
- Vent til den indledende scanning er færdig, og hvis en ny opdatering er tilgængelig, skal du vente på, at den er installeret.
- Når handlingen er afsluttet, skal du starte spillet igen og se, om du stadig ser den samme fejlmeddelelse.
Hvis denne metode ikke gælder for dit særlige scenario, skal du gå ned til den næste mulige løsning nedenfor.
Installation af platformopdateringen (kun Windows 7)
Hvis du støder på dette problem i Windows 7, skal du sikre dig, at dit operativsystem har den nyeste platformopdatering installeret. Nogle brugere, der havde problemer med at starte spillet på Windows 7, har rapporteret, at lanceringen endelig var vellykket, efter at de havde installeret den nyeste platformopdatering til Windows 7 (SP 1) og genstartet deres computer.
Bemærk: Du vil muligvis også kontrollere systemets krav til StarWars Battlefront II for at sikre dig, at din nuværende pc-konfiguration er kraftig nok til at køre spillet.
Hvis dette gælder for dig, skal du følge instruktionerne nedenfor for at installere den nyeste platformopdatering for at sikre, at din pc bruger de seneste forbedringer af ydeevnen på Windows 7:
- Besøg dette link (her) for at downloade platformopdateringen til Windows 7. Når du er inde, skal du rulle ned til Platform Update til Windows 7, vælge et sprog og trykke på Hent knap.
- Når du kommer til den næste skærm, skal du markere afkrydsningsfeltet, der er knyttet til den OS-infrastruktur, du bruger - for 32-bit skal du markere skiftet, der er Windows6.1-KB2670838-x86.msu og tryk på Enter.
Bemærk: For 64-bit skal du downloade det andet installationsprogram.
- Når download er afsluttet, skal du dobbeltklikke på installationsprogrammet og følge instruktionerne på skærmen for at fuldføre installationen af platformopdateringen
- Når opdateringen er installeret, skal du genstarte din computer og se, om problemet løses ved næste systemstart.
Hvis du stadig ikke er i stand til at starte spillet, skal du gå ned til den næste potentielle løsning nedenfor.
Lancering af spillet i Windowed Mode
Som det viser sig, kan du muligvis også støde på dette problem, fordi spillet er tvunget til at starte med et udvalg af grafiske muligheder, der simpelthen ikke er kompatible med din pc-konfiguration.
I dette tilfælde skal du være i stand til at slippe af med disse problematiske indstillinger ved at redigere indstillingsfilen direkte og tvinge det eksekverbare spil til at starte uden DX12, antialiasing og køre i Windows-tilstand med Vsync tændt. Denne særlige konfiguration er rapporteret at fungere for mange berørte brugere.
Følg instruktionerne nedenfor for at håndhæve denne rettelse:
- Trykke Windows-tast + R at åbne en Løb dialog boks. Skriv derefter 'Dokumenter' inde i tekstfeltet, og tryk på Gå ind at åbne op for Dokumenterfolder.
- Når du er inde, skal du dobbeltklikke på Star Wars Battlefront II-mappe.
- Dobbeltklik derefter på indstillinger menu, og højreklik derefter på BootOptions fil og vælg Åbn> Notesblok.
Bemærk: Hvis du har en anden editor installeret (som Notepad ++), er det bedre at åbne den med den i stedet.
- Når du er inde i din editor, skal du indsætte følgende kode og gemme ændringerne:
GstRender.EnableDx12 0 GstRender.FullscreenEnabled 0 GstRender.FullscreenRefreshRate 60.000000 GstRender.FullscreenScreen 0 GstRender.ResolutionHøjde 1080 GstRender.ResolutionWidth 1920 GstRender.WindowBordersEnable 1
Bemærk: Navngiv IKKE filen anderledes.
- Start spillet igen og se om problemet nu er løst.
Hvis du stadig ikke er i stand til at starte spillet, skal du gå ned til den næste potentielle løsning nedenfor.
Sletning af mappen Indstillinger i Dokumenter
Hvis du støder på dette problem på pc'en, og metoden ovenfor ikke fungerede, skal du huske, at dette problem også kan skyldes et udvalg af midlertidige filer, der gemmes i mappen Indstillinger (ikke hovedspilmappen).
Som det viser sig, har nogle berørte brugere formået at rette fejlen ved at navigere til placeringen af Star Wards Battlefront II-mappen og slette mappen Indstillinger helt. Ifølge brugere, der har prøvet det, vil dette ikke bryde spillet, da launcheren vil regenerere mappen under det næste startforsøg.
Denne handling ender med at slette eventuelle brugerdefinerede indstillinger, der kan bidrage til den mislykkede lancering, og tillade spillet at bruge med standardindstillingerne.
For at håndhæve denne potentielle rettelse skal du følge instruktionerne nedenfor for at navigere til STAR WARS Battlefront II-mappen og slette Indstillinger menu:
- Sørg for, at spillet og dets launcher (Origin, Steam, Epic Launcher) er helt lukket, og at ingen tilknyttede baggrundsprocesser kører.
- Trykke Windows-tast + R for at åbne en dialogboks Kør. Skriv derefter 'Dokumenter' inde i tekstfeltet, og tryk på Gå indat åbne op for Dokumenter mappe relateret til den konto, som du i øjeblikket har underskrevet den med.
- Når du er inde i Dokumenter dobbeltklik på Indstillinger.
- Når du er inde, skal du trykke på Ctrl + A. at vælge alt inde i Indstillinger menu, højreklik derefter på en fil, og vælg Slet fra den nyligt viste kontekstmenu.
- Efter indholdet af Indstillinger mappen er ryddet, skal du prøve at starte spillet igen og se om problemet nu er løst.