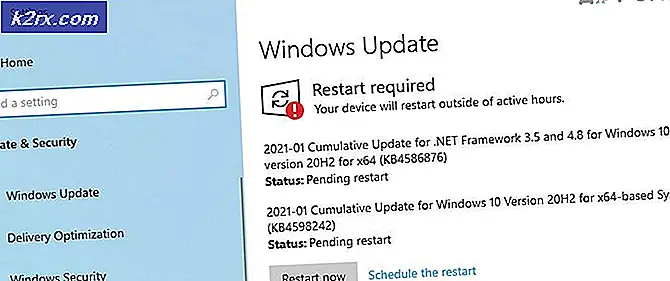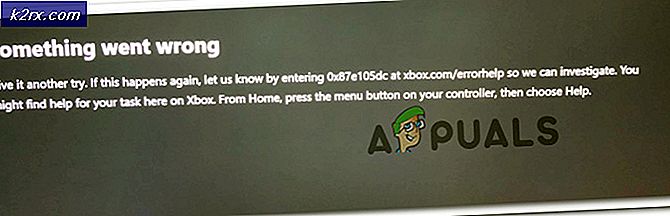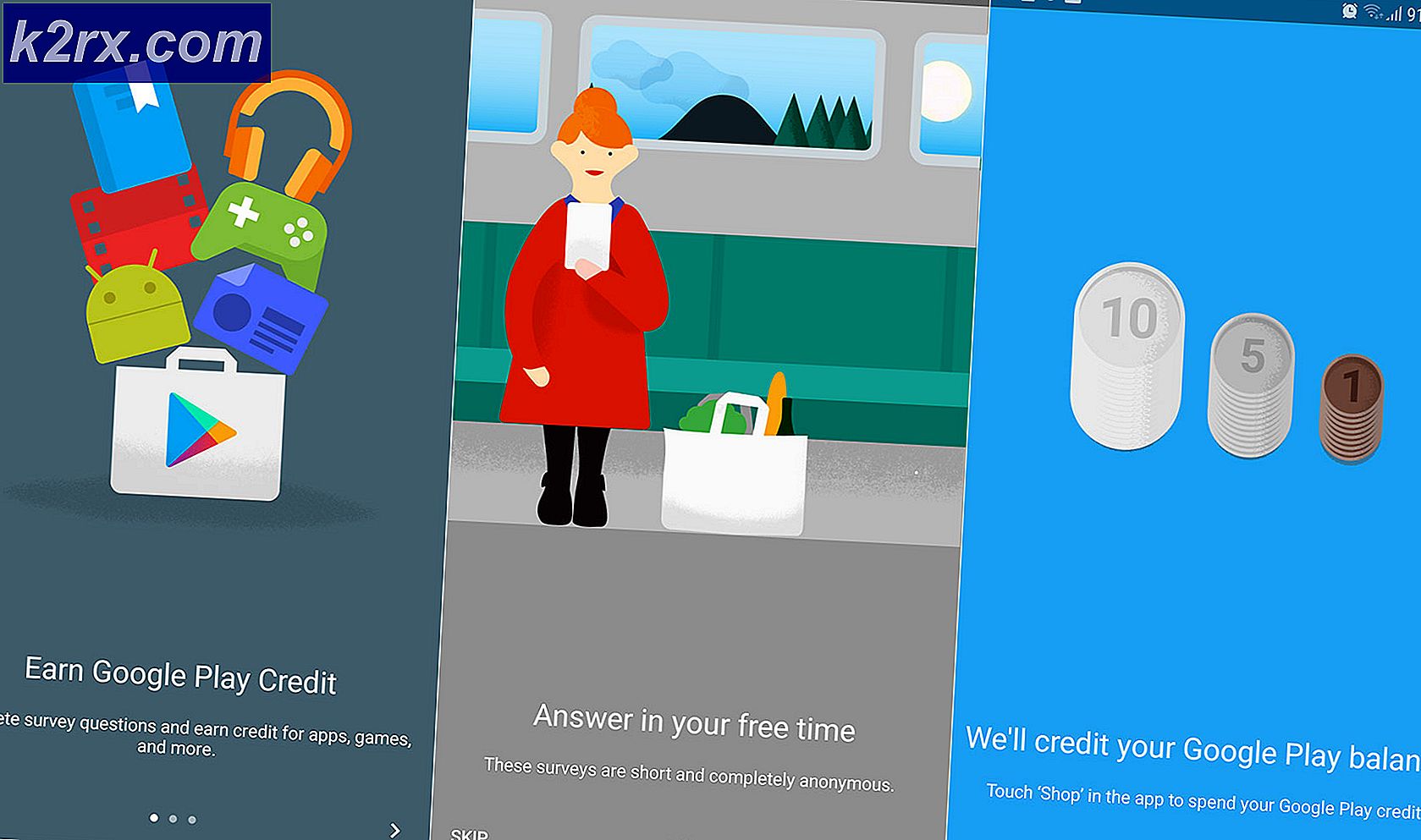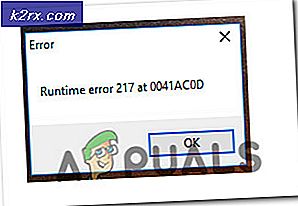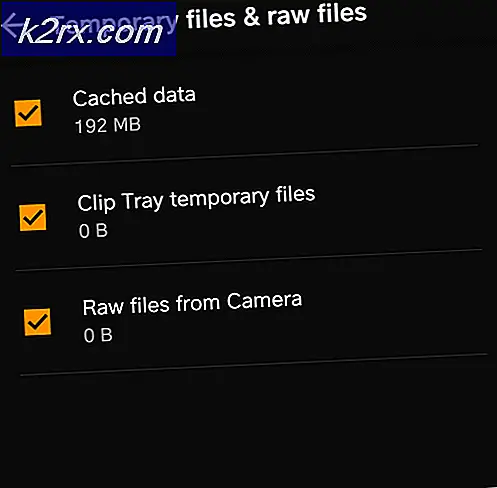Sådan pakkes linjer i Notepad ++
Linieomvikling fortsætter teksten på en ny linje, når den aktuelle linje er fuld. Uden linjebindingen overstiger teksten i linjer bredden af teksteditorens vindue, hvorfor brugeren ikke kan se de fulde linjer. Nogle teksteditorer som Notepad ++ indpakker ikke linjer som standard, fordi de også bruges til kildekoder. Brug vandret rullebar kan være tidskrævende for de fleste brugere, når de kontrollerer nogle store dokumenter. I denne artikel vil vi lære dig, hvordan du kan pakke linjer i Notepad ++.
Indpak linier ved hjælp af Word Wrap-indstillingen
Notepad ++ har også Word Wrap-funktionen som de fleste teksteditorer. Som standard er den slået fra, og linjerne overstiger bredden i Notepad ++ -vinduet. Brugere bliver nødt til at bruge den vandrette rullebjælke til at flytte til venstre og højre bare for at se den resterende tekst på linjen. Brugere kan nemt pakke linjer inden for få trin ved hjælp af Word Wrap-funktionen i Notepad ++. Word Wrap holder størrelsen på linjerne i størrelsen på applikationsvinduet. Følg nedenstående trin for at prøve det:
- Åben din Notesblok ++ ved at dobbeltklikke på genvejen eller søge i den gennem Windows-søgefunktionen. Klik på Fil menu i menulinjen og vælg Åben mulighed for at åbne dit dokument.
- Klik på Udsigt menu i menulinjen og vælg Tekstombrydning på listen.
- Dette vil justere linjerne i henhold til din Notepad ++ vinduesstørrelse.
Indpak linier ved hjælp af udskiftningsværktøjet
Denne metode kan hjælpe brugerne med at holde linjer op til begrænsede tegn, i modsætning til ovenstående metode, der holder linjerne lig med bredden af vinduet. Ved at bruge erstatningsværktøjet kan vi nemt tilføje en kommando til antal tegn for at finde og erstatte den med en ny linje. Det behøver du ikke installer plugins for at Notepad ++ skal fuldføre denne opgave, når den kan udføres af eksisterende værktøjer. Dette fungerer dog muligvis ikke på de meget lange tokens som URL'er. Følg nedenstående trin for at pakke linjer:
- Dobbeltklik på Notesblok ++ genvej for at åbne den. Klik på Fil menuen og vælg indstillingen Åbn. Vælg dit dokument i mappen, og klik på Åben knap.
- Klik nu på Søg menu i menulinjen og vælg Erstatte værktøj, eller du kan holde Ctrl og tryk på H knap til en genvej.
- Skriv følgende kommando i Find hvad afsnit. Dette fortæller, at linjerne skal være mellem 60 og 80 tegn.
^ (. {60,80}) \ s - Skriv nu følgende kommando i Erstat med afsnit.
\ 1 \ n
- Sørg for, at du har valgt Almindelig udtryk og klik derefter på Udskift alle knap til at omvikle linjer i henhold til antallet af tegn, du har angivet.