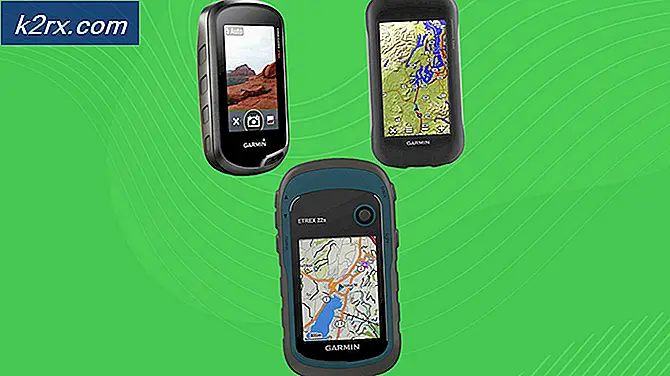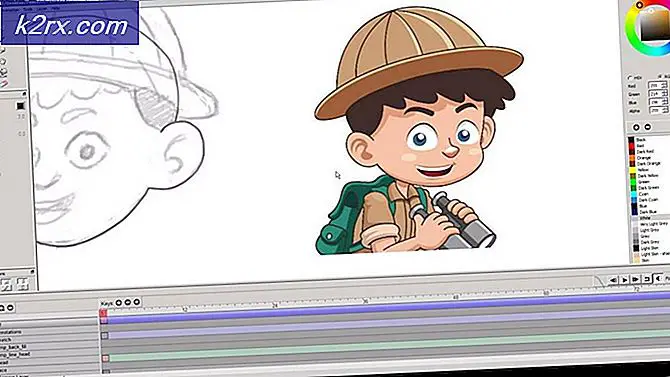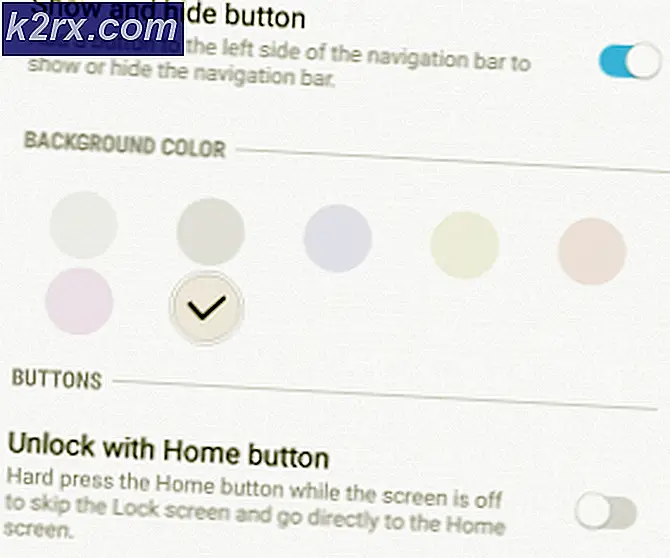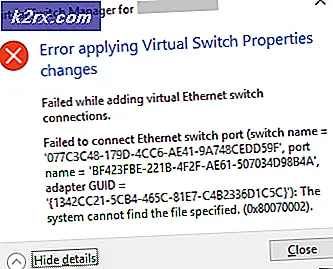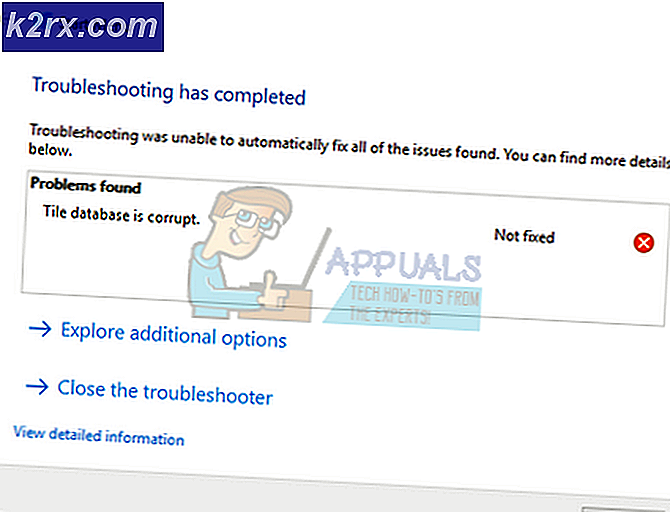Fix: ERR_SOCKET_NOT_CONNECTED
Google Chrome-brugere oplever fejlmeddelelsen “ERR_SOCKET_NOT_CONNECTED”Når de forsøger at få adgang til Google-websteder i deres browser. Denne fejlmeddelelse har flere forskellige scenarier. En, hvor brugeren ikke har adgang til et websted, og en anden, hvor alle websteder er tilgængelige undtagen Google-websteder.
Denne fejlmeddelelse betyder, at stikkontakten i din browser har problemer. Et stik kan betragtes som et slutpunkt for tovejskommunikation mellem to programmer, der kører over internettet.
Hvad forårsager fejlen 'ERR_SOCKET_NOT_CONNECTED' i Google Chrome?
Mens den primære årsag til denne fejlmeddelelse vedrører stikkene på din computer, kan der også være andre grunde. Nogle af grundene til, at denne fejlmeddelelse opstår, er men ikke begrænset til:
Inden vi går videre med løsningerne, skal du sørge for at have en aktiv åben internetforbindelse. En åben internetforbindelse betyder, at der ikke er nogen fuldmagter installeret på din computer, og at du bruger et privat netværk (ikke noget arbejde eller offentligt internet).
Løsning 1: Skylning af sokkelpuljen
Fejlmeddelelsen “ERR_SOCKET_NOT_CONNECTED” løses med det samme i de fleste tilfælde, når vi skyller stikkene i din browser. Dette bryder forbindelsen mellem alle aktive sider i din browser, og du bliver muligvis nødt til at geninitialisere alt.
- Indtast følgende URL i Google Chrome, og naviger til den.
krom: // net-internals /
- Når du er i den angivne adresse, skal du vælge fanen Stikkontakter ved hjælp af venstre navigationsrude og klik på knappen for Flush sokkel puljer.
- Når dette er gjort, skal du genstarte din Chrome og prøve at få adgang til det websted, som fejlen stammer fra.
Løsning 2: Kontrol af Java-installationer
Som nævnt tidligere var der flere tilfælde rapporteret af brugere, hvor denne fejlmeddelelse kom i lyset på grund af Java-installationer på deres computer. Dette er ikke noget stort og intet at bekymre sig om. Dette kan let løses ved at installere den nyeste version af Java (med det korrekte bitformat).
Du kan navigere til applikationsadministratoren på din Windows 10 og geninstallere Java-applikationen derfra (tryk Windows + R, skriv "appwiz.cpl" og tryk Enter). Når du har installeret den nyeste version af Java, skal du følge nedenstående trin for at pege på den rigtige placering.
- Tryk på Windows + R, skriv “styring”I dialogboksen, og tryk på Enter. Vælg Store ikoner fra øverste højre side af skærmen, og vælg indstillingen Java 32-bit.
- Vælg nu Java fanen øverst på skærmen, og klik på Udsigt.
- Klik nu på Tilføje og naviger til den mappe, hvor alle dine Java-installationer er til stede (inklusive 64 bit).
- Gem ændringer og afslut. Genstart computeren, og kontroller, om fejlen stadig vedvarer.
Løsning 3: Indstilling af Googles DNS
Hvis alle ovennævnte metodeløsninger ikke virker, kan du prøve at indstille Googles DNS som din primære DNS, inden vi går videre til geninstallation af browseren. Domain Name Services er en vigtig komponent i ethvert system og giver dem mulighed for at løse navne, når de åbner websteder. Hvis din computer ikke kan nå en DNS-server, kan den ikke oprette forbindelse til det websted, du skriver i adresselinjen i browseren.
- Tryk på Windows + R, skriv “kontrolpanel”I dialogboksen, og tryk på Enter.
- Når du er i kontrolpanelet, skal du klikke på underoverskriften “Netværk og internet”.
- Vælg "Netværks-og delingscenter”Fra det næste vindue, du navigeres til.
- Her finder du det netværk, som du har forbindelse til. Klik på det tilstedeværende netværk i form af “Forbindelser”Som vist på skærmbilledet nedenfor.
- Klik nu på “Ejendomme”Til stede i bunden af det lille vindue, der dukker op.
- Dobbeltklik på “Internetprotokol version 4 (TCP / IPv4)”Så vi kan ændre DNS-serveren.
- Klik på "Brug følgende DNS-serveradresser:”Så nedenstående dialogbokse kan redigeres. Indstil nu værdierne som følger:
Foretrukket DNS-server: 8.8.8.8 Alternativ DNS-server: 8.8.4.4
- Trykke Okay for at gemme ændringer og afslutte. Genstart nu din computer og se om dette løste dit problem.
Løsning 4: Geninstallation af Chrome / rydning af data
Hvis ingen af løsningerne fungerer i dit tilfælde, er det muligt, at din helt egen browser har problemer med dens gemte data eller installationsfiler. I dette tilfælde vil en hurtig geninstallation løse eventuelle problemer, hvis der mangler moduler i dine installationsfiler.
Før du fortsætter med geninstallationsprocessen, kan du prøve rydde dine browserdata og cache og se om dette gør tricket for dig.
- Tryk på Windows + R, skriv “appwiz.cpl”I dialogboksen, og tryk på Enter.
- Når du er i applikationsadministratoren, skal du finde Google Chrome, højreklik på den og vælg Afinstaller.
- Gå nu til Chrome-downloadwebstedet, og download en ny kopi til en tilgængelig placering.
- Installer den eksekverbare og kontroller, om problemet er løst.