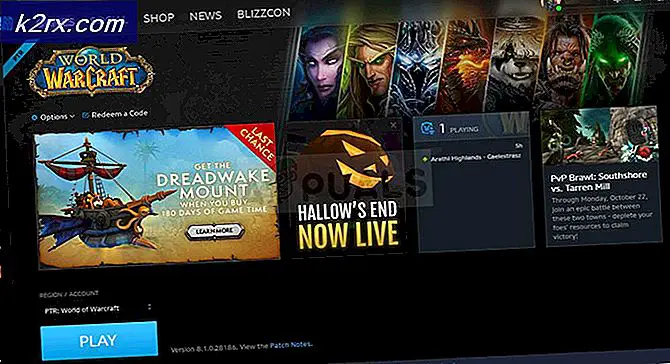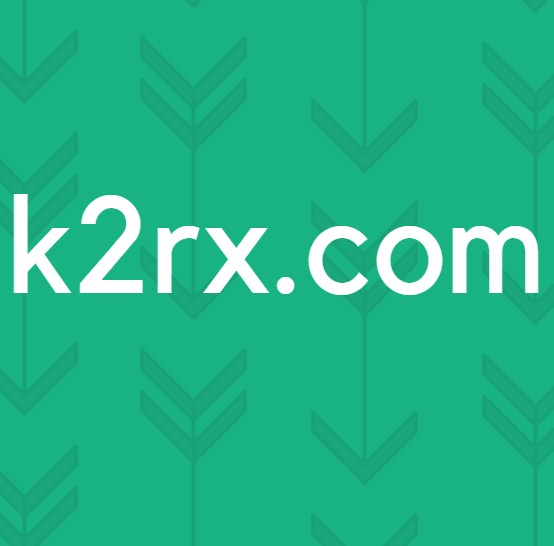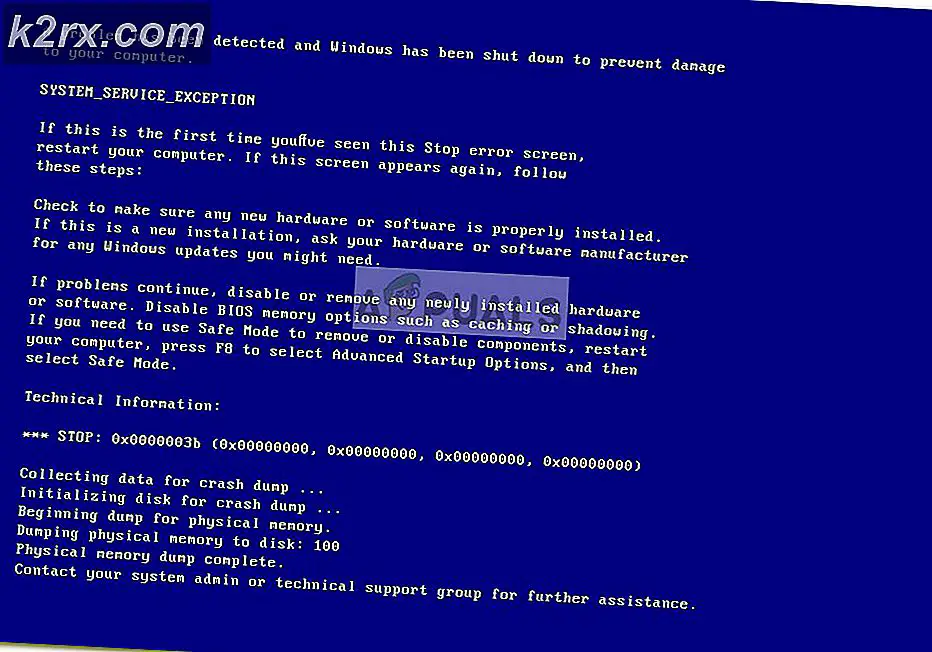Sådan finder du den bedste WiFi-kanal til din router?
WiFi-kanal er et medium, hvorigennem vores WiFi-netværk kan sende og modtage data. Hvert netværk bruger en af kanalerne. 2,4 GHz-routeren har 11 eller 13 kanaler, og hver vil være 20MHz bred. 5 GHz-kanaler kan variere fra 36 til 165 afhængigt af routeren. De fleste brugere undrer sig imidlertid over, hvilken WiFi-kanal der er bedst for deres netværk. I denne artikel vil vi lære dig, hvordan du kan finde den bedste WiFi-kanal til din router.
Find den bedste WiFi-kanal til din router
WiFi-kanaler betyder noget, når du bor i en lejlighed, hvor der er mange andre netværk tæt på dig. At have den samme WiFi-kanal som de nærliggende netværk vil medføre stor interferens med deres netværk. Det er bedst at finde den WiFi-kanal, der bruges mindre af dine nabonnetværk. For at finde den WiFI-kanal, der er mindre brugt, skal du finde WiFi-kanaler til alle de nærliggende netværk. Dette hjælper dig med at finde ud af, hvilken WiFi-kanal der bruges af færre netværk, og det vil være det bedste valg. Vi vil vise dig metoderne på forskellige platforme.
Windows:
Du kan bruge denne kommando i kommandoprompten til at finde alle de nærliggende netværks kanaler.
netsh wlan viser netværkstilstand = bssid
Der er også mange forskellige programmer til Windows, der viser oplysningerne om alle de tilgængelige netværk, vi vil vise dig resultatet af WifiInfoView af Nir Soft.
macOS:
I macOS skal du holde mulighed og klik på din Trådløst internet ikonet øverst. Vælg derefter Åbn WiFi Diagnostics mulighed. Ignorer guiden, klik på Vindue menu øverst og vælg Hjælpeprogrammer eller Scanning mulighed. Dette viser din nuværende WiFi-kanal og anbefaler også den bedste WiFi-kanal.
Linux:
Der er en kommando til at finde netværksoplysninger i terminalen. Denne kommando kan justeres i henhold til de oplysninger, som brugeren ønsker at hente. Vi skal bruge den, der specificerer kanaler som vist nedenfor:
sudo iwlist wlan0 scanning | grep \ (kanal
Android:
Der er en applikation kaldet WiFi Analyzer til Android, der viser resultatet af den bedst tilgængelige kanal. Du kan blot downloade applikationen fra Google Play Butik. Det kan finde de tilgængelige netværk og ved at bestemme, at det viser dig resultatet af de bedste tilgængelige kanaler som vist nedenfor:
iPhone:
Gå til din iPhone på Indstillinger, tryk på AirPort-værktøj, og aktiver derefter WiFi-scanner. Åbn nu AirPort Utility-appen, og tryk på WiFi-scanningen. Du finder alle de tilgængelige netværk og deres kanaler.
For de fleste 2,4 GHz-kanaler er det bedre at bruge kanal 1, 6 eller 11. Ved at bruge en af disse kanaler sørger den for, at den ikke overlapper hinanden. Se også efter den kanal, der har mindst antallet af trådløse netværk til rådighed på den, det vil være den bedste kanal for dig. Hver kanal er ca. 20MHz til 22MHz bred, men 2,4GHz er kun 100MHz. Så for at inkludere alle 11 eller 13 kanaler i så meget plads skal de overlappe hinanden. Mens 5 GHz vil have meget mere plads til kanaler, og kanalerne overlapper ikke det. 5 GHz har mindre rækkevidde, men har større potentiale for højere trådløse hastigheder og generelt har det mindre forbrug end 2,4 GHz-båndet.
Ændring af din WiFi-kanal i routerindstillinger
Efter at have analyseret og fundet den mindst overbelastede WiFi-kanal, skal du ændre routerens WiFi-kanal. Det er meget nemt og enkelt at skifte WiFi-kanal i router indstillinger. Hver router vil have forskellige indstillinger, hvor du kan finde WiFi-kanalindstillingen, men de ser for det meste ud. Du kan åbne dine routerindstillinger i enhver slags browser på enhver enhed. Følg nedenstående trin for at ændre WiFi-kanalen:
- Åbn din browser og skriv IP-adresse af din router. Du kan finde IP-adressen på tilbage af routeren eller ved at åbne CMD og skrive 'ipconfig‘Som vist nedenfor:
- Log ind dine routerindstillinger ved at angive brugernavn og adgangskode. Standardindstillingen brugernavn Kodeord vil være admin / admin. Du kan dog have en anden adgangskode, som du kan finde på bagsiden af routeren.
- I dine routerindstillinger skal du klikke på Trådløs eller Trådløse indstillinger og vælg derefter Fremskreden indstillinger. Du finder Kanal mulighed, som du kan ændre til hvad du vil.
- Når du har ændret indstillingerne i din router, skal du sørge for at klikke på Anvend / gem knappen for at anvende alle ændringerne.