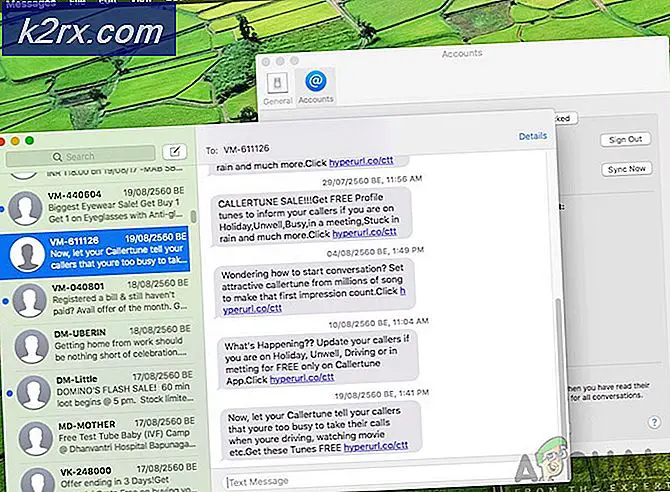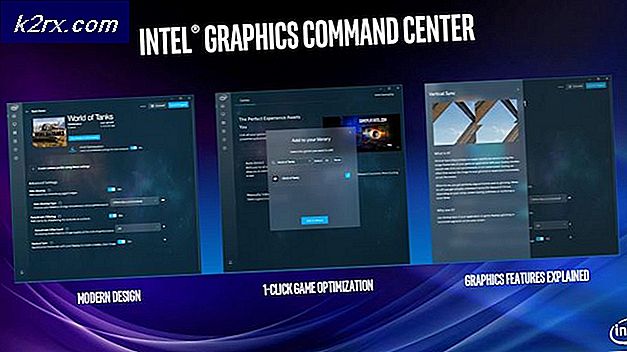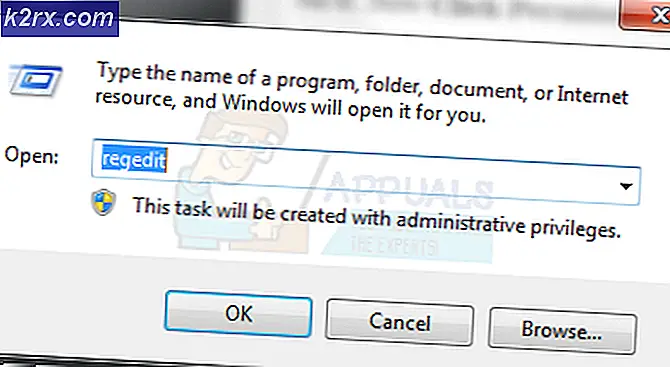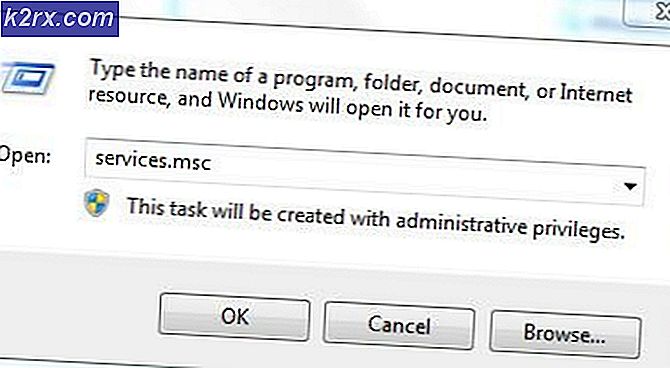Sådan deaktiveres hardware acceleration i Windows 7, 8, 8.1 og 10
Hardware Acceleration refererer i grunden til at bruge en computers hardware til at udføre en bestemt opgave (som normalt udføres af software, ikke hardware) hurtigere og bedre. I næsten alle tilfælde er hardware acceleration brugt til at gøre gengivelse af grafik på en computer jævnere og hurtigere ved at aflæse grafisk gengivelsesansvar på computerens grafiske hardware (sin grafikbehandlingsenhed) i stedet for software og dens CPU (Central Processing Unit). Tanken bag Hardware Acceleration er at fremskynde grafisk ydeevne og rendering og gøre det bedre ved at flytte det fra CPU'en til GPU'en, hvilket giver bedre ydeevne.
Hardware Acceleration har vist sig at give mulighed for bedre grafik ydeevne, men det betyder ikke, at det er en funktion, som alle Windows-computere har brug for. Mens Windows har Hardware Acceleration aktiveret som standard, er det helt muligt og faktisk ret nemt at deaktivere Hardware Acceleration. Hvis du tænder hardware acceleration, vil applikationer blive kørt i software rendering mode, hvilket betyder, at al grafik vil blive gengivet af software og computerens CPU og ingen grafisk rendering arbejde vil blive outsourcet til GPU. Deaktivering af hardware acceleration på alle understøttede versioner af Windows-operativsystemet (Windows 7, 8, 8.1 og 10) er stort set ens, selv om brugerne kan gøre det muligt at deaktivere Hardware Acceleration på to forskellige måder:
Metode 1: Deaktivering af hardware acceleration fra computerens skærmindstillinger
Sådan kan du deaktivere Hardware Acceleration på din computer fra dens Displayindstillinger :
- Højreklik på et tomt rum på computerens skrivebord .
- Klik på Tilpas .
- Klik på Vis i venstre rude i vinduet, der vises.
- I venstre rude i det næste vindue skal du klikke på Skift skærmindstillinger .
- Klik på Avancerede indstillinger .
- Naviger til fanen Fejlfinding .
- Klik på Skift indstillinger . Hvis knappen Skift indstillinger er grå, kan computerens nuværende grafiske hardware ikke give brugerne mulighed for at tinker rundt med indstillingerne for hardware acceleration, i det mindste ikke herfra.
- Under afsnittet Hardware Acceleration skal du flytte skyderen helt til venstre, til Ingen . Hvis du flytter skyderen helt til None, deaktiveres Hardware Acceleration helt.
- Klik på OK .
- Klik på Anvend og derefter på OK .
- Klik på Anvend og derefter på OK .
- Genstart computeren for at få de ændrede ændringer. Når computeren starter op, bliver hardware acceleration deaktiveret .
Metode 2: Deaktivering af hardware acceleration fra din computers registreringsdatabase
Hvis Metode 1 ikke virker for dig, eller hvis knappen Skift indstillinger i fanen Fejlfinding, hvis du er grå for dig, ikke er bange for det, kan du stadig forsøge at deaktivere Hardware Acceleration i computerens registreringsdatabase . For at gøre det skal du:
PRO TIP: Hvis problemet er med din computer eller en bærbar computer / notesbog, skal du prøve at bruge Reimage Plus-softwaren, som kan scanne lagrene og udskifte korrupte og manglende filer. Dette virker i de fleste tilfælde, hvor problemet er opstået på grund af systemkorruption. Du kan downloade Reimage Plus ved at klikke her- Tryk på Windows Logo- tasten + R for at åbne en Kør- dialog.
- Skriv regedit i dialogboksen Kør, og tryk på Enter for at åbne registreringseditoren .
- I den venstre rude i registreringseditoren navigerer du til følgende mappe:
HKEY_CURRENT_USER > Software > Microsoft - I højre rude i registreringseditoren skal du klikke på undernøglen Avalon.Graphics under Microsoft- nøglen for at få vist indholdet i den højre rude.
- I den højre rude i registreringseditoren skal du kontrollere, om der findes en DWORD- værdi med titlen DisableHWAcceleration . Hvis DWORD- værdien eksisterer, vil den sandsynligvis have en værdi på 0 . Du skal blot dobbeltklikke på det for at ændre det, erstatte det, der er i dets Værdidata: felt med 1, og klik på OK . Hvis værdien DisableHWAcceleration ikke eksisterer, skal du højreklikke på et tomt rum i højre rude i registreringseditoren, svæve over Ny og klikke på DWORD-værdi (32-bit), navngive den nye DWORD- værdi DisableHWAcceleration, dobbeltklik på nyoprettede værdi for at ændre den, erstatte hvad der er i dens Værdidata: felt med 1 og klik på OK .
- Luk registreringseditoren .
- Genstart computeren for at få de ændringer, du har lavet, træde i kraft.
PRO TIP: Hvis problemet er med din computer eller en bærbar computer / notesbog, skal du prøve at bruge Reimage Plus-softwaren, som kan scanne lagrene og udskifte korrupte og manglende filer. Dette virker i de fleste tilfælde, hvor problemet er opstået på grund af systemkorruption. Du kan downloade Reimage Plus ved at klikke her