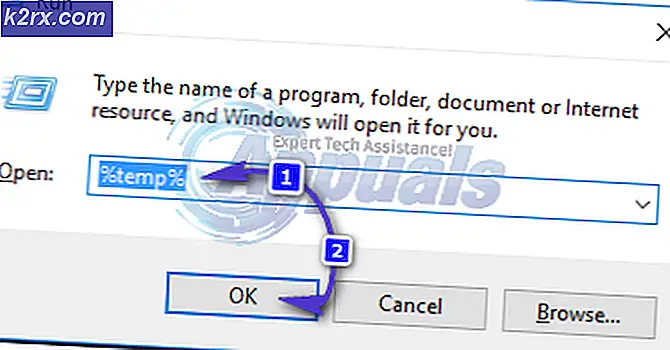Hvordan løses COD-fejlkode BLZBNTBGS000003F8 'Server afbrudt'?
Det Fejlkode BLZBNTBGS000003F8 er et problem, som mange COD Modern Warfare og COD Call of Duty Black Ops 4 spillerne får straks efter at deres spilforbindelse er afbrudt. Problemet synes kun at påvirke multiplayer-komponenten - Brugere bliver sparket ud online-kampe, og forbindelsen til Blizzard-servere går tabt, når det sker.
Hvad forårsager fejlkoden BLZBNTBGS000003F8?
Metode 1: Tilbagevendende netværksdriver (hvis relevant)
Flere Windows 10-brugere, der stødte på dette problem med Killer E2200-netværksdrivere, har formået at løse dette problem helt efter at have rullet driveren tilbage ved hjælp af Enhedshåndtering. Efter at det lykkedes dem at vende tilbage til en ældre version af netværksdriveren, kunne de spille COD Modern Warfare eller COD Black Ops 4 uden at blive tilfældig BLZBNTBGS000003F8 afbryder forbindelsen.
Her er en hurtig guide til tilbagevenden til netværksdriveren:
- Trykke Windows-tast + R for at åbne en dialogboks Kør. Skriv derefter “Devmgmt.msc” og ramte Gå ind at åbne op Enhedshåndtering. Hvis du ser UAC (brugerkontokontrol) vindue, klik Ja for at åbne hjælpeprogrammet med administratoradgang.
- Når du er inde Enhedshåndtering, rul ned gennem listen over installerede enheder og udvid den menu, der er tilknyttet Netværkskort (ved at klikke på rullemenuen).
- Inde i Netværkskort menu, find din Killer E2200 driver, højreklik på den og vælg Ejendomme fra den nyligt viste kontekstmenu.
- Når du er inde i Ejendomme menuen på din netværksdriver, skal du vælge Chauffør fanen øverst i vinduet, klik derefter på Rul tilbage driver og klik Ja for at bekræfte tilbageføringen af installationen.
- Vent til operationen er færdig og genstart computeren, hvis systemet ikke gør det automatisk.
- Ved næste opstart af computeren skal du se, om problemet nu er løst.
Hvis det samme problem stadig opstår med den samme frekvens, skal du gå ned til den næste potentielle løsning nedenfor for at løse problemet BLZBNTBGS000003F8 fejl.
Metode 2: Brug af en VPN
Som det viser sig, en af de mest almindelige tilfælde, der ender med at udløse BLZBNTBGS000003F8 fejl er en situation, hvor din pc ikke kan komme igennem til nogle servere på Blizzard eller Battle.net-netværket. Det er nu blevet bekræftet, at nogle internetudbydere har problemer med at dirigere til Blizzard og Battle.net-servere.
Dette problem rapporteres konsekvent i Australien og visse asiatiske lande. I Australien er langt de fleste rapporter hos Optus Australia ISP.
Heldigvis, hvis dette scenarie er anvendeligt, kan du løse problemet ganske let ved hjælp af en VPN - Dette ender med at ændre routingen til disse problematiske servere og tillade, at forbindelsen oprettes.
Bemærk: Du behøver ikke bruge en betalt VPN, hvis du ikke vil. Det fungerer lige så godt med gratis indstillinger (som du vil se nedenfor).
Her er en hurtig guide til installation og brug af en gratis VPN for at undgå BLZBNTBGS000003F8 Fejlkode:
- Besøg dette link (her) og ramte Hent nu knappen for at starte download. Når du kommer til næste skærmbillede, skal du trykke på knappen Register, der er knyttet til den gratis konto, og derefter downloade den gratis version af Hide.me VPN-løsningen.
- På det næste skærmbillede skal du indtaste din e-mail-adresse for at gennemføre registreringen. Det er vigtigt at sikre dig, at du bruger en gyldig e-mail-adresse, fordi du senere bliver bedt om at bekræfte registreringen fra den e-mail-adresse.
- Når registreringen er afsluttet, skal du navigere til din e-mail-indbakke og kigge efter den bekræftelses-e-mail, du har modtaget fra Gem mig. Når du har fundet det, skal du klikke på Aktivér min konto for at komme i gang.
- Når du er færdig med at gennemføre bekræftelsen, føres du til et skærmbillede, hvor du bliver nødt til at vælge en passende bruger og adgangskode til din Hide.me-konto. Når du har formået at gøre dette, skal du klikke på Opret konto.
- Når du har logget ind på den konto, du lige har oprettet, skal du gå til Priser> Gratis og klik på Ansøg nu for at aktivere den gratis plan, som du har ret til.
- Når den gratis plan er aktiveret, skal du flytte til Hent fanen klienter, og klik på Hent nu knap, der svarer til din operativsystemversion for at starte download.
- Når downloadingen er afsluttet, skal du dobbeltklikke på den nyligt downloadede eksekverbare fil og derefter følge installationsskærmen for at fuldføre handlingen.
- Når installationen er afsluttet, skal du bare logge på med den konto, du tidligere oprettede i trin 4. Derefter skal du blot klikke på Start din gratis prøveperiode og vælge et sted, der er forskelligt fra Asien eller Australien . Det er det.
- Mens VPN er aktivt, skal du starte det COD-spil, du stødte på BLZBNTBGS000003F8 fejl, og se om problemet nu er løst.
Hvis det samme problem stadig opstår, skal du gå ned til næste metode nedenfor.
Metode 3: Ændring af DNS-serveren
En anden populær løsning til BLZBNTBGS000003F8 fejl er at ændre standard DNS-serveren fra menuen Netværk og Internet. Denne rettelse blev bekræftet for at være vellykket på alle nyere Windows-versioner.
Mange berørte brugere, som vi støder på, når vi prøver at spille på ASIA-servere, har bekræftet, at problemet blev løst, efter at de havde ændret Foretrukket DNS-server til 1.1.1.1 og Alternativ DNS-server til 1.0.1.0.
Her er en hurtig guide til, hvordan du ændrer DNS-serveren for at rette Call of Duty BLZBNTBGS000003F8 fejl via Netværks forbindelse afsnit:
- Åbn u a Løb dialogboks ved at trykke på Windows-tast + R. Skriv derefter 'Control.exe' inde i tekstfeltet, og tryk på Gå ind at åbne en Kontrolpanel.
- Når du er inde i Klassisk kontrolpanel interface, skal du klikke på Netværk og internet, og klik derefter på Netværks-og delingscenter.
- Når du er inde i Netværks-og delingscenter klik på skærmbilledet Skift adapterindstillinger hyperlink.
- Når du er inde i Netværksforbindelser menu, skal du højreklikke på det netværk, som du i øjeblikket er tilsluttet, og vælge Ejendomme fra den nyligt viste kontekstmenu.
- Når du er inde i Ejendomme skærmbillede, gå til Netværk dobbeltklik derefter på Internetprotokol version 4 (TCP / IPv4).
- Når du er inde i Ejendomme skærm af Internetprotokol version 4, aktiver det felt, der er knyttet til Brug følgende DNS-serveradresseskifte. næste, indstil 1.1.1.1 som den Foretrukket DNS-server og 1.0.1.0 som den Alternativ DNS-server.
- Hit Okay for at gemme ændringerne, genstart computeren for at tillade, at disse nye ændringer implementeres.
- Ved næste opstart af computeren skal du starte det spil, der forårsagede BLZBNTBGS000003F8 fejl igen og se om problemet nu er løst.