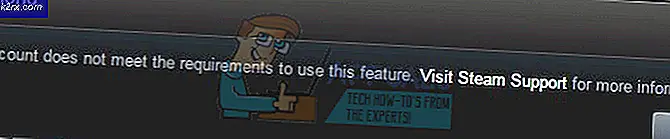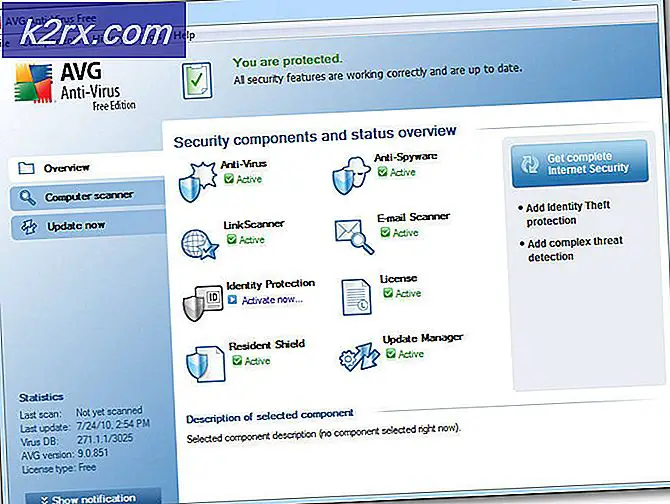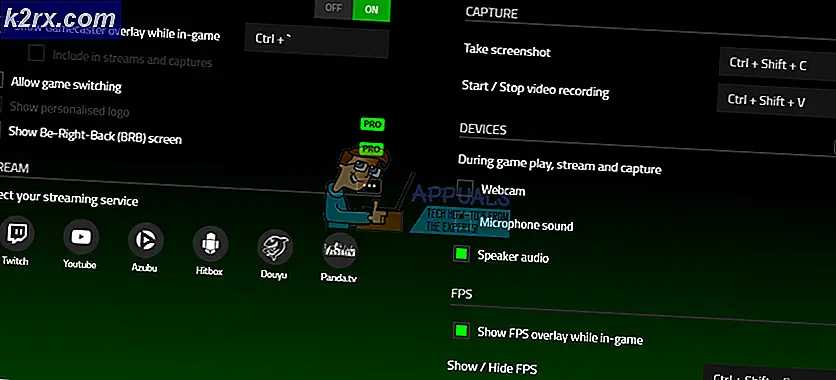Fix: Thunderbird reagerer ikke på Windows
Mozilla Thunderbird er en gratis populær e-mail-klient på tværs af platforme, der bruges af mange mennesker. Nyere versioner af Windows 10 ser dog ikke ud til at køre særlig godt sammen med det, da mange af dets brugere har rapporteret, at programmet simpelthen fryser på bestemte kommandoer og i visse dele.
Problemet er løst på adskillige måder, og vi har besluttet at indarbejde de mest succesrige metoder i denne artikel for at hjælpe folk, der kæmper med dette problem. Sørg for at følge instruktionerne nedenfor og omhyggeligt, og du vil forhåbentlig løse problemet.
Hvad forårsager fejlen 'Thunderbird svarer ikke'?
Der er en kort liste over mulige årsager til dette problem. Listen kan være ret nyttig for korrekt fejlfinding af problemet og udførelse af den rigtige metode. Tjek det nedenfor:
Løsning 1: Føj Thunderbird til undtagelser i dit antivirusprogram
Hvis du bruger et gratis antivirus, er chancerne for, at det kan blokere Mozilla Thunderbird fra at oprette forbindelse korrekt til Internettet eller få adgang til bestemte filer på din computer. Uanset hvad kan problemet løses ved at føje programmets eksekverbare til ekskluderingslisten i dit antivirusprogram.
Processen vil variere fra et antivirus til et andet, men vi har besluttet at liste stierne til denne mulighed i de mest populære antivirusværktøjer.
- Åbn antivirusgrænsefladen ved dobbeltklikke på ikonet på systembakken (højre del af proceslinjen nederst i vinduet) eller ved at søge efter den i Start-menu (Cortana).
- Det Undtagelser eller Udelukkelser indstillingen er placeret på forskellige steder med hensyn til forskellige antivirusværktøjer. Det kan ofte findes uden meget besvær, men her er nogle hurtige instruktioner om, hvordan du finder det i de mest populære antivirusværktøjer:
Kaspersky Internet Security: Hjem >> Indstillinger >> Yderligere >> Trusler og undtagelser >> Undtagelser >> Specificer pålidelige applikationer >> Tilføj.
AVG: Hjem >> Indstillinger >> Komponenter >> Web Shield >> Undtagelser.
Avast: Hjem >> Indstillinger >> Generelt >> Undtagelser.
- Du bliver nødt til at tilføje den eksekverbare fil det felt, der vises, hvor du bliver bedt om at navigere til den ønskede fil. Den bedste måde at finde den på er ved at højreklikke på genvejen på skrivebordet og vælge Åbn filplacering indstilling fra genvejsmenuen. Dette er adressen, du kan navigere til. Nogle gange er du muligvis nødt til at tilføje stien til mappen, hvor programmet er installeret, og nogle gange til den eksekverbare.
- Kontroller, om du nu er i stand til at bruge programmet uden at modtage meddelelsen 'Svarer ikke' efter at have kørt Thunderbird. Hvis fejlen stadig vises, kan du overveje at bruge et andet antivirus- eller firewallværktøj, især hvis den der giver dig problemerne er gratis!
Løsning 2: Deaktivering af Windows-søgning for at søge meddelelser
Der er en problematisk funktion, som Mozilla Thunderbird bruger, og brugere har rapporteret, at deaktivering af denne funktion hjalp dem med at løse deres problem. Årsagen kan have noget at gøre med den samlede integration af Windows Search i programmet, som skal deaktiveres.
- Start Mozilla Thunderbird ved at dobbeltklikke på ikonet på skrivebordet eller ved at søge efter det i Start-menuen og klikke på den første mulighed.
- Klik på Værktøjer på menulinjen, og vælg Muligheder.
- Når vinduet Indstillinger åbnes, skal du navigere til Fremskreden Bliv inde i den Generel underfanen og tjek under Systemintegration til Tillad, at Windows-søgning kan søge i meddelelser mulighed. Fjern markeringen i afkrydsningsfeltet ud for den, og klik på Okay knappen nederst for at acceptere ændringerne.
- Kontroller, om Mozilla Thunderbird stadig viser meddelelsen 'svarer ikke'.
Bemærk: Det kan være nyttigt at navigere til Avanceret >> Netværk og diskplads og fjern markeringen af Automatisk kompakt mulighed.
Løsning 3: Brug Clean Boot til at finde årsagen
Ren opstart for at kunne opdage en tjeneste eller en proces, der starter med din computer, er bestemt den førende løsning. Nogle andre tjenester generer simpelthen medieafspilleren på grund af tilladelser, og du bliver nødt til at udlede, hvilken en det er ved simpel eliminering.
- Brug Windows + R tastekombination på dit tastatur. I Løb dialogboks type MSCONFIG og klik på OK.
- Klik på Støvle fanen, og fjern markeringen af Sikker opstart valgmulighed (hvis markeret).
- Under fanen Generelt i det samme vindue skal du klikke for at vælge Selektiv opstart , og klik derefter på for at rydde Indlæs startelementer afkrydsningsfelt for at sikre, at det ikke er markeret.
- Klik på fanen Tjenester for at vælge Skjul alle Microsoft-tjenester afkrydsningsfelt, og klik derefter på Slå alt fra.
- Klik på fanen Startup Åbn Jobliste. I Task Manager-vinduet under fanen Start skal du højreklikke på hvert startelement, der er aktiveret og vælge Deaktiver.
- Efter dette skal du udføre nogle af de mest kedelige processer, og det er at aktivere opstartselementerne en efter en og genstarte din computer. Derefter skal du kontrollere, om problemet vises igen. Du bliver nødt til at gentage den samme proces selv for de tjenester, som du har deaktiveret i trin 4.
- Når du har fundet den problematiske opstartsartikel eller -tjeneste, kan du foretage en handling for at løse problemet. Hvis det er et program, kan du geninstallere det eller reparere det. Hvis det er en tjeneste, kan du deaktivere den osv.
Løsning 4: Afinstaller McAfee Internet Security
Der er nogle antivirusværktøjer, som virkelig kan ødelægge nogle af dine programmer og bremse din computer. McAfee antivirusværktøjer er et godt eksempel på antivirusværktøjer, som nogle gange kan gøre mere skade end godt på din pc, så overvej at finde et bedre alternativ!
Problemet kan også løses ved at deaktivere antivirusskærme og realtidsbeskyttelse, mens du bruger Mozilla Thunderbird, men den løsning efterlader din computer åben for malwareangreb, og du kan ofte glemme at tænde skjoldene igen.
- Klik på startmenuknappen, og åbn Kontrolpanel ved at søge efter det. Alternativt kan du klikke på det gear-lignende ikon for at åbne Indstillinger værktøj, hvis du bruger Windows 10.
- I Kontrolpanel skal du indstille Vis som indstilling til Kategori øverst til højre og klikke på Afinstaller et program under afsnittet Programmer.
- Hvis du bruger appen Indstillinger på Windows 10, skal du klikke på Apps skal straks åbne en liste over alle installerede programmer og værktøjer på din pc.
- Find McAfee Internet Security i Kontrolpanel eller Indstillinger, og klik på Afinstaller eller Fjerne.
- Du bør bekræfte eventuelle dialogbokse, der kan blive vist, og bede dig om at afinstallere McAfee Antivirus og følge instruktionerne, der vises i afinstallationsguiden.
- Klik på Udfør, når den afinstallerede afslutter processen, og genstart computeren for at anvende ændringerne. Kontroller, om problemet fortsætter!