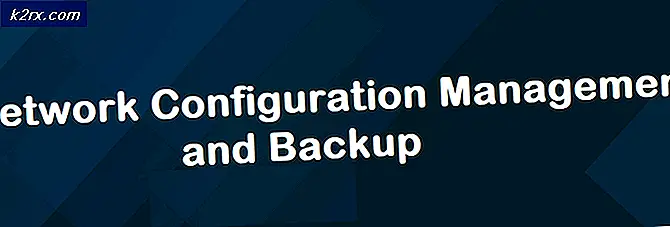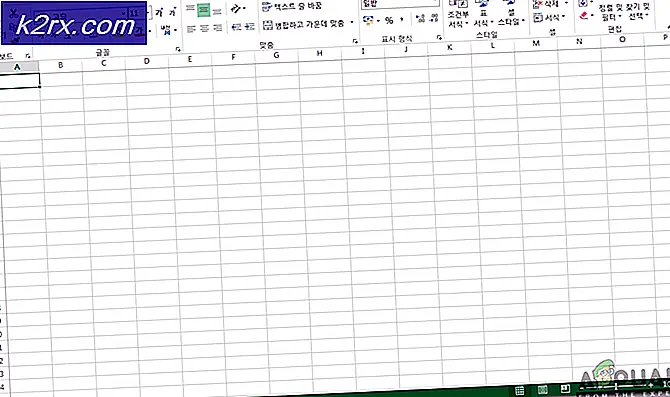Sådan opretter du en multiboot USB Flash ved hjælp af WinSetupFromUSB
En Multiboot disk eller en USB er et medium, der kan starte op i flere operativsystemer og installere dem. Dette er ideelt til pc-teknikere, der gør et par installationer nu og da.
WinSetupFromUSB er et Windows-program, der forbereder multiboot USB-flash eller fastdisk til at installere Windows-versioner siden 2000 / XP, starte forskellige Linux- og BSD-smag, samt mange Windows, Linux, DOS-baserede og andre hjælpeprogrammer.
Vi vil vise dig en komplet vejledning til at indstille en USB op med forskellige ISO'er. WinSetupFromUSB kan downloades via dette link. Softwaren er stor, og de ISO'er, du kan tilføje via det, kan også være med andre operativsystemer; som en Linux-distribution for eksempel.
Et lille skridt, inden du begynder at lægge ISO'erne på USB, sikrer, at der faktisk er nok plads på drevet til at holde alle de ISO'er, som du vil installere. Når du er sikker på, at der er plads, skal du flytte til den mappe, hvor du downloadede WinSetupFromUSB- værktøjet. Det er et bærbart værktøj, der ikke kræver nogen installation, og du vil snart opdage, at det er meget nemt at bruge. Installationsmappen indeholder to eksekverbare filer. Hvis du vil køre programmet på en 64-bit arkitektur, så vælg filen, hvis navn slutter i x64; hvis du har et 32-bit-operativsystem, skal du vælge den anden. Med værktøjet lanceret skal du følge disse trin:
Øverst på værktøjet finder du en bar, der skal indeholde navnet og beskrivelsen af mål-USB-drevet. Hvis drevet allerede er indsat, skal du finde det beskrevet i mellemrummet. Hvis ikke, så indsæt det og klik på Opdater, og det skal vises.
Der er en afkrydsningsfelt Avancerede indstillinger i vinduet. Klik på den.
Dette virker ikke rigtig som en afkrydsningsfelt, så når popup-vinduet vises, skal du ikke føle dig for fascineret. I afkrydsningsfeltet Avancerede indstillinger markeres afkrydsningsfeltet Brugerdefinerede menupunkter til Vista / 7/8/10 / Server Source, som findes under Vista / 7/8/10 / Server 2008/2012 Setup / PE sektionen. Hvis du tjekker denne boks, kan du indtaste navnene på de mapper, som du vil have ISOs i. Luk vinduet.
Vær opmærksom på, hvis du ikke allerede er. Du vil tilføje ISO'er fra dette trin videre. Når du tilføjer den første ISO, skal du sørge for, at afkrydsningsfeltet Autoformat det med FBinst er markeret. Dette gør det muligt for værktøjet at formatere måldrevet, inden du smider den første ISO. Dette er nødvendigt, fordi det fjerner eventuelle filsystemafvigelser, der måtte eksistere på drevet.
Hvis du ved med sikkerhed, at du vil starte en computer i UEFI-tilstanden, kan du vælge FAT32, ellers kan du bare vælge NTFS.
Nu under afsnittet Tilføj til USB-disk vælger du din første ISO. Marker feltet, der ligger bag tekstfeltet i Vista / 7/8/10 / Server 2008/2012 Setup / PE sektionen.
Klik på Gennemse- knappen (de tre prikker) ved siden af feltet og gør vej til, hvor ISO er placeret.
PRO TIP: Hvis problemet er med din computer eller en bærbar computer / notesbog, skal du prøve at bruge Reimage Plus-softwaren, som kan scanne lagrene og udskifte korrupte og manglende filer. Dette virker i de fleste tilfælde, hvor problemet er opstået på grund af systemkorruption. Du kan downloade Reimage Plus ved at klikke herHvis du bruger FAT32, og hvis filen er for stor, bliver du bedt om tilladelse til at hugge filen ned i to dele eller formatere USB som NTFS. Klik på OK.
Før du fortsætter, skal du tage et par sekunder for at kontrollere, om målstationen faktisk er den egentlige USB, og at den ISO, der er tilføjet, er den, du vil tilføje. Hvis du får advarsler på grund af størrelsen af din USB, eller fordi du har valgt afkrydsningsfeltet Autoformat, skal du ikke genere og bare fortsætte.
Formateringsprocessen starter så, og du bliver bedt om at indtaste navnet på den mappe, hvor du vil have ISO'en installeret. Tænk ikke for hårdt, men hvis du ikke indtaster noget inden for 30 sekunder, skal installationsprogrammet vil vælge standardnavnet. Navnet på navnet kan være mellem 1 og 7 tegn.
Et andet vindue, der ligner det sidste, vises nu og beder dig om at indtaste det navn, du vil se i opstartsmenuen for ISO. Inden for 30 sekunder bliver du bedt om at tilføje et navn, der indeholder mellem 5 og 35 tegn.
Når det også er indtastet, vil værktøjet begynde at oprette og tilføje mapper til USB-drevet. Du kan observere status for operationen i statuslinjen i det åbne vindue.
Når ISO-installationen er færdig, viser værktøjet et vindue, der siger Job done .
Nu skal værktøjet vende tilbage til dets oprindelige tilstand, der viser dig det oprindelige vindue igen. Du kan lukke programmet nu eller vælge at tilføje andre ISO'er. Før du fortsætter med tilføjelsen af flere ISO'er (ved hjælp af de samme trin) her er et par ting, du skal huske på:
Tilføjelsen af flere ISO'er til en disk, der allerede indeholder en ISO, kræver, at du sørger for, at Auto formatér det med FBinst, er IKKE valgt. Som standard er afkrydsningsfeltet ikke markeret i værktøjet, men det er altid bedre at være sikkert end at være ked af det. Formateringen skal kun udføres for den første ISO-tilsætning, og hvis du fortsætter med afkrydsningsfeltet, vil du stadig ende med en ISO i slutningen af processen: Den, du lige har tilføjet.
Hver gang du tilføjer en ny ISO, skal du gå til Avancerede indstillinger, og sørg for, at du ikke fortsætter, før du aktiverer Brugerdefinerede menunavne til afkrydsningsfeltet Vista / 7/8/10 / Server source. Det er af største vigtighed, at dette trin ikke glemmes ellers bliver du ikke bedt om at vælge navne til dine mapper, og standardindstillingerne vælges.
Bortset fra disse to omtalte ting, bør du ikke stå over for problemer, mens du tilføjer så mange ISO'er, som din USB kan omfatte ved hjælp af dette fremragende bærbare værktøj.
PRO TIP: Hvis problemet er med din computer eller en bærbar computer / notesbog, skal du prøve at bruge Reimage Plus-softwaren, som kan scanne lagrene og udskifte korrupte og manglende filer. Dette virker i de fleste tilfælde, hvor problemet er opstået på grund af systemkorruption. Du kan downloade Reimage Plus ved at klikke her