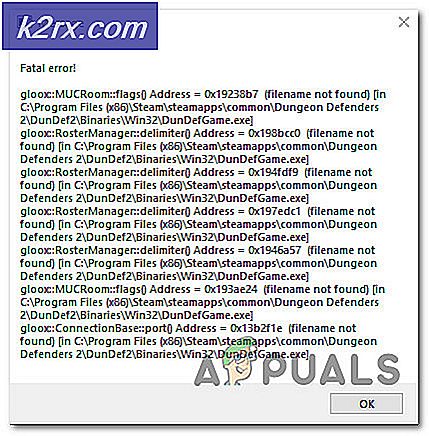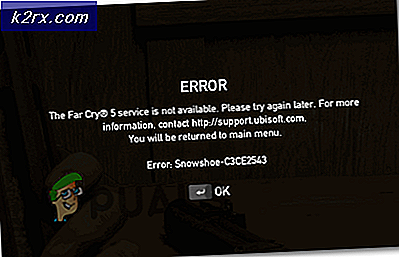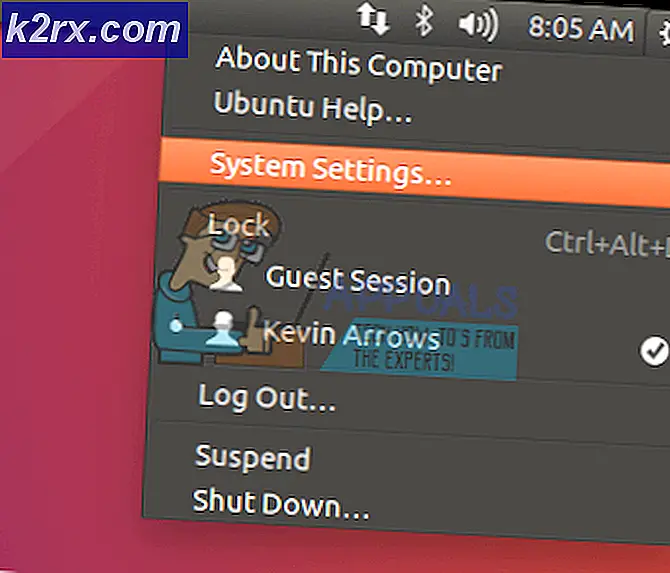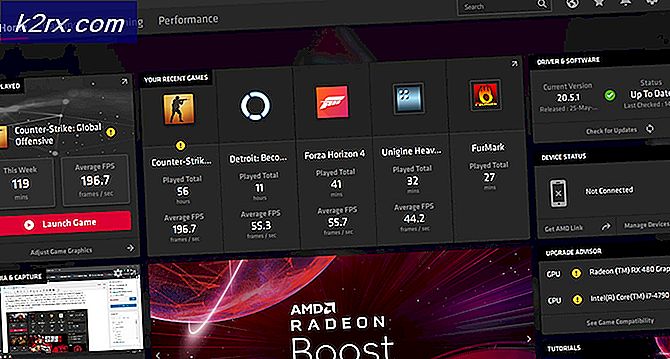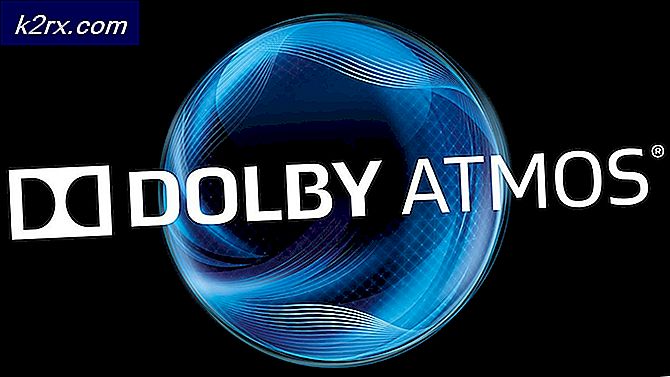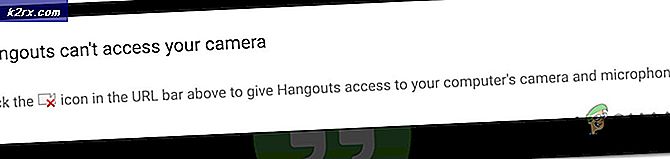Fix: SteamVR-fejl 308
Brugere oplever fejlmeddelelsen "Fejl 308", når deres SteamVR-applikation ikke starter korrekt. Den fulde fejlmeddelelse er “SteamVR kunne ikke starte på grund af ukendte årsager. (Fejl: Ukendt fejl (308))”.
Denne fejlmeddelelse kan forekomme ved den første installation, eller når applikationen er i hyppig brug. Der er nogle sjældne tilfælde, hvor fejlmeddelelsen opstår, når installationsdrevet enten blev ændret, eller dataene blev overført til et andet sted. Steam-embedsmænd erkendte officielt, at fejlen udgav en opdatering, som kun fik nogle af brugernes problem løst.
Hvad forårsager SteamVR-fejl 308?
Da SteamVR bruger mange komponenter på din computer sammenlignet med den normale Steam, er der tilfælde, hvor nogle moduler går i en fejltilstand og konflikt, der forårsager fejlmeddelelsen. Her er nogle af grundene til, at dette kan ske:
Før du går videre med løsningerne, skal du sørge for at være logget ind som en administrator på din computer og have en aktiv åben internetforbindelse uden brug af proxyer og VPN'er.
Løsning 1: Ydelse af forhøjet adgang
Alle applikationer, der kører på Windows, kræver, at du giver dem forhøjet adgang, så de kan få fuld kontrol over computerressourcerne og bruge dem til at fungere. Hvis du ikke har givet forhøjet adgang til SteamVR, initialiseres den ikke. Her navigerer vi til egenskaberne for den eksekverbare og giver den tilladelser.
- Naviger til installationsmappen til SteamVR.
- Højreklik på programmets eksekverbare og vælg Ejendomme.
- En gang ind Ejendomme, vælg Kompatibilitet
- Nu kontrollere indstillingen “Kør dette program som administrator”.
- Klik på ansøge og afslut. Genstart din computer, og prøv at køre SteamVR igen.
Løsning 2: Afslutning af alle SteamVR- og viceprocesser
Alle applikationer har baggrundstjenester, der kører, som udfører alle opgaverne i den. Der er nogle sjældne tilfælde, hvor baggrundsprocesserne går i en fejltilstand og ikke reagerer. Disse processer er for det meste skjult, så du måske tror, du genstarter SteamVR, men den lukkede aldrig i første omgang. I denne løsning åbner vi task manager og afslutter alle processer relateret til SteamVR og Vice.
- Tryk på Windows + R, skriv “taskmgr”I dialogboksen, og tryk på Enter.
- Når du er i task manager, skal du vælge fanen Processer.
- Vælg nu alle processer af SteamVR og Vice. Vælg dem en efter en, højreklik på dem og vælg Afslut opgave.
- Når du er færdig med hele processen, skal du prøve at starte SteamVR igen og kontrollere, om fejlmeddelelsen er løst.
Løsning 3: Sletning af midlertidige filer
Damp som alle andre applikationer, gem midlertidige profildata i din computers bibliotek. Dette vil sandsynligvis være anderledes end andre profiler på din computer. Hvis nogen af disse konfigurationsfiler bliver korrupte eller ubrugelige, kan SteamVR ikke hente de nødvendige oplysninger ved opstart og kan ikke starte. I denne løsning navigerer vi til Steams installationsmappe og sletter de midlertidige filer.
- Sørg for, at du Afslut damp korrekt bruge task manager, før du fortsætter.
- Tryk på Windows + E, og naviger til følgende bibliotek:
C: \ Brugere \ Strix \ AppData \ Lokal \ openvr \ openvrpaths.vrpath
Hvis du ikke er i stand til at se AppData mappe på din computer, skal du aktivere skjulte filer. Vælg Udsigt fra toppen af din Windows Stifinder, og vælg Valg> Skift mappe og søgemuligheder.
Vælg fanen Udsigt og så kontrollere indstillingen Vis skjulte filer, mapper og drev under overskriften Skjulte filer og mapper. Klik på ansøge for at gemme ændringer.
- Højreklik nu på openvr \ openvrpaths.vrpath og vælg Slet.
- Genstart din computer, og start applikationen igen. Kontroller, om problemet er løst.
Løsning 4: Geninstallation af SteamVR
Hvis alle ovenstående metoder ikke fungerer, og du stadig ikke er i stand til at starte SteamVR på din computer med succes, er det muligt, at dine installationsfiler er korrupte eller ufuldstændige. Dette er et meget almindeligt scenario og forekommer mest, hvis du har flyttet dine data fra et sted til et andet. I denne løsning afinstallerer vi SteamVR og geninstallerer den derefter. Dette hjælper med at rydde dårlige installationsdata og løse vores problem.
- Tryk på Windows + R, skriv “appwiz.cpl”I dialogboksen, og tryk på Enter.
- Når du er i applikationsadministratoren, skal du søge efter SteamVR. Højreklik på applikationen, og vælg Afinstaller. Du kan også navigere til installationsmappen og køre afinstallationsprogrammet derfra.
- Genstart computeren. Gå nu til Steams officielle hjemmeside, og download installationsfilerne til applikationen. Kør den eksekverbare fil som administrator, og lad installationsprocessen afslutte.
- Genstart din computer igen, og start derefter SteamVR som administrator. Kontroller, om problemet er løst.