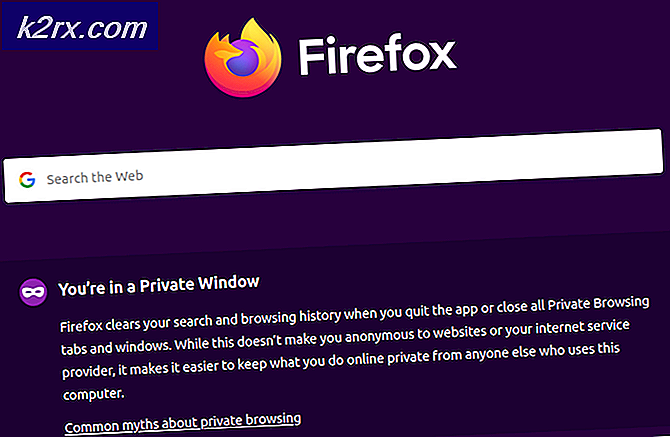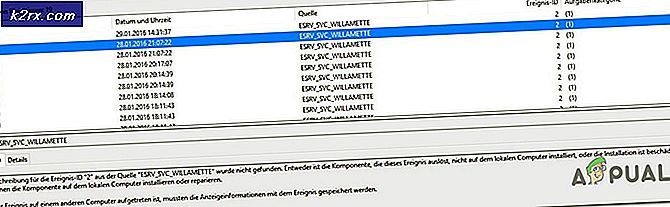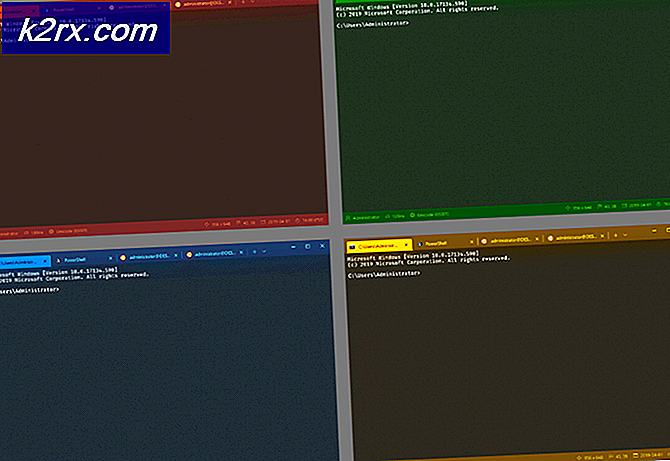Fix: Windows 10-skabere Opdater lydproblemer
Blandt de mange problemer, der rapporteres af brugere af Windows 10, der har opdateret deres computere til opdateringen af Windows 10 Creators, klager over lydkvalitetsproblemer efter opdatering. Lydkvalitetsproblemer, der oplever Windows 10 Creators Update-brugere, omfatter, men er ikke begrænset til, lyden er mærkelig, lydkilden er lille, fjern og dæmpet, lyden er intetsigende og bas og diskant i lyd er stort set ikke-eksisterende. Vi lever i en æra, hvor den gennemsnitlige person har tonsvis af forskellige sangsporelister på et halvt dusin forskellige musikplatforme, og hvor den gennemsnitlige person lytter til en betydelig mængde sange hele dagen. I denne æra er lydkvalitet noget, ingen computerbruger kan gå på kompromis med.
Heldigvis er mange Windows 10-brugere, der er ramt af lydkvalitetsproblemer, post-Creators Update, imidlertid i stand til at løse dem, hvilket betyder at det sikkert er muligt i de fleste tilfælde. Nedenstående er nogle af de mest effektive løsninger, som du kan bruge til at forsøge at løse problemer med lydkvaliteten efter installation af Windows 10 Creators Update:
Løsning 1: Geninstaller Beats lydapp
I de fleste tilfælde er lydkvalitetsproblemer efter ophavsmandopdatering forårsaget af opdateringen, af en eller anden uidentificeret årsag afinstallerer Beats lydapp, der er ansvarlig for lydafspilning på de berørte computere. Dette gælder især for HP-computere, da de leveres med Beats-appen forudinstalleret som deres eneste lydafspilningsapp, men det kan også være årsagen til lydkvalitetsproblemer for computere fremstillet af andre mærker.
Hvis du havde Beats Audio App før opdateringen, men den er forsvundet lige siden Creators Update blev installeret, tillykke med det - du har sandsynligvis fundet årsagen til dine sorger. For at løse problemet er alt, hvad du skal gøre, geninstalleret Beats audio-appen på din computer. Hvis du har en HP-computer, kan du geninstallere Beats audio-appen fra afsnittet Drivere på HPs officielle supportwebsted .
Løsning 2: Deaktiver og derefter Aktiver computerens lydcontroller
- Højreklik på Start Menu knappen eller tryk Windows Logo- tasten + X for at åbne WinX Menu, og klik på Enhedshåndtering .
- I Enhedshåndtering skal du dobbeltklikke på afsnittet Lyd, video og spil controllere for at udvide den.
- Find computerens aktive lydstyring under afsnittet Lyd, video og spilkontrol, højreklik på den og klik på Deaktiver i kontekstmenuen.
- I den efterfølgende popup klikker du på Ja for at bekræfte handlingen.
- Når lydcontrolleren er blevet deaktiveret, vent et par minutter, højreklik på det igen i Enhedshåndtering, og klik på Aktiver .
- Luk Device Manager og genstart din computer. Kontroller, om lydkvaliteten er blevet genoprettet, når computeren starter op.
Løsning 3: Opdater din lydcontroller driver software
- Højreklik på Start Menu knappen eller tryk Windows Logo- tasten + X for at åbne WinX Menu, og klik på Enhedshåndtering .
- I Enhedshåndtering skal du dobbeltklikke på afsnittet Lyd, video og spil controllere for at udvide den.
- Find computerens aktive lydstyring under afsnittet Lyd, video og spilkontrol, højreklik på den og klik på Update Driver Software .
- Klik på Søg automatisk for opdateret driver software, og vent på Windows for at gennemføre søgningen.
Hvis Windows finder ny driver software til din computers lydcontroller, bliver de automatisk downloadet og installeret. Hvis nye drivere downloades og installeres, skal du genstarte computeren, når processen er færdig, og test lydkvaliteten, når den starter op. Hvis Windows ikke finder nogen opdateret driver software, skal du dog gå til afsnittet Downloads / Drivers på din lydkontrolproducentens officielle hjemmeside og søge efter driversoftware til din lydcontroller og operativsystemkombination for at være sikker på at du har de nyeste drivere til rådighed .
PRO TIP: Hvis problemet er med din computer eller en bærbar computer / notesbog, skal du prøve at bruge Reimage Plus-softwaren, som kan scanne lagrene og udskifte korrupte og manglende filer. Dette virker i de fleste tilfælde, hvor problemet er opstået på grund af systemkorruption. Du kan downloade Reimage Plus ved at klikke herLøsning 4: Afinstaller (og geninstaller) din computers lydcontroller
- Højreklik på Start Menu knappen eller tryk Windows Logo- tasten + X for at åbne WinX Menu, og klik på Enhedshåndtering .
- I Enhedshåndtering skal du dobbeltklikke på afsnittet Lyd, video og spil controllere for at udvide den.
- Find din computers aktive lydcontroller under afsnittet Lyd, video og spilkontrol, højreklik på den og klik på Afinstaller .
- Aktivér Slet driverprogrammet til denne enhedsindstilling i den resulterende popup ved at markere afkrydsningsfeltet ud for det og klikke på OK .
- Vent til lydkontrolenheden afinstalleres.
- Når lydcontrolleren er blevet afinstalleret, skal du genstarte computeren.
Når computeren starter op, opdager Windows automatisk og geninstallerer lydcontrolleren og dens drivere. Efter det sker, skal du kontrollere, om lydkvalitetsproblemerne du har oplevet, er blevet løst.
Løsning 5: Rul tilbage til den Windows 10-build, du tidligere brugte
Hvis ingen af de løsninger, der er anført og beskrevet ovenfor, har fungeret for dig, er din eneste tilbageværende handling, forudsat at du vil have din computer til at spille kvalitetslyd, at rulle tilbage til den Windows 10-build, du brugte, før du installerede Creators Update . Rulning tilbage til Windows 10-bygningen, du brugte, før du opdaterer computeren til en nyere build, er ikke kun mulig, men det er også ret nemt, forudsat at det ikke har været 30 dage siden du flyttede over til den nyere build. Hvis du er forbi 30-dages mærket, har din computer slettet de installationsfiler, der kræves til tilbagekaldelsen.
Hvis du har lydkvalitetsproblemer i Windows 10 Creators Update, kan du simpelthen rulle tilbage til din tidligere Windows 10-build og vente på Microsoft for at løse de problemer, du oplevede, hvorefter du kan gøre din vej op til Creators Update once en gang til. For at kunne rulle tilbage til Windows 10-bygningen, som du tidligere brugte, skal du:
- For at gøre dette skal du på loginskærmen HOLD SHIFT- tasten og klikke på Power (ikonet) i nederste højre hjørne. Mens du stadig holder SHIFT- tasten nede, skal du vælge Genstart .
- Når systemet starter i avanceret tilstand, skal du vælge Fejlfinding og derefter vælge Avancerede indstillinger. Fra avancerede indstillinger skal du vælge muligheden " Gå tilbage til tidligere bygge".
- Efter et par sekunder bliver du bedt om at vælge dit brugerkonto. Klik på Brugerkonto, indtast dit kodeord og vælg Fortsæt. Når du er færdig, skal du vælge muligheden Gå tilbage til Forrige Bygning igen.
PRO TIP: Hvis problemet er med din computer eller en bærbar computer / notesbog, skal du prøve at bruge Reimage Plus-softwaren, som kan scanne lagrene og udskifte korrupte og manglende filer. Dette virker i de fleste tilfælde, hvor problemet er opstået på grund af systemkorruption. Du kan downloade Reimage Plus ved at klikke her