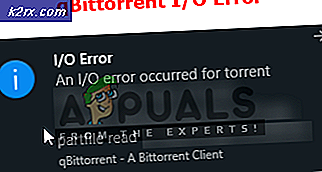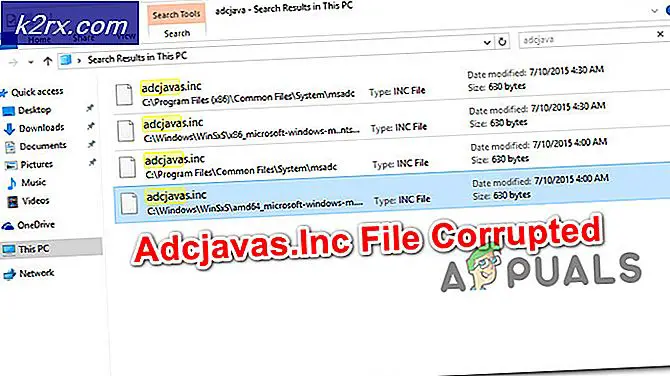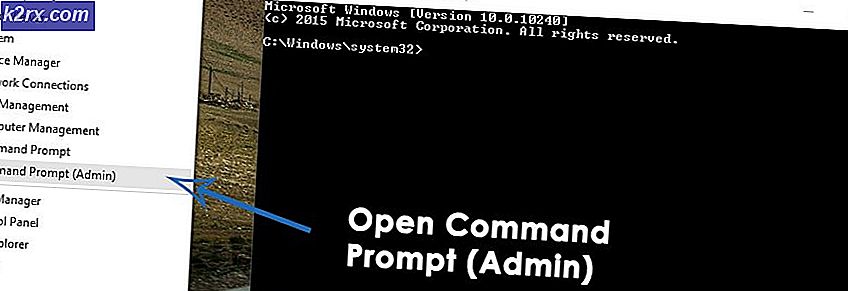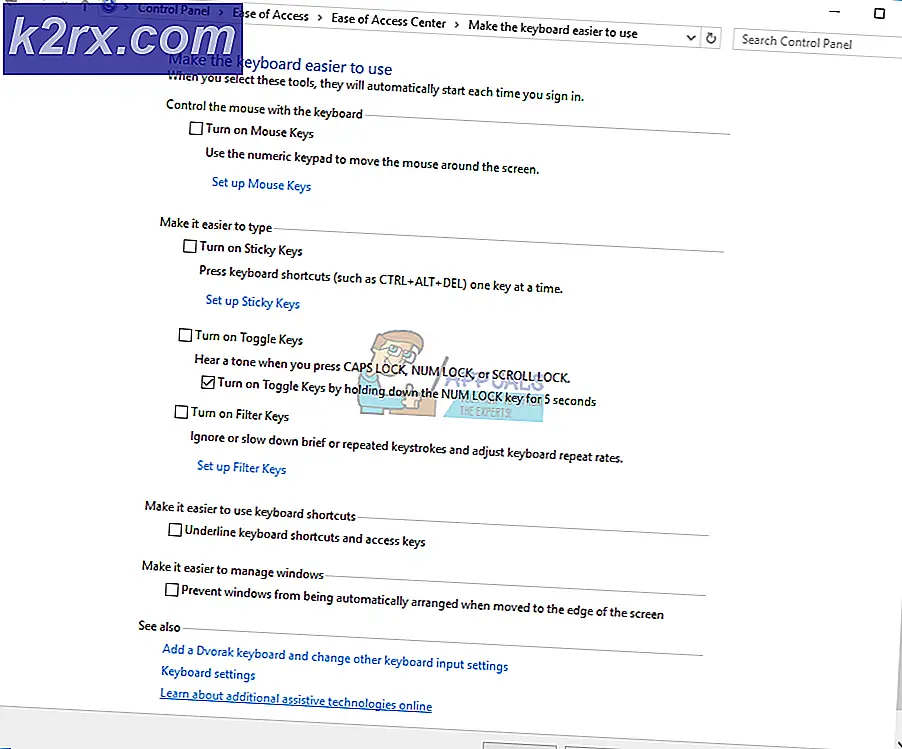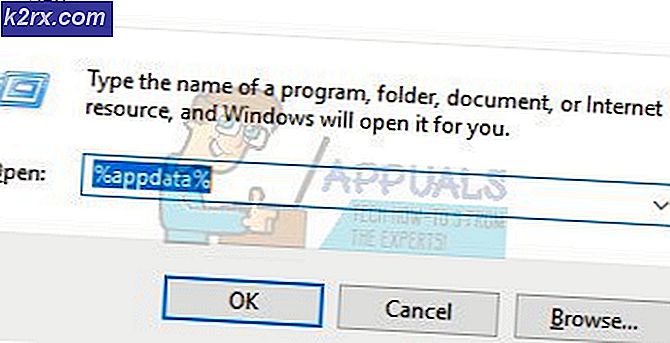Fix: Netflix Fejlkode U7361-1253-C00D6D79 på Windows 10
Nogle Windows 10-brugere støder på U7361-1253-C00D6D79 Fejlkode når du prøver at streame indhold fra Netflix ved hjælp af UWP (Universal Windows Platform) app. I de fleste tilfælde ledsages fejlen af følgende meddelelse 'Vi har problemer med at spille denne titel lige nu. Prøv igen senere, eller vælg en anden titel‘.
Da Microsoft allerede har frigivet en række hotfixes, der har til formål at rette op på forskellige uoverensstemmelser, der vises af UWP-versionerne af HBO GO, Netflix og Amazon prime, skal du starte denne fejlfindingsopgave ved at opdatere Windows til den nyeste version. Derudover skal du også prøve at opdatere Netflix UWP-appen manuelt.
Hvis du har et generisk problem (sandsynligvis et cache-problem), skal du være i stand til at få løst problemet ved at køre Windows App-fejlfinding ved at nulstille Netflix-appen eller ved at afinstallere og geninstallere appen.
Men hvis du kun støder på dette problem, når du afspiller medier, som du i øjeblikket downloader til offline brug, skal du vente på, at downloadet er færdig eller rydder downloadkøen, før du prøver at streame indholdet.
Opdater Windows til den nyeste version
Som det viser sig, er U7361-1253-C00D6D79fejlkode kan også forekomme på grund af en afventende Windows Store-opdatering, der ikke er installeret. Microsoft udgav allerede en række hotfixes, der fik fast mange inkompatibiliteter, der blev udstillet af Netflix, Amazon Prime og HBO go-apps.
Flere berørte brugere, der kæmpede med dette problem, har bekræftet, at problemet blev løst, efter at de havde installeret hver afventende OS-opdatering via Windows Update (WU) -komponenten.
Her er en hurtig guide til installation af eventuelle ventende Windows Update:
- Åbn en Løb dialogboks ved at trykke på Windows-tast + R. Skriv derefter 'ms-indstillinger: windowsupdate 'og tryk på Gå ind at åbne op for Windows opdatering fanen i Indstillinger app.
- Inde i Windows Update-sektionen skal du starte med at klikke på Søg efter opdateringer. Følg derefter instruktionerne på skærmen for at installere hver afventende opdatering.
- Når du har installeret hver afventende opdatering, skal du genstarte din maskine og se, om problemet er løst, når den næste opstartssekvens er afsluttet.
Bemærk: Hvis du bliver bedt om at genstarte, inden hver afventende opdatering er installeret, skal du gøre det, men sørg for at vende tilbage til den samme WU-skærm og fuldføre installationen af resten af opdateringerne ved næste opstart.
Hvis du stadig støder på U7361-1253-C00D6D79fejlkode, flyt ned til den næste potentielle løsning nedenfor.
Opdater Netflix UWP til den nyeste version
Som det viser sig, opstår dette problem ofte på grund af en Netflix-applikationsfejl, der kun findes på Universal Platform Version. I de fleste tilfælde rapporteres det, at det vises, hvis brugere tidligere har downloadet indhold til offlinebrug.
Men som nogle berørte brugere har rapporteret, blev problemet allerede løst af Netflix via en programopdatering. Microsoft Store skulle allerede have installeret opdateringen til dig, men hvis du tidligere har ændret standardopdateringsindstillingerne i Windows 10-butikken, skal du muligvis tvinge opdateringen til at installere for at løse problemet.
Her er en hurtig guide til opdatering af Netflix UWP-appen til den nyeste version:
- Åbn en Løb dialogboks ved at trykke på Windows-tast + R. Skriv derefter 'ms-windows-store: // hjem 'og tryk på Gå ind for at åbne standard dashboardet i Microsoft Store.
- Når du er inde i Microsoft Store, skal du klikke på Handling knap (øverste højre hjørne) og klik på Downloads og opdateringer fra listen over tilgængelige indstillinger.
- Fra Downloads og opdateringer skærmbillede, klik på Få opdateringer og vent, indtil Netflix-appen er opdateret til den nyeste version.
- Vent tålmodigt, indtil opdateringen er installeret, genstart derefter din computer, og start UWP-appen til Netflix, når den næste opstart er færdig, for at se om problemet er løst.
Hvis du stadig støder på det samme U7361-1253-C00D6D79fejlkode, når du prøver at afspille en Netflix-titel, skal du flytte ned til den næste mulige løsning nedenfor.
Kørsel af Windows App-fejlfinding
Under visse omstændigheder er Windows 10 muligvis automatisk i stand til at identificere og løse problemet. Windows App-fejlfindingsprogrammet er robust på Windows 10 og er i stand til at løse mange scenarier, hvor UWP-appen ikke fungerer korrekt.
Hvis du støder på U7361-1253-C00D6D79fejlkode på grund af generiske problemer som en beskadiget cache-mappe, skal nedenstående trin give dig mulighed for at løse problemet med minimalt besvær.
Her er en hurtig guide til kørsel af Windows Apps-fejlfinding for at løse problemet:
- Trykke Windows-tast + R at åbne en Løb dialog boks. Skriv derefter ”ms-indstillinger: fejlfinding 'inde i tekstfeltet, og tryk på Gå ind at åbne op for Fejlfinding fanen i indstillingsmenuen.
- Når du er ankommet til fanen Windows Fejlfinding, skal du gå til menuen til højre og rulle ned til Find og rette andre problemer sektioner. Derfra skal du klikke på Windows Store-apps. Klik derefter på Kør fejlfindingsværktøjet for at åbne værktøjet.
- Når det lykkes dig at åbne værktøjet, skal du vente tålmodigt, indtil den indledende scanning er afsluttet. Følg derefter vejledningen på skærmen for at anvende den reparationsstrategi, der bliver anbefalet (baseret på den type problem, du har at gøre med). Klik på Anvend denne rettelse for at starte værktøjet.
- Når rettelsen er anvendt, skal du genstarte din computer og vente tålmodigt, indtil den næste opstart er afsluttet. Start derefter UWP-versionen af Netflix igen og se om problemet er løst.
Hvis du stadig støder på det samme U7361-1253-C00D6D79fejlkode, flyt ned til den næste potentielle løsning nedenfor.
Rydning af downloadkøen
Som mange berørte brugere har rapporteret, har U7361-1253-C00D6D79fejlkode kan forekomme, når du prøver at afspille et medie, som du i øjeblikket downloader til offline brug.
Hvis du har en titel, som du i øjeblikket downloader til UWP-appen, skal du vente på, at opdateringen er afsluttet, før du prøver at afspille titlen igen.
Når download er afsluttet, skal du genstarte Netflix UWP-appen og afspille titlen igen for at se, om fejlen er løst.
Hvis du har mange medier, der venter på at blive downloadet, kan du også rydde Download kø manuelt fra appen. Her er en hurtig guide til, hvordan du gør dette:
- På hoveddashboardet til Netflix UWP-applikationen skal du klikke på handlingsikonet (øverste venstre hjørne) og klikke på Mine downloads fra menuen til venstre.
- Når du er inde i Mine downloads menu, skal du klikke på Styre (øverste højre hjørne).
- Vælg derefter det medie i kø, du vil slippe af med, og klik på Slet i øverste højre hjørne af skærmen.
- Når hvert kømedie er fjernet, skal du genstarte Netflix UWP-applikationen og se, om problemet er løst.
Hvis du stadig støder på det samme U7361-1253-C00D6D79fejlkode, flyt ned til den sidste potentielle løsning nedenfor.
Nulstilling eller afinstallation af Netflix UWP-appen
Hvis ingen af metoderne ovenfor har tilladt dig at rette problemet U7361-1253-C00D6D79fejl på Netflix UWP, skal du prøve at nulstille applikationen for at rydde midlertidige data, der kan forårsage dette problem. Hvis det ikke virker, skal du fortsætte med at afinstallere og downloade programmet igen.
Her er en hurtig guide til nulstilling af Netflix-appen:
- Åbn en Løb dialogboks ved at trykke på Windows-tast + R. Skriv derefter 'ms-indstillinger: appsfeatures 'og tryk påGå ind at åbne op for Apps og funktioner menuen på Indstillinger app.
- Når du er inde i menuen Apps og funktioner, skal du flytte ned til højre sektion og rulle ned gennem listen over installerede UWP-applikationer, indtil du finder Netflix-appen.
- Når du ser det, skal du klikke på det for at udvide menuen og derefter klikke på Avancerede indstillinger.
- Rul derefter ned til Nulstil fanen og klik på Nulstil knap tilknyttet det.
- Når du er klar til at gå, skal du bekræfte processen ved at klikke på Nulstil endnu engang.
Bemærk: Når du har gjort dette, geninstalleres appen, og indstillingerne vendes tilbage til standardindstillingerne. - Når handlingen er afsluttet, skal du starte Netflix-appen igen og se, om problemet er løst.
Hvis det samme problem stadig opstår, skal du følge instruktionerne nedenfor for at afinstallere og geninstallere UWP-versionen af Netflix:
- Åbn en Løb dialogboks ved at trykke på Windows-nøgle + R. Skriv derefter 'ms-indstillinger: appsfeatures 'og tryk på Gå ind at åbne op for Programmer og funktioner fanen i Indstillinger app.
- Find derefter Netflix-appen ved at gå til Programmer og funktioner fanen og rulle ned gennem listen over applikationer.
- Med Netflix-appen valgt skal du klikke på Avanceret menu hyperlink. Rul derefter ned til Afinstaller sektion og klik på Afinstaller for at bekræfte afinstallationsprocessen.
- Når processen er afsluttet, skal du genstarte din computer og vente på, at den næste opstartssekvens er afsluttet.
- Trykke Windows-tast + R at åbne en anden op Løb dialog boks. Denne gangstype 'Ms-windows-store: // hjem' og tryk på Gå ind for at starte startsiden i Microsoft Store.
- Inde i Microsoft Store skal du bruge søgefunktionen (øverst til højre på skærmen) til at søge efter Netflix.
- Fra listen over resultater skal du klikke på Netflix og trykke på Få knap for at downloade og installere applikationen.
- Når installationen er afsluttet, skal du starte applikationen og prøve at afspille den samme titel, som tidligere blev arkiveret med U7361-1253-C00D6D79fejl for at se, om problemet er løst.