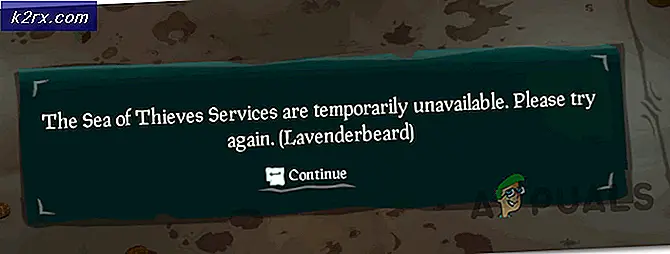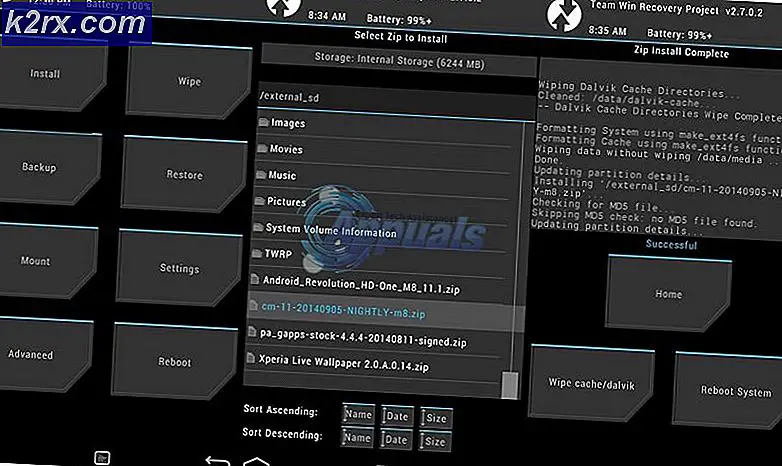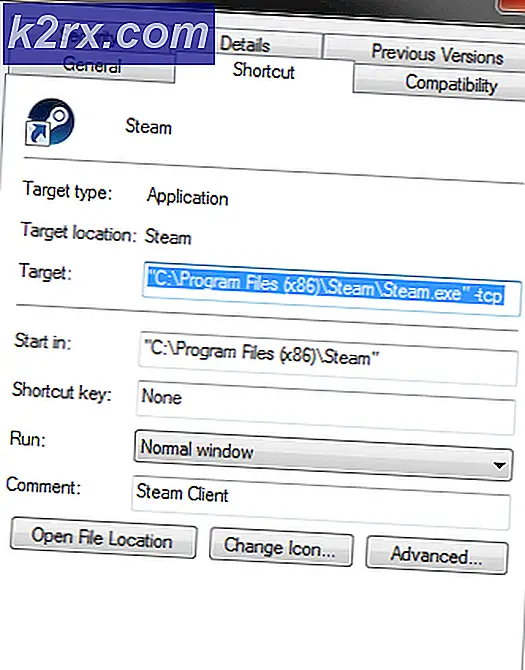Fix: Windows Explorer har stoppet med at arbejde
Windows Stifinder er en håndterer (en proces), som gør det muligt at udforske de forskellige skærmbilleder på din Windows. Hvis det holder op med at arbejde Du får uønskede meddelelser, der fortæller dig, at det er stoppet med at arbejde; nogle programmer kan heller ikke åbne, dem der fungerer i overensstemmelse med Windows Stifinder.
Teknisk set har Windows Explorer ikke slået fejl, når en software, inkompatibel service, korruption i Windows System Files eller en driver forårsager forstyrrelse. Mange brugere har konfronteret denne fejl, og mange vil møde det på et tidspunkt, fordi denne proces er afhængig af dens forbindelser til andre programmer, og enhver korrupt forbindelse kan få det til at gå ned. For nogle brugere opstår denne fejl, når de forsøger at starte et bestemt program, der er downloadet fra internettet (i dette tilfælde), jeg foreslår at afinstallere dette program, og for nogle sker det umiddelbart efter at de logger ind (normalt forårsaget af et Windows-program eller en anden opstartsprogram). Hvis du ikke vil afinstallere programmet; så kan explorer.exe-processen også udføres via Task Manager eller ved at holde Windows-nøgle og trykke på R. Og indtaste explorer.exe i dialogboksen Kør.
I denne vejledning Vi har overholdt en liste over flere løsninger, der har hjulpet brugerne. Gå gennem hver enkelt af dem; og når problemet er løst du kan stoppe.
Løsning 1: Scan til Malwares ved hjælp af Malwarebytes
Malwares, spywares og adwares kan også udløse problemet, når de forstyrrer Windows Services. Den første tilgang bør være at scanne for Malwares ved hjælp af Malwarebytes. se trin her
Når du har udført trinene, rengøres og karantænes alle malwares, test for at se, om problemet er blevet løst. Hvis ikke, flytt derefter til løsning 2.
Løsning 2: Kør System File Checker Scan
En virus eller korrupt tredjeparts software kan beskadige systemfiler. For at reparere dem skal du klikke på Windows Start-knappen eller trykke på Windows-tasten på tastaturet for at åbne startmenuen . I menuen Start skal du skrive cmd og derefter højreklikke på cmd og vælge Kør som administrator .
Indtast sfc / scannow i vinduet med sorte kommandoprompt, og tryk på Enter .
Det vil begynde at scanne for beskadigede filer. Hvis scanningen ikke finder nogen beskadiget fil, lukker du vinduet og fortsætter til løsning 3.
Hvis det finder nogen beskadigede filer, og det ikke er muligt at reparere dem, så i samme sort vinduetype
Dism / Online / Cleanup-Image / RestoreHealth
og tryk på Enter . Når det er færdigt, test for at se, om problemet er blevet løst.
Løsning 3: Deaktiver artikler i Højreklik Klik på Kontekstmenu
Når du installerer et program, tilføjer det ofte sit element i højreklikk-kontekstmenuen. Disse kaldes shell extensions. Da højre-klik-kontekstmenuen er en del af Windows Explorer, kan ethvert korrupt program med en shell-udvidelse medføre, at exploreren kolliderer.
For at kontrollere, hvilken udvidelse der forårsager problemet, skal du downloade ShellExView fra dette link.
Åbn den downloadede zip- fil . I det skal du dobbeltklikke på shexview.exe.
Når den kører, vil den indlæse alle emnerne. Rul til højre og klik på Firma for at sortere varerne efter Firmanavn . Vælg alle ikke-Microsoft-programmer, sorteret efter firmanavne og klik på den røde knap i øverste venstre hjørne for at stoppe dem. Kontroller, om problemet er væk. Hvis nej, så fortsæt til løsning 4. Hvis ja, så er en af skalforlængelsen synderen. Nu drej dem på en efter en ved at vælge dem og trykke på den grønne knap, og kontroller om exploreren går i stykker. Den, hvorpå udforskeren går i stykker, skal være den defekte. Lad det være deaktiveret.
PRO TIP: Hvis problemet er med din computer eller en bærbar computer / notesbog, skal du prøve at bruge Reimage Plus-softwaren, som kan scanne lagrene og udskifte korrupte og manglende filer. Dette virker i de fleste tilfælde, hvor problemet er opstået på grund af systemkorruption. Du kan downloade Reimage Plus ved at klikke herLøsning 4: Check Startup Services
Ethvert fejlagtigt opstartsposter eller en anden service end Microsoft kan medføre, at exploreren kolliderer. Hvis du har en overvågningssoftware af en slags (f.eks. Everest ) installeret, skal du tjekke ved at deaktivere det, hvis problemet går væk. Hvis ikke, Hold Windows-tast og tryk på R. Skriv msconfig, og tryk på Enter .
Gå til fanen Tjenester . Sæt en check på Skjul alle Microsoft-tjenester . Klik derefter på Deaktiver alle . Genstart dit system. Hvis problemet går væk, så er det en af ydelserne. Disse tjenester aktiveres automatisk, når du begynder at bruge programmer. Så det er ikke nødvendigt at genaktivere dem. Når du har valgt Deaktiver alle, skal du klikke på Anvend / OK og genstarte din pc. Test for at se om problemet er løst nu; Hvis ikke, så flyt til næste løsning.
Løsning 5: Kontrollér startprogrammer
Softwares, der er konfigureret til at køre, når din Windows start kan forårsage dette problem.
For Windows 7-brugere skal du holde Windows-tasten nede og trykke på R. Skriv msconfig, og tryk på Enter .
Gå til fanen Start og vælg Deaktiver alle, klik på Anvend / OK . Genstart dit system. Hvis problemet går væk, så er det et af programmerne. Hvis explorer stadig kolliderer, flyt til løsning 6.
For Windows 8 / 8.1 / 10 brugere, tryk Ctrl + Shift + Esc på en gang. Opgavehåndtering vises. Klik på fanen Startup . Højreklik nu på hvert element, og vælg Deaktiver knappen for at deaktivere dem alle. Genstart og kontrol af explorer nedbrud. Hvis ja, aktiver opstartsposterne en efter en for at kontrollere, hvilket emne exploreren kolliderer. Lad det pågældende element være deaktiveret.
Løsning 6: Deaktiver Miniature-oprettelse
En korrupt miniaturefil kan forårsage, at exploreren kolliderer.
Hvis du vil deaktivere dem, skal du holde Windows-tasten nede og trykke på E.
Klik på knappen Organiser øverst til venstre.
Klik på Mappesøgningsindstillinger . Gå til fanen Vis .
Placer en check næste på boksen, der siger: Vis altid ikoner, aldrig miniaturer.
Klik på OK . Kontroller, om problemet stadig er der.
Løsning 7: Opdater video-drivere
Windows Explorer kan kollidere, hvis video driveren fejler at udføre, som det skulle være. Hvilket kan skyldes en korrupt eller forældet driver.
For at få en opdateret version af drivere til dit grafikkort, skal du besøge din grafikkortproducentens hjemmeside. Søg efter kortets model og download de relevante drivere, der er kompatible med dit operativsystem og systemtype (x64 eller x86). For at kende dem begge skal du holde Windows-tasten nede og trykke på R, skrive msinfo32 og trykke på Enter .
I systeminformationsvinduet skal du notere OS- type og Systemtype i højre rude. De downloadede filer vil sandsynligvis være en eksekverbar. Du skal bare køre det og følge instruktionerne på skærmen.
Hvis du ikke har et eksternt grafikkort installeret, har du en integreret skærmadapter indlejret på dit bundkort. Besøg dit bundkortets fabrikants hjemmeside (Den, hvis logo sprøjter, når du tænder på dit system) for at få opdaterede drivere til din grafiske adapter om bord. Ud over operativsystem og systemtype skal du også bruge din systemmodel, som også nævnes i vinduet System Information. Den downloadede fil her vil også være en eksekverbar. Du skal bare køre det og følge instruktionerne på skærmen.
PRO TIP: Hvis problemet er med din computer eller en bærbar computer / notesbog, skal du prøve at bruge Reimage Plus-softwaren, som kan scanne lagrene og udskifte korrupte og manglende filer. Dette virker i de fleste tilfælde, hvor problemet er opstået på grund af systemkorruption. Du kan downloade Reimage Plus ved at klikke her